3 modalități simple de testare a vitezei hard diskului extern
3 Easy Ways On How To Test External Hard Drive Speed
Viteza hard diskului extern are un impact semnificativ asupra performanței discului. Dar știți cum să testați viteza hard diskului extern pe Windows 10/11? Acum puteți consulta această postare pe Software MiniTool pentru a afla cum să efectuați un test de viteză a hard diskului extern.
Hard disk-urile externe sunt utilizate pe scară largă pentru extinderea spațiului de stocare, copia de rezerva a datelor , transfer de fișiere etc. Viteza hard disk-urilor externe afectează direct viteza de transfer al fișierelor și viteza de încărcare a aplicației. Testarea vitezei discului și luarea măsurilor corespunzătoare pentru optimizarea discului poate ajuta la îmbunătățirea performanței discului și la creșterea eficienței muncii.
În secțiunea următoare, vom explica cum să testați viteza hard diskului extern pe Windows cu mai multe instrumente.
Cum se testează viteza hard diskului extern
Metoda 1. Utilizați Managerul de activități
Instrumentul Windows Task Manager nu numai că oferă informații utile despre CPU, memorie etc., dar oferă și viteză de citire și scriere a discului în timp real și alte informații de bază despre disc. Deci, puteți accesa Managerul de activități pentru a verifica viteza discului.
- Mai întâi, faceți clic dreapta pe start butonul și alegeți Gestionar de sarcini .
- În al doilea rând, mergi la Performanţă fila.
- În al treilea rând, selectați hard diskul extern țintă din panoul din stânga și apoi puteți vedea viteza sa de citire și scriere în panoul din dreapta.
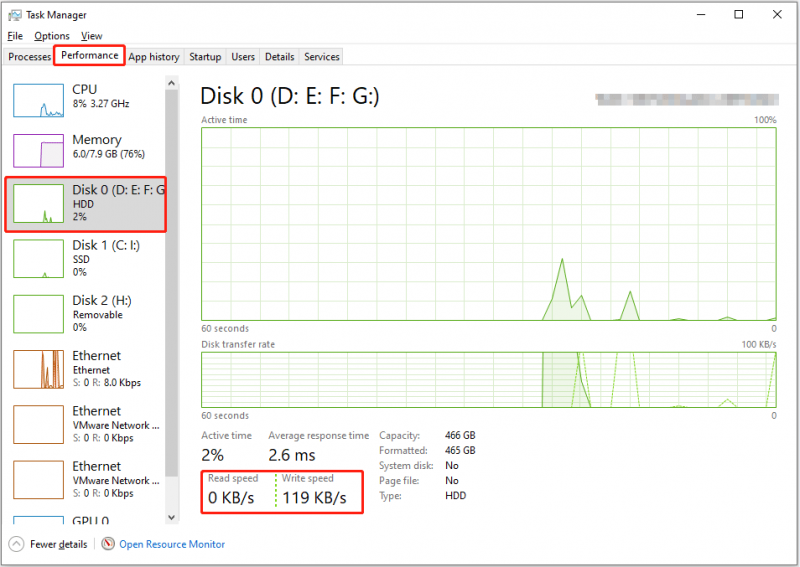
Metoda 2. Utilizați linia de comandă
Command Prompt este un instrument de linie de comandă în sistemul de operare Windows. Îl puteți folosi pentru a efectua diverse sarcini de gestionare a discurilor, cum ar fi afișează partițiile ascunse în CMD , listarea hard disk-urilor în CMD , și așa mai departe. Aici puteți vedea cum să utilizați o anumită linie de comandă pentru a testa viteza hard diskului extern.
Pasul 1. Tastați cmd în bara de căutare Windows. Cand Prompt de comandă apare fereastra, alegeți Rulat ca administrator opțiune.
Pasul 2. În fereastra liniei de comandă, tastați winsat disk -unitate X și apăsați introduce . Rețineți că trebuie să înlocuiți X caracterul cu litera reală a unității hard disk extern. De exemplu, trebuie să tastați winsat disk -unitate h dacă litera de unitate este H.
Așteptați un timp până se execută linia de comandă, apoi va fi afișată viteza de citire și scriere aleatorie și secvențială a discului.
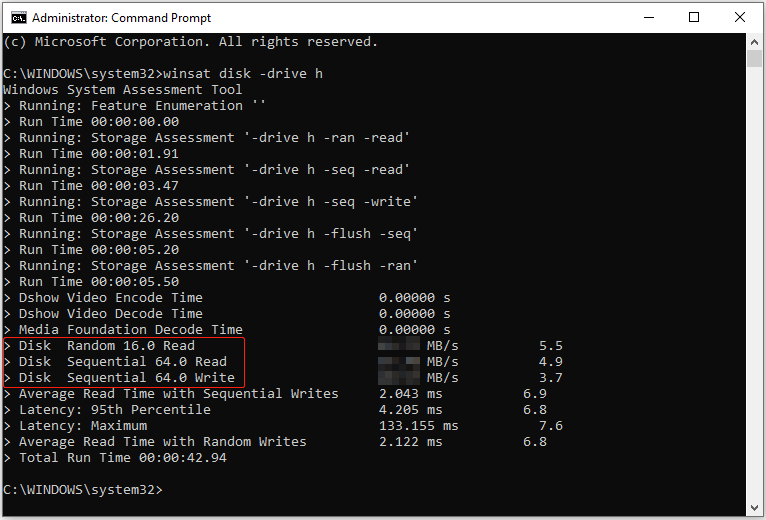
Metoda 3. Utilizați MiniTool Partition Wizard
Pe lângă Task Manager și CMD, puteți utiliza un instrument profesional de gestionare a discurilor pentru a obține informații mai detaliate despre viteza de citire și scriere a discului. Aici vă recomandăm să utilizați managerul de partiții gratuit, MiniTool Partition Wizard .
The Benchmark disc caracteristica acestui software vă poate ajuta să măsurați gratuit viteza de citire/scriere aleatorie a discului și viteza de citire/scriere secvențială. Acum, faceți clic pe butonul de mai jos pentru a descărca MiniTool Partition Wizard, apoi începeți procesul de evaluare a discului.
MiniTool Partition Wizard gratuit Faceți clic pentru a descărca 100% Curat și sigur
Pasul 1. Lansați managerul de disc gratuit descărcat pentru a intra în interfața sa principală.
Pasul 2. Faceți clic pe Benchmark disc opțiunea din bara de meniu de sus.
Pasul 3. Sub Benchmark disc secțiunea, configurați parametrii necesari și apoi faceți clic pe start buton. Așteptați cu răbdare până când procesul de evaluare a discului se termină, iar vitezele de citire și scriere a discului vor fi afișate într-un grafic.
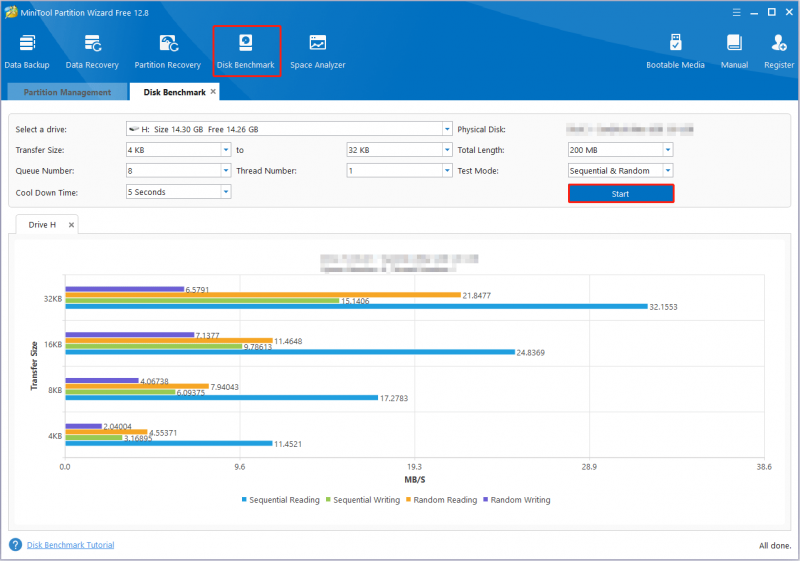
Vedeți mai multe instrucțiuni în această postare: Cum se măsoară performanța discului cu Disk Benchmark .
Un software puternic de recuperare a datelor este recomandat aici
Datele de pe hard disk se pot pierde din cauza unei varietăți de factori, cum ar fi corupția sistemului de fișiere pe disc, infecția cu virus, ștergerea accidentală, blocarea sistemului de operare și multe altele. În aceste circumstanțe, căutarea unui software de recuperare a datelor fiabil și ecologic este prioritatea principală.
Printre servicii securizate de recuperare a datelor , MiniTool Power Data Recovery este cel mai demn de încercat. Este bun la recuperarea fișierelor de pe HDD-uri, SSD-uri, unități flash USB, carduri SD și alte medii de stocare a fișierelor. Are mai multe ediții cu adaptabilitate diferită la recuperarea datelor. Dacă este prima dată când îl folosești, îl poți descărca ediție gratuită care acceptă 1 GB de recuperare gratuită a fișierelor și încercați.
MiniTool Power Data Recovery gratuit Faceți clic pentru a descărca 100% Curat și sigur
Concluzie
Cum se testează viteza hard diskului extern? Puteți obține date specifice privind viteza discului din Task Manager sau puteți utiliza CMD sau MiniTool Partition Wizard. Dacă întâmpinați probleme în timpul utilizării software-ului MiniTool, vă rugăm să contactați echipa de asistență la [e-mail protejat] .
![Sons Of The Forest se prăbușește pe computerele Windows 10 11? [Rezolvat]](https://gov-civil-setubal.pt/img/news/5D/sons-of-the-forest-crashing-on-windows-10-11-pcs-solved-1.png)


![5 moduri de a dezinstala programe care nu sunt listate în panoul de control [MiniTool News]](https://gov-civil-setubal.pt/img/minitool-news-center/08/5-ways-uninstall-programs-not-listed-control-panel.png)

![3 soluții la eroarea „BSvcProcessor a încetat să funcționeze” [MiniTool News]](https://gov-civil-setubal.pt/img/minitool-news-center/00/3-solutions-bsvcprocessor-has-stopped-working-error.jpg)

![10 cele mai bune alternative Avast pentru Windows 10/8/7 [Actualizare 2021] [MiniTool News]](https://gov-civil-setubal.pt/img/minitool-news-center/61/10-best-avast-alternatives.png)



![Cum să descărcați videoclipuri lungi de pe YouTube? [Actualizare 2024]](https://gov-civil-setubal.pt/img/blog/92/how-download-long-youtube-videos.png)
![Remediați eroarea „Aceste fișiere ar putea fi dăunătoare computerului dvs.” [MiniTool News]](https://gov-civil-setubal.pt/img/minitool-news-center/23/fix-these-files-might-be-harmful-your-computer-error.png)
![Revizuirea procesorului AMD A9: informații generale, listă CPU, avantaje [MiniTool Wiki]](https://gov-civil-setubal.pt/img/minitool-wiki-library/16/amd-a9-processor-review.png)



![Robocopy vs Xcopy: Care sunt diferențele dintre ele? [Sfaturi MiniTool]](https://gov-civil-setubal.pt/img/backup-tips/DB/robocopy-vs-xcopy-what-are-the-differences-between-them-minitool-tips-1.png)

