[Tutoriale] Cum să adăugați/atribuiți/editați/eliminați roluri în Discord?
How Add Assign Edit Remove Roles Discord
Acest articol scris de asistența MiniTool acoperă totul despre rolurile serverului Discord; crearea, editarea, ștergerea, precum și atribuirea acestuia. Include, de asemenea, setări de permisiuni pentru canale și categorii. Găsiți conținutul de mai jos ceea ce vă interesează.
Pe aceasta pagina :- Ce este un rol Discord?
- Despre permisiunile Discord?
- Cum să adaugi un rol în Discord?
- Roluri de gestionare a Discord
- Cum să atribuiți roluri în Discord?
- Cum se configurează permisiunile pentru canalele Discord?
- Cum se configurează permisiunile de categorie?
- Verdict
Ce este un rol Discord?
Un rol Discord este un set definit de permisiuni cu un nume în limbajul Discord. De exemplu, rolul implicit @everyone atribuie o gamă largă de permisiuni, cum ar fi vorbirea pe server și citirea mesajelor.
Un administrator de server Discord poate crea un rol numit moderator care poate interzice sau dezactiva sunetul altora. Un utilizator i se pot atribui mai multe roluri. Dacă o persoană are atât @everyone, cât și rol de moderator, atunci are puterile ambelor două roluri.
Despre permisiunile Discord?
Există în total 31 de permisiuni în Discord. Acestea sunt clasificate în Permisiuni generale pentru server, Permisiuni de membru, Permisiuni pentru canal text, Permisiuni pentru canal vocal, precum și Permisiuni avansate.
Permisiuni generale de server
- Conectați-vă la contul dvs. Discord.
- Accesați serverul țintă și navigați la Setări server > Roluri .
- Faceți clic pe pictograma adăugare + din partea dreaptă sus a panoului central.
- Denumiți noul rol și atribuiți-i o culoare. Culorile clarifică și informează utilizatorii asupra rolurilor fiecăruia.
- Atribuiți permisiunile noului rol. Doar comutați pe cele pe care doriți să le asociați cu rolul.
- Faceți clic pe Salvează modificările butonul din partea de jos a ferestrei aplicației.
- Faceți clic pe membrul căruia doriți să îi atribuiți un rol în panoul de membri din dreapta pe serverul dvs.
- Faceți clic pe pictograma adăugare + din fereastra pop-up.
- Selectați un rol pentru membru.
- Puteți repeta procesele de atribuire a rolurilor pentru a atribui câte roluri doriți pentru fiecare membru al serverului.
- Pot noi membrii Discord să vadă mesajele vechi? Da sau nu?
- Cât timp durează până când un cont Discord este șters sau dezactivat?
- Cum să schimbi vârsta pe Discord și o poți face fără verificare
- [7 moduri] Remedierea a eșuat la conectarea Spotify la Discord PC/Telefon/Web
- Discord Spotify Ascultați: Cum să utilizați și să remediați că nu funcționează?
![[NOU] Dimensiunea emoji Discord și 4 moduri de a folosi emotele Discord](http://gov-civil-setubal.pt/img/news/79/how-add-assign-edit-remove-roles-discord.png) [NOU] Dimensiunea emoji Discord și 4 moduri de a folosi emotele Discord
[NOU] Dimensiunea emoji Discord și 4 moduri de a folosi emotele DiscordCe dimensiune este Emoji Discord? Cum să accesezi emotele Discord? Cum să adăugați emoji-uri Discord personalizate? Vrei să afli mai multe sfaturi profesioniste despre emoji Discord?
Citeşte mai multPermisiuni de membru
Permisiuni canal text
![[Nou] Formatarea textului Discord: Culoare/Aldin/Italic/Barrit](http://gov-civil-setubal.pt/img/news/79/how-add-assign-edit-remove-roles-discord-2.png) [Nou] Formatarea textului Discord: Culoare/Aldin/Italic/Barrit
[Nou] Formatarea textului Discord: Culoare/Aldin/Italic/BarritCum se formatează textul Discord? Cum să scrii cu aldine în Discord? Cum să faci baraj pe Discord? Cum se creează text gri, cyan, portocaliu, galben, albastru, verde și roșu?
Citeşte mai multPermisiuni pentru canalul vocal
Permisiuni avansate
Cum să adaugi un rol în Discord?
În continuare, să vedem cum să adăugați roluri pe Discord? Doar urmați pașii de mai jos.
Cum să adăugați roluri în Discord?
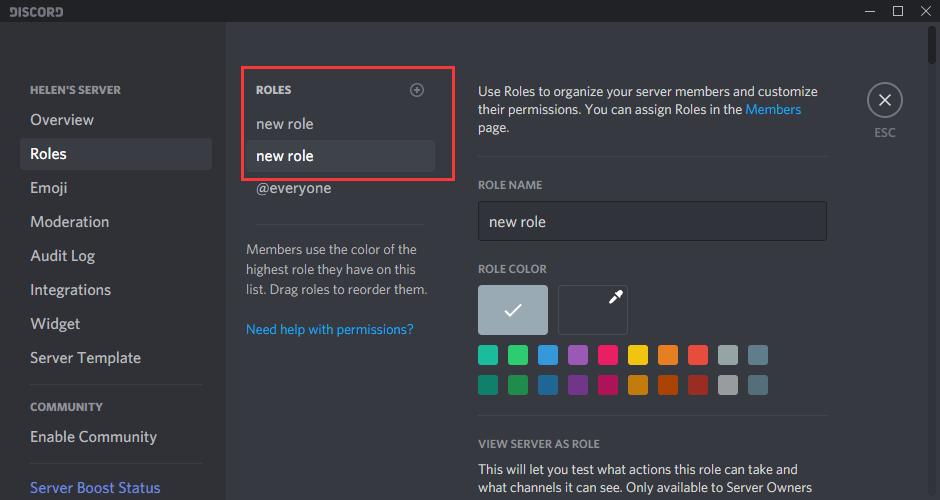
Roluri de gestionare a Discord
Acum, este timpul pentru gestionarea rolurilor în Discord.
Cum să editați roluri în Discord?
Doar treceți la Discord Setări server și selectați Roluri . Apoi, faceți clic pe rolul pe care doriți să îl modificați și faceți modificări. În cele din urmă, faceți clic Salvează modificările .
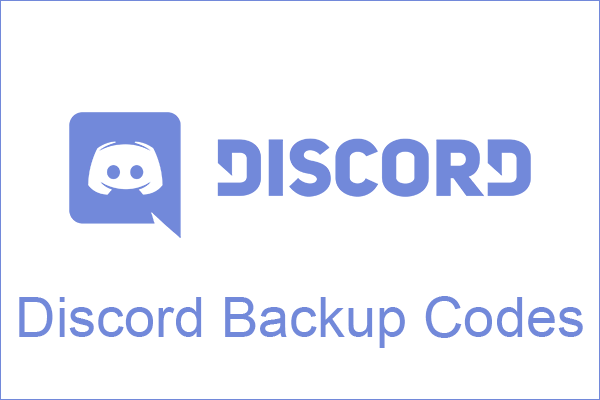 Codurile de rezervă Discord: aflați tot ce doriți să știți!
Codurile de rezervă Discord: aflați tot ce doriți să știți!Ce sunt codurile de rezervă Discord? Care este locația codurilor de rezervă Discord? Cum se activează/dezactivează 2FA în Discord? Găsiți toate răspunsurile aici!
Citeşte mai multCum să ștergi roluri în Discord?
Pentru a șterge un rol în Discord, accesați pur și simplu Setări server și alegeți Roluri în meniul din stânga. Apoi, puneți mouse-ul pe rolul țintă și faceți clic pe cele trei puncte apărute în dreapta numelui rolului. în cele din urmă, faceți clic Șterge în caseta pop-up.
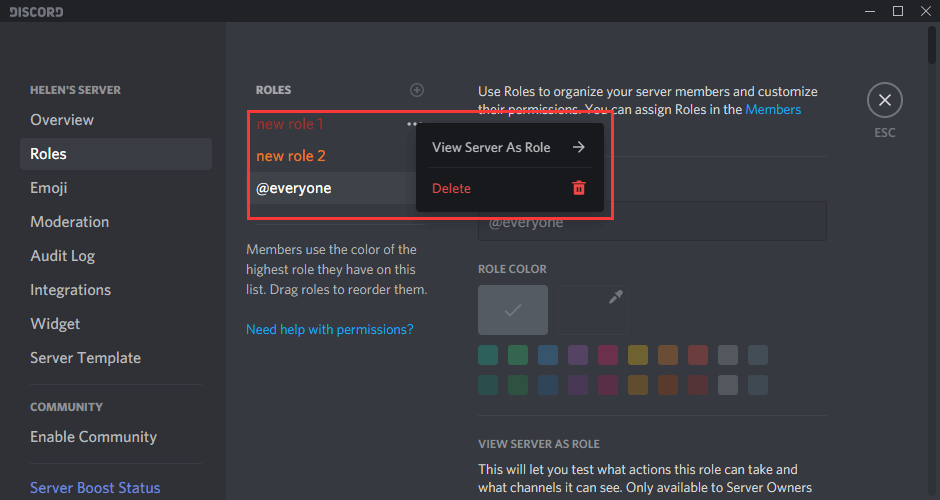
Sau, puteți face clic pe rolul pe care doriți să îl eliminați din Roluri setări, derulați în jos în secțiunea din dreapta până la capăt și faceți clic pe Ștergeți [numele rolului] buton.
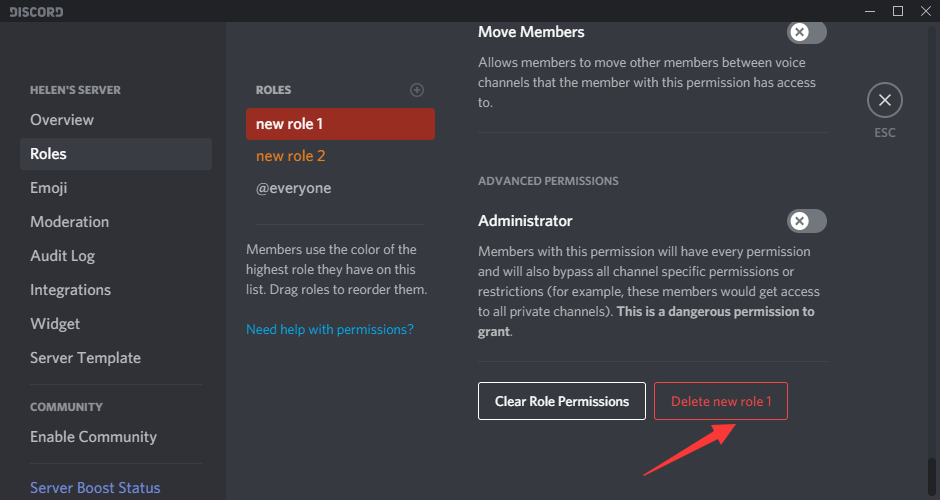
Cum să atribuiți roluri în Discord?
Când creați cu succes unele roluri pe serverul dvs., poate fi necesar să le atribuiți membrilor serverului. Ghidurile sunt mai jos.
Modul 1. Atribuiți un rol din panoul de membri
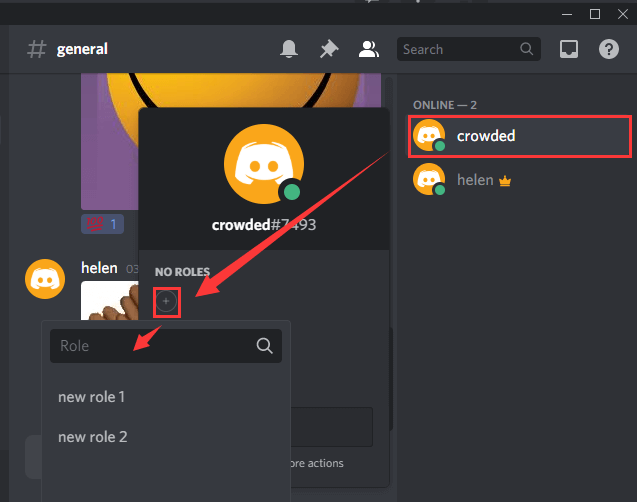
De asemenea, puteți adăuga rapid roluri unui membru făcând clic dreapta pe numele lui de utilizator și alegeți Roluri . Apoi, alege un rol creat pentru el.
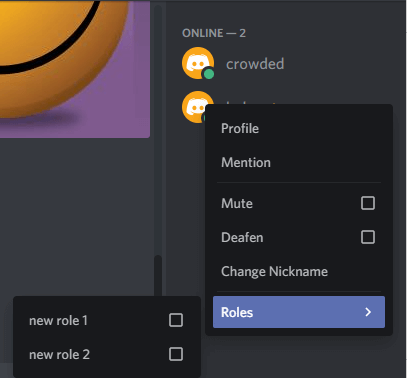
Citește și: Modul Streamer Discord: Ce/De ce/Cum [Revizuire la nivel de Wiki]
Modul 2. Atribuiți un rol în Setările membrilor serverului
Mergi la Setări server > Membri . În zona din dreapta, faceți clic pe pictograma adăugare + a membrului țintă și adăugați-i roluri. Sau, plasați cursorul pe persoană, faceți clic pe cele trei puncte, selectați Roluri și alegeți rolurile de atribuit.
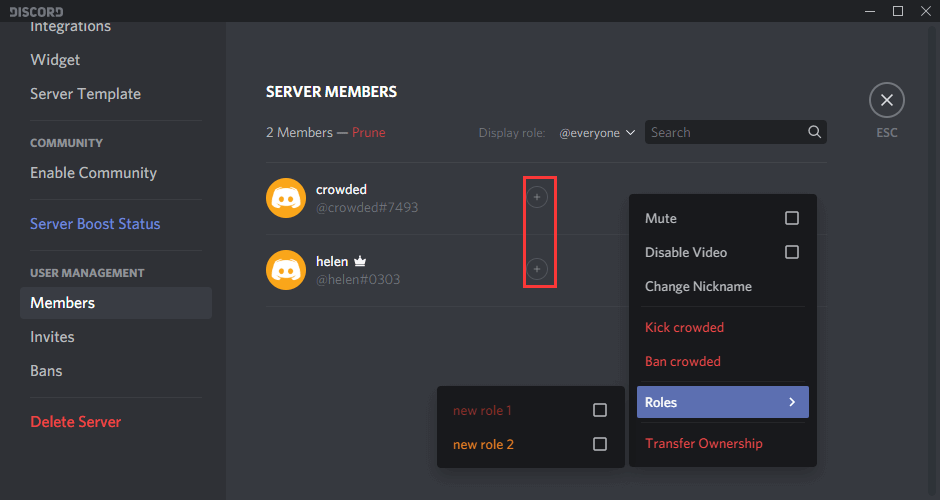
Cum să eliminați un rol de la un membru?
Dacă vă aflați în Setările membrilor serverului, mutați mouse-ul la numele rolului țintă al membrului și faceți clic pe pictograma cruce ×. Sau, faceți clic pe cele trei puncte ale membrului, selectați Roluri și debifați rolul țintă.
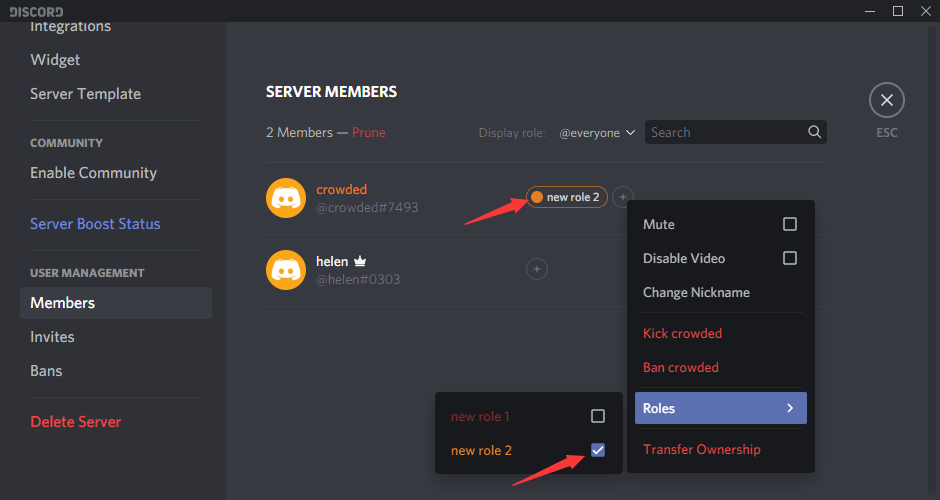
Cum se configurează permisiunile pentru canalele Discord?
Pe lângă membrii individuali, puteți, de asemenea, să atribui permisiuni/roluri unor canale specifice, atât text, cât și voce. Faceți clic pe Editați canalul pictograma (rotul) de lângă numele canalului, alegeți Permisiune , apoi configurați fiecare permisiune pentru acest canal.
Sau, derulați în jos pentru a da clic pe pictograma de adăugare de lângă ROLURI/MEMBRI și selectați un rol sau membru pentru a atribui permisiunile de canal acestui rol sau membru.
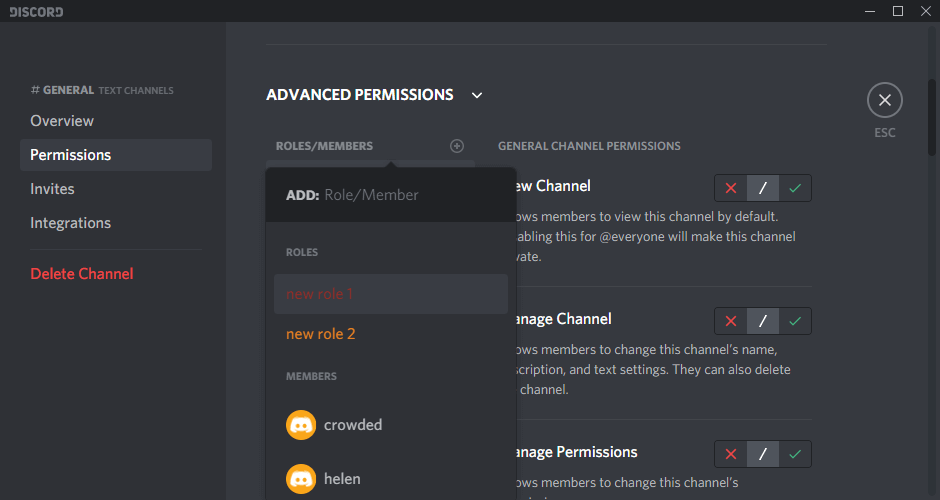
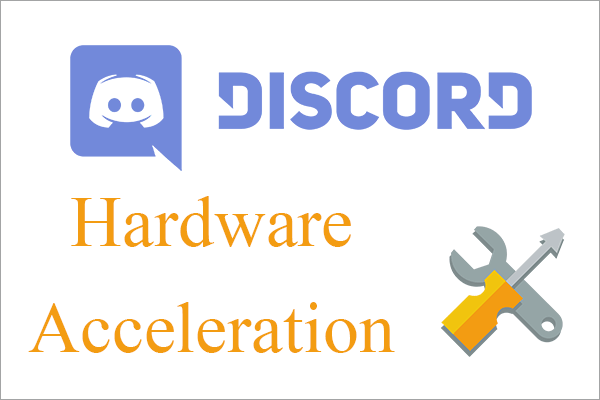 Revizuire completă despre accelerarea hardware Discord și problemele acesteia
Revizuire completă despre accelerarea hardware Discord și problemele acesteiaCe este accelerarea hardware Discord? Este bine sau rău? Cum să dezactivezi Discord accelerarea hardware sau invers? Cum să remediați problemele conexe?
Citeşte mai multCum se configurează permisiunile de categorie?
Cele 2 stări implicite ale unui canal sunt sincronizate și nesincronizate. Un canal sincronizat va avea permisiuni care se potrivesc complet cu cele ale categoriei.
Pentru a modifica permisiunile unei categorii, faceți clic dreapta pe ea și alegeți Editați categoria . În fereastra pop-up, faceți clic pe Permisiune fila. Apoi, editați permisiunile pentru categorie. Toate canalele care sunt sincronizate se vor actualiza automat la permisiunile modificate.
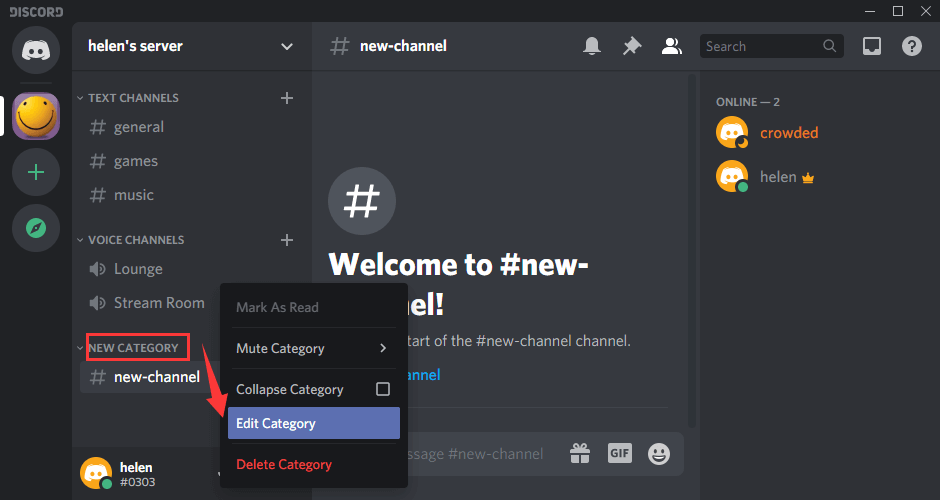
Dacă nu sincronizați permisiunile atunci când mutați un canal între categorii sau dacă modificați permisiunea individuală la nivel de canal, atunci se va arăta că canalul nu este sincronizat cu categoria respectivă. Doar faceți clic pe Sincronizare Acum butonul în setările de permisiuni ale canalului și va potrivi din nou permisiunile canalului cu categoria.
Dacă nu doriți să utilizați permisiunile categoriei, puteți lăsa toate canalele din categorie ca nesincronizate și le puteți gestiona individual. Permisiunile pot fi gestionate și pe canal.
![[Remediat] Top 3 moduri viabile de a rezolva Discord Utilizarea ridicată a procesorului](http://gov-civil-setubal.pt/img/news/79/how-add-assign-edit-remove-roles-discord-14.png) [Remediat] Top 3 moduri viabile de a rezolva Discord Utilizarea ridicată a procesorului
[Remediat] Top 3 moduri viabile de a rezolva Discord Utilizarea ridicată a procesoruluiSuferiți de utilizarea ridicată a procesorului Discord? Știți de ce Discord mănâncă prea mult procesor? Cum să scapi de utilizarea ridicată a procesorului cu Discord? Doar citește această postare!
Citeşte mai multVerdict
Asta este totul despre rolurile Discord. Și, metodele pentru adăugarea, editarea, atribuirea sau ștergerea rolurilor în aplicațiile mobile Discord sunt similare cu cele din aplicația desktop. Găsiți doar funcțiile corespunzătoare și va fi la fel de ușor ca într-un program desktop.
În cele din urmă, vi se permite să atribuiți 250 de roluri diferite pe un anumit server. Acest lucru este suficient pentru aproape toți utilizatorii Discord. Cu toate acestea, nu provocați prin crearea de roluri cu diferite combinații de permisiuni, chiar dacă nu le veți folosi niciodată; vă va strica rolurile Discord și va rămâne fără rolurile permise.
Citește și
![Soluționat - Ce să faci cu Chromebook după sfârșitul vieții [MiniTool News]](https://gov-civil-setubal.pt/img/minitool-news-center/09/solved-what-do-with-chromebook-after-end-life.png)


![[FIXAT] Windows nu poate accesa dispozitivul, calea sau fișierul specificat [Sfaturi MiniTool]](https://gov-civil-setubal.pt/img/backup-tips/70/windows-cannot-access-specified-device.jpg)
![[REZOLVAT] Cum se recuperează fișierele șterse Shift cu ușurință | Ghid [Sfaturi MiniTool]](https://gov-civil-setubal.pt/img/data-recovery-tips/22/how-recover-shift-deleted-files-with-ease-guide.png)
![Este bine să utilizați stocarea implicită a cardului SD | Cum se face asta [Sfaturi MiniTool]](https://gov-civil-setubal.pt/img/disk-partition-tips/43/is-it-good-use-sd-card-default-storage-how-do-that.png)
![Iată cea mai bună alternativă WD Smartware pentru Windows 10 [Sfaturi MiniTool]](https://gov-civil-setubal.pt/img/backup-tips/83/here-is-best-wd-smartware-alternative.jpg)



![Cum afectează memoria cu acces aleatoriu (RAM) performanța computerului dvs.? [Sfaturi MiniTool]](https://gov-civil-setubal.pt/img/data-recovery/2E/how-random-access-memory-ram-affects-your-pc-s-performance-minitool-tips-1.png)


![Windows 10 KB4023057 Problemă de instalare: Eroare 0x80070643 - Remediat [MiniTool News]](https://gov-civil-setubal.pt/img/minitool-news-center/65/windows-10-kb4023057-installation-issue.jpg)


![Discul de pornire complet pe computerul dvs. | Cum se șterge discul de pornire? [Sfaturi MiniTool]](https://gov-civil-setubal.pt/img/data-recovery-tips/81/startup-disk-full-your-mac-how-clear-startup-disk.png)
![Desktopul meu are Wi-Fi | Adăugați Wi-Fi la PC [Cum se ghidează]](https://gov-civil-setubal.pt/img/news/61/does-my-desktop-have-wi-fi-add-wi-fi-to-pc-how-to-guide-1.jpg)
