Rezolvat - Cum se rotește imaginea în Google Docs
Solved How Rotate Image Google Docs
Rezumat :

Google Docs este un procesor de text și poate funcționa ca aplicație web, aplicație mobilă pentru iOS, Android, Windows, BlackBerry și ca program de desktop pentru ChromeOS Google. Când introduceți o imagine în Google Docs și constatați că este într-o orientare greșită, cum să rotiți imaginea în Google Docs sau cum să o întoarceți?
Navigare rapidă:
Pentru a vă ajuta, această postare vă va oferi instrucțiuni clare despre cum să rotiți imaginea în documentele Google și cum să întoarceți o imagine în Google Docs. Dacă doriți să rotiți videoclipuri sau să întoarceți videoclipuri, încercați cel mai bun software gratuit de editare video - MiniTool MovieMaker .
Notă: Metodele din această postare se aplică numai documentelor Google Docs online. Dacă doriți să rotiți sau să răsturnați imagini în Google Docs, trebuie să utilizați versiunea web. Puteți avea Google Docs pe telefoanele dvs. mobile, dar ediția mobilă nu vă poate permite să ajustați orientarea imaginii.
Cum se rotește o imagine în Google Docs?
Cum se rotește imaginea în documentele Google? Iată 2 metode pentru tine.
Metoda 1 - Cum se rotește o imagine cu opțiuni de imagine
Pasul 1. Conectați-vă la Google Docs.
Pasul 2. Faceți clic pe cercul roșu mare cu + pictogramă pentru a porni un document nou sau a deschide un document existent.
Pasul 3. Introduceți o imagine. Opțiunea 1 : Apasă pe Introduce și selectați Imagine , apoi importați o imagine de pe computer, Google Drive, Google Foto, cameră, web sau o adresă URL.
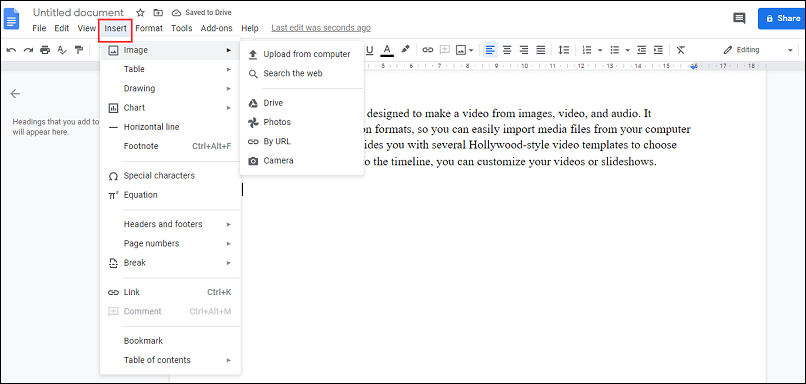
Opțiunea 2 : apasă pe Introduceți imaginea pictogramă, apoi selectați una din Încărcare de pe computer, Căutați web, Drive, Fotografii, După adresă URL și Cameră și găsiți și deschideți imaginea țintă.
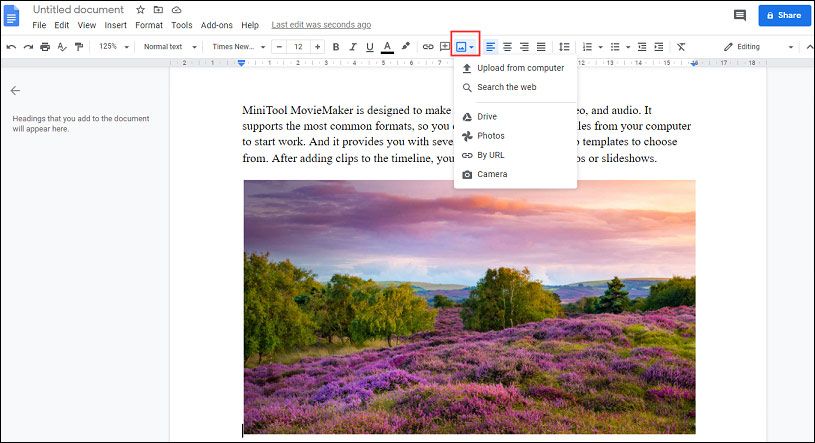
Pasul 4. În Google Docs, selectați și faceți clic dreapta pe imagine și alegeți Opțiuni de imagine .
Pasul 5. În Opțiuni de imagine parte, găsiți Roti , apoi puteți schimba unghiul imaginii pentru a roti imaginea după cum doriți sau faceți clic pe Rotiți 90 ° pentru a roti imaginea cu 90 de grade.
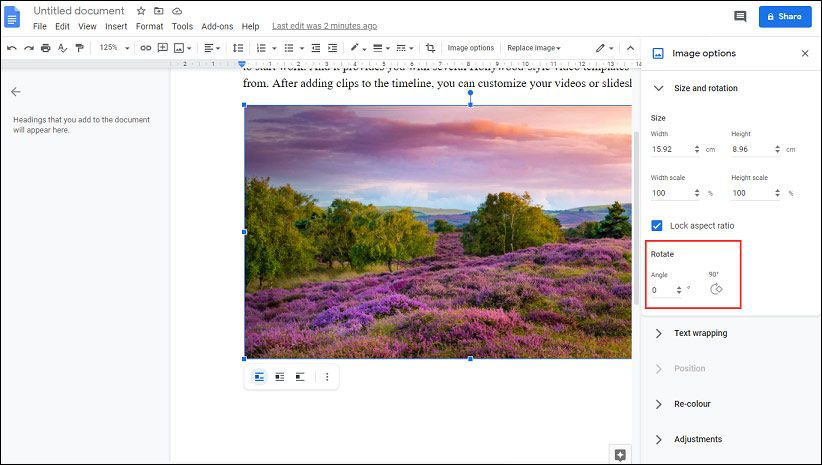
Pasul 6. Când terminați rotația imaginii, faceți clic pe Închide ( X butonul) din dreapta butonului Opțiuni de imagine .
Pasul 7. Dacă este necesar, puteți decupează imaginea : selectați și faceți clic dreapta pe imagine, apoi apăsați pe Decupați imaginea , și mutați cursorul pentru a-l decupa.
Metoda 2 - Cum se rotește o imagine în Google Docs utilizând mânerul de rotație
Pasul 1. Deschideți un document în Google Docs sau creați un document nou.
Pasul 2. Introduceți o imagine ca metoda 1.
Pasul 3. Faceți clic pe imagine și păstrați cursorul pentru a roti imaginea.
Pasul 4. Faceți clic și țineți apăsat cercul albastru, apoi glisați și fixați mouse-ul pentru a roti fotografia cu orice grade.
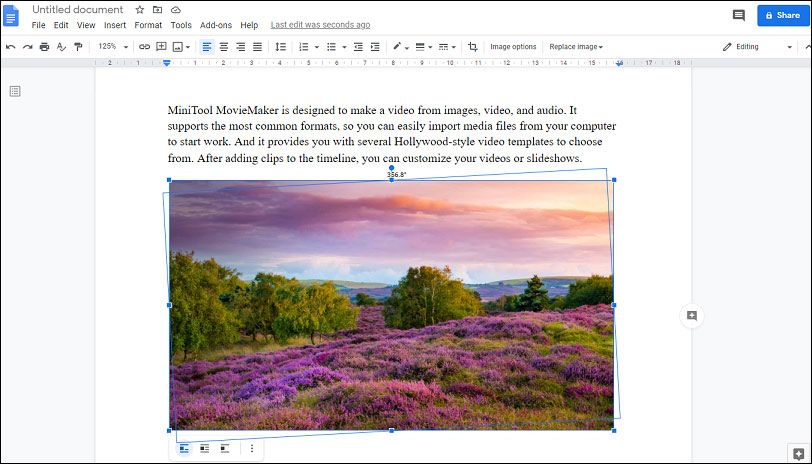
Citește și: Cum se rotește un videoclip
Cum să întoarceți o imagine în Google Docs?
Ați învățat 2 moduri de a roti imaginea în Google Docs. Dar cum să răsuciți o imagine în Google Docs? Să vedem următoarea parte.
Pasul 1. Creați un document nou sau deschideți unul, inclusiv text și imagini deschise în Google Docs.
Pasul 2. Pentru a insera o fotografie, selectați Introduce > Desen > Nou .
Pasul 3. În fereastra Desen, faceți clic pe Imagine și accesați folderul țintă pentru a adăuga o imagine.
Pasul 4. Selectați imaginea și faceți clic pe Acțiuni > Roti pentru a obține 4 alegeri.
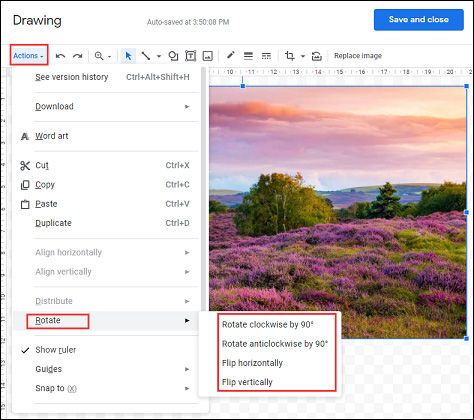
Pasul 5. Alegeți Rotiți orizontal sau Rotiți vertical pentru a răsturna imaginea.
Pasul 6. Rotiți fotografia: faceți clic pe Rotiți în sensul acelor de ceasornic cu 90 ° sau Rotiți în sens invers acelor de ceasornic cu 90 ° .
Citește și: cum să răsuciți un videoclip pe computer și telefon
Concluzie
Acum, știți cum să rotiți imaginea în documentele Google sau cum să rotiți o imagine în documentele Google? Încercați să rotiți sau să răsturnați o imagine pe Google Docs singur și veți găsi foarte simplu să schimbați orientarea unei imagini în Google Docs. Dacă aveți întrebări, vă rugăm să ne contactațiprin intermediul Ne



![S-a rezolvat: Curățarea actualizării Windows blocată se întâmplă pe curățarea discului [MiniTool News]](https://gov-civil-setubal.pt/img/minitool-news-center/27/solved-windows-update-cleanup-stuck-happens-disk-cleanup.png)


![Descărcați și instalați VMware Workstation Player/Pro (16/15/14) [Sfaturi MiniTool]](https://gov-civil-setubal.pt/img/news/19/download-and-install-vmware-workstation-player/pro-16/15/14-minitool-tips-1.png)





![Cum se dezactivează actualizările automate Chrome Windows 10 (4 moduri) [Știri MiniTool]](https://gov-civil-setubal.pt/img/minitool-news-center/31/how-disable-automatic-chrome-updates-windows-10.jpg)

![Cum să remediați problemele Bluetooth pe computerul dvs. Windows? [Sfaturi MiniTool]](https://gov-civil-setubal.pt/img/news/43/how-to-fix-bluetooth-problems-on-your-windows-computer-minitool-tips-1.png)



![Cum se repară accesoriile USB dezactivate pe Mac și se recuperează date [Sfaturi MiniTool]](https://gov-civil-setubal.pt/img/data-recovery-tips/63/how-fix-usb-accessories-disabled-mac.png)
![Windows 11 Education Descărcați ISO și instalați-l pe PC [MiniTool Tips]](https://gov-civil-setubal.pt/img/news/0A/windows-11-education-download-iso-and-install-it-on-pc-minitool-tips-1.png)