Cum se remediază Windows 10 pâlpâind ecranul? Încercați cele 2 metode [MiniTool News]
How Fix Screen Flickering Windows 10
Rezumat :

Ce veți face atunci când întâlniți ecranul care pâlpâie Windows 10 eroare? Și știți de ce apare această eroare? Citiți cu atenție acest articol, veți găsi mai multe soluții eficiente și puternice pentru a rezolva această problemă. De asemenea, puteți găsi soluții pentru rezolvarea problemelor cu sistemul de operare de la MiniTool .
Ar exista o problemă cu un ecran pâlpâitor după actualizarea la Windows 10 și această eroare apare adesea din cauza aplicației incompatibile sau a driverului de afișare pe care l-ați instalat. Apropo, această eroare poate apărea și în orice moment. Dar nu trebuie să vă faceți griji cu privire la această eroare, deoarece vă ofer mai multe metode fezabile mai jos.
Bacsis: Nu uitați să faceți aceste lucruri înainte de a face upgrade la Windows 10, consultați acest post - Ce trebuie să faceți înainte de actualizarea la Windows 10? Răspunsurile sunt aici .
Verificați pentru a vedea dacă Task Manager pâlpâie înainte de a remedia ecranul pâlpâind Windows 10
Înainte de a începe să remediați ecranul care pâlpâie Windows 10, ar trebui să deschideți Gestionar de sarcini pentru a verifica dacă pâlpâie împreună cu orice altceva de pe ecran.
- Dacă Managerul de activități pâlpâie, atunci problema Windows 10 care pâlpâie poate fi cauzată de driverele de afișare. Uită-te la prima metodă de remediere a acestei probleme.
- Dacă Managerul de activități nu pâlpâie, atunci ecranul intermitent de eroare Windows 10 este probabil cauzat de aplicațiile incompatibile. Uită-te la a doua metodă de remediere a erorii.
Iată modalitatea de a deschide Managerul de activități:
presa Ctrl + Tot + Șterge tasta în același timp și apoi alegeți Gestionar de sarcini pentru al deschide sau puteți intra gestionar de sarcini în căutare caseta și apoi alegeți cea mai potrivită pentru a o deschide.
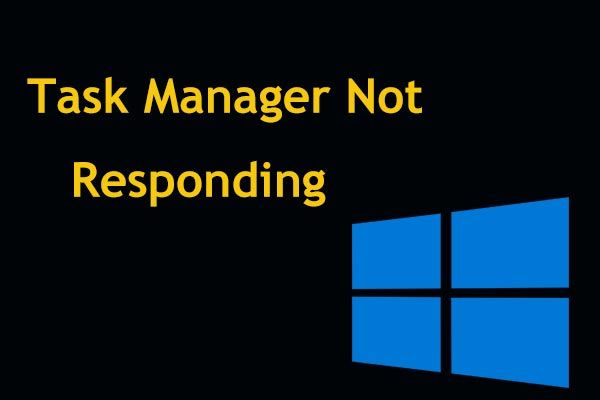 Top 8 moduri: Remediați Task Manager care nu răspunde la Windows 7/8/10
Top 8 moduri: Remediați Task Manager care nu răspunde la Windows 7/8/10 Managerul de activități nu răspunde în Windows 10/8/7? Acum obțineți soluțiile complete pentru a remedia Managerul de activități dacă nu îl puteți deschide.
Citeste mai multMetoda 1: Efectuați modificări la driverul de afișare
Uneori, driverul de afișare nu este compatibil cu sistemul dvs. de operare din cauza actualizărilor sau din alte motive, prin urmare, trebuie să faceți unele modificări la driverul de afișare.
Actualizați driverul de afișare
Ar trebui să încercați să vă actualizați driverul de afișare dacă actualizați sistemul de operare. Iată tutorialul:
Pasul 1: Apăsați Victorie + X tasta la momentul alegerii Manager de dispozitiv .
Pasul 2: Găsiți Adaptoare de afișaj și apoi extindeți-l.
Pasul 3: Faceți clic dreapta pe adaptor pentru a alege Actualizați driver-ul .
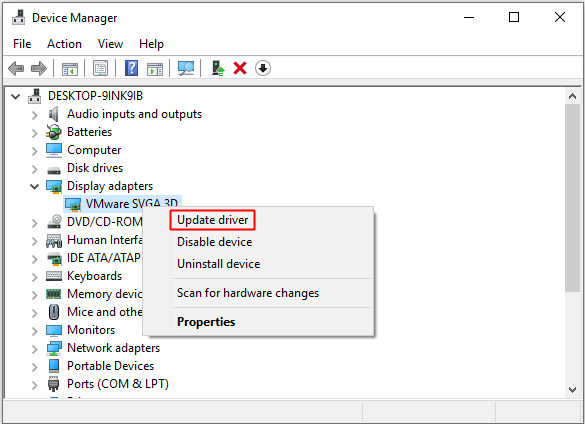
Reporniți computerul pentru a verifica dacă ecranul intermitent de eroare Windows 10 este reparat.
Reveniți la un driver mai vechi
Dacă eroarea Windows 10 pâlpâind apare după actualizarea driverului de afișare, atunci ar trebui să încercați să reveniți la un driver mai vechi pentru a remedia problema.
Iată modalitatea de a remedia eroarea Windows 10 care pâlpâie:
Pasul 1: urmați pasul 1-2 din ultima soluție și apoi faceți clic dreapta pe adaptor pentru a alege Proprietăți .
Pasul 2: în fereastra pop-out, accesați Conducător auto fila, apoi faceți clic pe Reveniți pe driver și apoi alegeți da . Clic O.K .
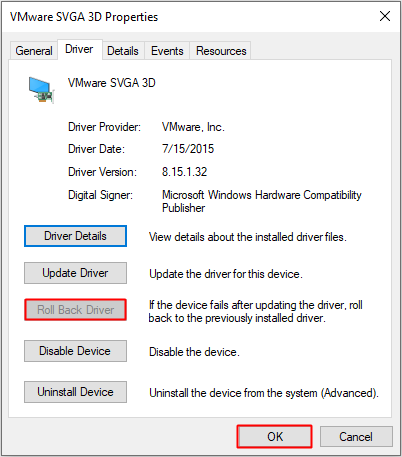
Reporniți computerul pentru a vedea dacă apare din nou eroarea intermitentă Windows 10.
Dezinstalați driverul de afișare
Dacă ambele metode de mai sus nu pot remedia ecranul care pâlpâie în Windows 10, atunci trebuie să îl dezinstalați pentru a rezolva problema. Windows va reinstala driverul când reporniți dispozitivul, deci nu trebuie să vă faceți griji că această metodă vă va deteriora sistemul.
Acum vă voi spune cum să dezinstalați driverul de afișare.
Pasul 1: Urmați pasul 1-2 din prima soluție și apoi faceți clic dreapta pe adaptor pentru a alege Dezinstalați dispozitivul .
Pasul 2: În fereastra pop-out, verificați Ștergeți software-ul driverului pentru acest dispozitiv și apoi faceți clic pe O.K .
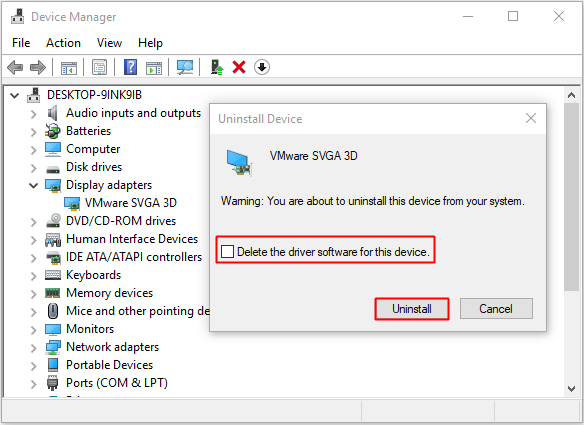
Reporniți computerul din nou, apoi verificați dacă eroarea apare din nou.
Metoda 2: dezinstalați aplicațiile incompatibile
Există trei programe care au fost identificate de Microsoft pentru a provoca pâlpâirea ecranului Windows 10: iCloud, IDT Audio și Norton Antivirus. Cu toate acestea, există și alte aplicații care pot provoca pâlpâirea ecranului Windows 10.
Prin urmare, ar fi bine să vă gândiți dacă ați instalat vreun software nou înainte ca ecranul să clipească Windows 10, dacă există, atunci puteți încerca să îl eliminați pentru a remedia ecranul care pâlpâie în Windows 10.
Poti sa te duci la Setări > Aplicații > Aplicații și caracteristici pentru a găsi aplicațiile pe care le-ați instalat recent, apoi faceți clic stânga pentru a alege Dezinstalați .
După ce dezinstalați aplicațiile vinovate, reporniți computerul pentru a verifica dacă ecranul pâlpâitor Windows 10 mai există.
Dacă toate metodele de mai sus nu vă pot ajuta să rezolvați eroarea Windows 10 care pâlpâie, atunci ar trebui să încercați dezactivați actualizarea Windows 10 , sau chiar tu poți încerca reîmprospătarea Windows-ului .
Linia de fund
Potrivit acestei postări, puteți găsi mai multe metode fezabile pentru a rezolva problema Windows 10 care pâlpâie, deci, dacă întâmpinați problema, puteți încerca să rezolvați această eroare singur folosind metodele menționate mai sus.
![Remediați problemele legate de CPU sau de memorie cu Manager ferestre de birou [Știri MiniTool]](https://gov-civil-setubal.pt/img/minitool-news-center/16/fix-desktop-window-manager-high-cpu.png)
![Remediere: unitatea în care este instalat Windows este blocată (6 moduri) [Sfaturi MiniTool]](https://gov-civil-setubal.pt/img/disk-partition-tips/47/fix-drive-where-windows-is-installed-is-locked.jpg)
![5 sfaturi pentru remedierea codului de eroare GeForce Experience 0x0003 Windows 10 [MiniTool News]](https://gov-civil-setubal.pt/img/minitool-news-center/25/5-tips-fix-geforce-experience-error-code-0x0003-windows-10.png)




![Windows Update Error 8024A000: remedieri utile pentru aceasta [MiniTool News]](https://gov-civil-setubal.pt/img/minitool-news-center/63/windows-update-error-8024a000.png)



![Unitate USB PS4: Iată ce ar trebui să știți [Sfaturi MiniTool]](https://gov-civil-setubal.pt/img/disk-partition-tips/83/ps4-usb-drive-here-s-what-you-should-know.jpg)



![Dacă iTunes nu a putut face backup pentru iPhone, încercați aceste metode [Sfaturi MiniTool]](https://gov-civil-setubal.pt/img/ios-file-recovery-tips/21/if-your-itunes-could-not-back-up-iphone.jpg)



