[Remediere completă] Serviciu de politică de diagnosticare Utilizare ridicată a memoriei RAM pe disc CPU
Remediere Completa Serviciu De Politica De Diagnosticare Utilizare Ridicata A Memoriei Ram Pe Disc Cpu
Știți ce este Service Host Diagnostic Policy Service? Vă deranjează utilizarea ridicată a CPU, RAM sau a discului de Diagnostic Policy Service? Dacă da, încercați să găsiți posibile remedieri în această postare pe Site-ul MiniTool iar această problemă va fi rezolvată ușor și rapid.
Serviciu de politică de diagnosticare Utilizare ridicată a CPU/RAM/Disc
Service Host Diagnostic Policy Service este o politică de serviciu foarte importantă care poate detecta și depana problemele din componentele sistemului Windows 10/11. Acest serviciu va porni automat la pornirea sistemului și va continua să ruleze cu sistemul dumneavoastră. Dacă consumă anormal de memorie RAM/CPU/disc, performanța sistemului dumneavoastră va fi afectată negativ. În consecință, este necesar să remediați imediat utilizarea CPU-ului de Diagnostic Policy Service imediat când suferiți de asta.
Cum se remediază utilizarea ridicată a CPU-ului serviciului de politică de diagnosticare?
Remedierea 1: ștergeți sarcina
Uneori, Diagnostic Policy Service rulează în mod constant și creează jurnale într-un fișier de sistem numit SRUBD.dat. Atunci când dimensiunea fișierului crește extrem de mare, va apărea utilizarea ridicată a procesorului de Diagnostic Policy Service. În această condiție, puteți șterge fișierul în Gestionar de sarcini :
Pasul 1. Faceți clic dreapta pe bara de activități a selecta Gestionar de sarcini în meniul contextual.
Pasul 2. În Procese , derulați în jos pentru a găsi Gazdă serviciu: Serviciu de politici de diagnosticare și faceți clic dreapta pe el pentru a alege Încheiați sarcina .
Pasul 3. În mesajul de confirmare, bifați Abandonați datele nesalvate și închideți și apăsați Închide .
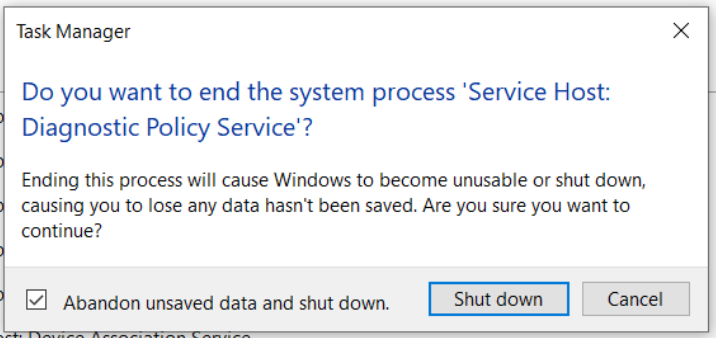
Pasul 4. Apăsați Câștigă + R pentru a deschide Alerga cutie.
Pasul 5. Tastați servicii.msc și lovit introduce a deschide Servicii .
Pasul 6. Găsiți Serviciul de politici de diagnosticare și faceți clic dreapta pe el pentru a alege Proprietăți .
Pasul 7. În General , lovit Stop și O.K pentru a opri DPS.
Pasul 8. Deschideți Alerga din nou caseta, tastați %WinDir%\System\sru și lovit introduce .
Pasul 9. Faceți clic dreapta pe SRUDB.dat și alegeți Șterge .
Remedierea 2: Schimbați planul de alimentare
Dacă sunteți un utilizator de laptop, puteți alege să schimbați planul de alimentare implicit al sistemului pentru a aborda Politica de diagnosticare a gazdei serviciului de utilizare ridicată a CPU. Se raportează că creșterile în utilizarea CPU/RAM/Disc pot fi declanșate și de funcționarea defectuoasă a driverelor Microsoft și modificarea setărilor bateriei sistemului.
Pasul 1. Tastați editați planul de alimentare în bara de căutare și lovit introduce .
Pasul 2. Apăsați Modificați setările avansate de alimentare .
Pasul 3. În fereastra nouă, extindeți Setări adaptor wireless și Modul de economisire a energiei .
Pasul 4. Setați ambele Pe baterie și Conectat în la Performanță maximă .
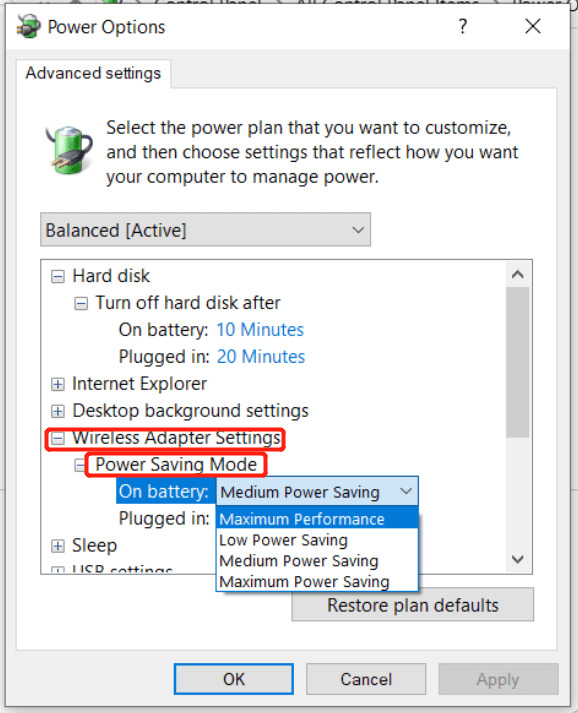
Pasul 5. Apăsați O.K pentru a salva modificările.
Remedierea 3: Ștergeți jurnalul de vizualizare a evenimentelor
Jurnalele de evenimente din Vizualizatorul de evenimente pot accelera până la o dimensiune considerabilă și pot provoca probleme pentru procesul de gazdă a serviciului. Ștergerea jurnalelor poate ajuta la gestionarea utilizării ridicate a CPU-ului Serviciului de politici de diagnosticare.
Pasul 1. Tastați Alerga în bara de căutare și lovit introduce pentru a deschide Alerga cutie.
Pasul 2. Tastați eventvwr.msc și lovit introduce a deschide Vizualizator de eveniment .
Pasul 3. Extindeți Jurnalele Windows și Aplicație .
Pasul 4. În panoul din stânga, apăsați Salvați toate evenimentele La fel de pentru a salva jurnalul de evenimente curent. De îndată ce sunt salvate, apăsați Curăță Jurnalul > clar pentru a le șterge.
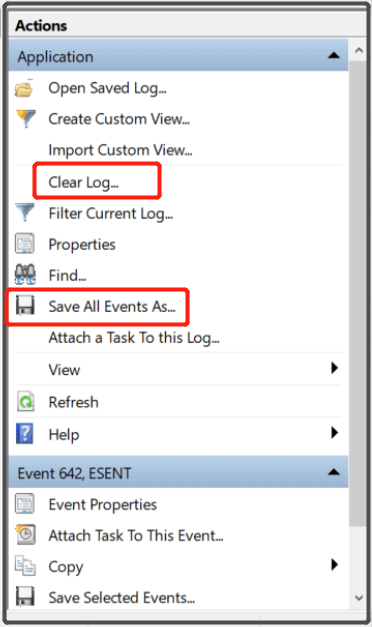
Pasul 5. Repetați toți pașii de mai sus pentru Securitate , Înființat și Sistem sub Jurnalele Windows . În cele din urmă, nu uitați să reporniți computerul.
![Cum să resetați / să schimbați parola discord pe desktop / mobil [MiniTool News]](https://gov-civil-setubal.pt/img/minitool-news-center/55/how-reset-change-discord-password-desktop-mobile.png)







![Ce se întâmplă dacă un driver media de care are nevoie computerul dvs. lipsește pe Win10? [MiniTool News]](https://gov-civil-setubal.pt/img/minitool-news-center/12/what-if-media-driver-your-computer-needs-is-missing-win10.png)
![Top 5 soluții pentru codul de eroare Hulu Runtime-2 [MiniTool News]](https://gov-civil-setubal.pt/img/minitool-news-center/45/top-5-solutions-hulu-error-code-runtime-2.png)
![[SOLUȚIONAT!] Cum să remediați eroarea Adobe Photoshop 16 pe Windows 10 11?](https://gov-civil-setubal.pt/img/news/3A/solved-how-to-fix-adobe-photoshop-error-16-on-windows-10-11-1.png)




![10 moduri de a remedia Internet Explorer 11 continuă să blocheze Windows 10 [MiniTool News]](https://gov-civil-setubal.pt/img/minitool-news-center/52/10-ways-fix-internet-explorer-11-keeps-crashing-windows-10.jpg)



![Afișați dimensiunea folderului în Windows 10 | Remediați dimensiunea dosarului care nu se afișează [Sfaturi MiniTool]](https://gov-civil-setubal.pt/img/data-recovery-tips/20/show-folder-size-windows-10-fix-folder-size-not-showing.png)