Cum să creați săptămânal backup Windows Server - 3 moduri
How To Create Windows Server Backup Weekly 3 Ways
Windows Server Backup este un utilitar de backup încorporat al Server 2022/2019/2016/2012/2012 R2 care vă permite să faceți copii de siguranță ale fișierelor și sistemelor de operare. Acest tutorial de la MiniTool prezintă cum să creați săptămânal Windows Server Backup.Windows Server Backup Schedule Wizard oferă doar 2 opțiuni pentru utilizatori pentru a seta frecvența de backup – O dată pe zi şi Mai mult de o dată pe zi . Pentru unii utilizatori care nu doresc să creeze copii de siguranță în fiecare zi, trebuie să programeze backup-uri Windows Server săptămânal sau mai rar. Cum să programezi Windows Server Backup o dată pe săptămână? Continuați să citiți.
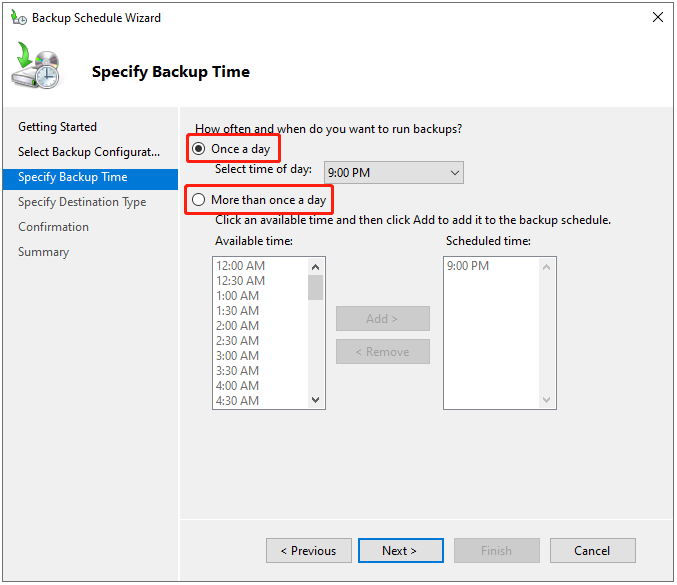
De ce să creați Windows Server Backup săptămânal
Utilizatorii doresc să efectueze Windows Server Backup o dată pe săptămână în loc de o dată pe zi, din următoarele motive:
- Deoarece serverul este deja protejat de un grup de disponibilitate a bazei de date și discul de rezervă se poate umple rapid cu copii de siguranță frecvente, aceștia doresc să reducă frecvența de rezervă.
- Utilizatorii doresc doar să creeze backup zilnic pentru fișiere și foldere. Vor să creeze copii de rezervă mai puțin frecvente ale unității de stare a sistemului.
- Unele discuri, cum ar fi hard disk-urile externe, sunt adăugate săptămânal. Ca urmare, sarcina zilnică de backup are ca rezultat erori de „copie de rezervă eșuată” de șase ori pe săptămână.
Vezi de asemenea: 4 moduri simple de a remedia programarea backupului Windows Server care nu rulează
Calea 1: Prin Task Scheduler
Cum se creează Windows Server Backup săptămânal? Task Scheduler vă poate ajuta să faceți asta. Aceasta este o aplicație de management disponibilă în Windows, care vă permite să programați orice sarcină pentru a rula oricând doriți.
1. Deschide Manager server > Bord .
2. Faceți clic pe Instrumente opțiunea și selectați Programator de sarcini .
3. În Acțiuni secțiune, selectați Creați sarcină... a continua.
4. Mergeți la General filă și denumește sarcina. În Opțiuni de securitate parte, verificați Rulați indiferent dacă utilizatorul este conectat sau nu cutie.
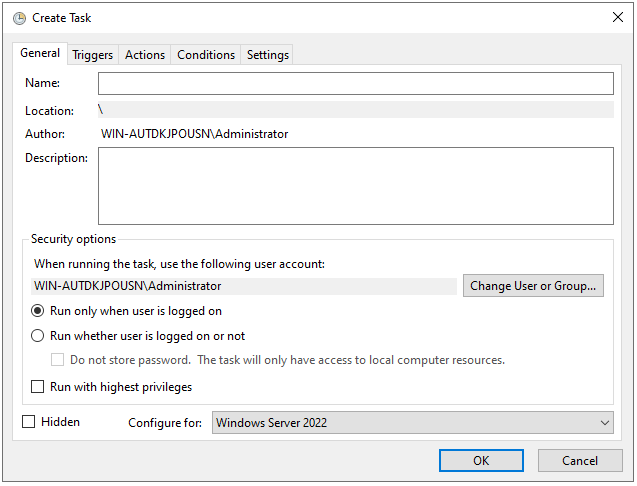
5. Apoi, mergeți la Trigger fila și faceți clic pe Nou… buton.
6. Configurați setarea de backup pentru Windows Server ca Săptămânal și alegeți o anumită zi dintr-o săptămână pentru a opera backup-ul. Apoi, faceți clic Bine .
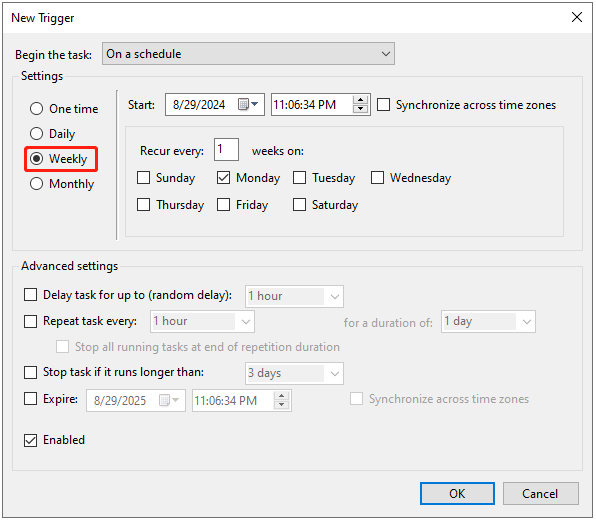
7. Apoi, mergeți la Acțiuni pentru a face clic pe Nou… buton. Tastați comanda wbadmin în geamul de lângă Adăugați argumente (opțional) .
porniți backup –backupTarget:H: -include:C: -allCritical –quiet
Nota: Există o explicație pentru parametrii pe care îi veți folosi în procesul de backup.porniți backup : îi spune wbadmin.exe să înceapă o copie de rezervă.
-backupTarget : volumul țintă pentru stocarea copiilor de rezervă.
-include : volum(e) inclus(e) în sarcina de rezervă. Pentru a face backup la mai mult de un volum, separați-le cu o virgulă.
-toate critice : setați programul să includă și orice alte volume sau date care sunt necesare pentru o restaurare completă a serverului.
-linişti : rulează comanda în tăcere, fără interacțiune vizuală.
8. În cele din urmă, faceți clic Bine și vi se va cere să introduceți o parolă de utilizator.
Calea 2: Prin Windows PowerShell
Cum se creează Windows Server Backup săptămânal? A doua metodă pentru tine este via Windows PowerShell . Este un program de automatizare a sarcinilor și de gestionare a configurației care vă permite să efectuați diverse sarcini prin rularea liniilor corespunzătoare.
1. Tastați Windows PowerShell în Căutare caseta si alege Rulați ca administrator .
2. De exemplu, dacă doriți să setați o copie de rezervă săptămânală în fiecare sâmbătă la ora 18:00, introduceți următoarea comandă:
SCHTASKS /CREATE /SC WEEKLY /D SAT /TN WeeklySystemStateBackup /RL HIGHEST /ST 18:00 /TR „Wbadmin start systemstatebackup –backupTarget:H: -include:C: -allCritial -quiet”
Calea 3: Prin MiniTool ShadowMaker
După cum puteți vedea, metodele anterioare sunt puțin complicate, mai ales pentru acei utilizatori care nu sunt familiarizați cu comanda wbadmin. Dacă în comanda wbadmin sunt specificati parametri incorecți, este posibil ca această sarcină să nu funcționeze. Există o metodă mai ușoară de a finaliza sarcina? Răspunsul este da!
Puteți încerca un profesionist software de backup pentru server – MiniTool ShadowMaker pentru a crea backup săptămânal Windows Server. Acest instrument acceptă, de asemenea, rularea sarcinii de rezervă zilnic, lunar și la eveniment.
Oferă un all-in-one backup și recuperare a datelor soluție pentru Windows Server 2022/2019/2016/2012/2012 R2 care vă permite să faceți copii de rezervă ale sistemului de operare, discuri, partiții, fișiere și foldere și clonează SSD-ul pe un SSD mai mare . Acum, să vedem cum să setați săptămânal backup pentru Windows Server cu MiniTool ShadowMaker.
1. Descărcați, instalați și lansați MiniTool ShadowMaker. Apoi faceți clic Păstrați procesul .
MiniTool ShadowMaker Trial Faceți clic pentru a descărca 100% Curat și sigur
2. După ce ați intrat în interfața principală, accesați Backup pagină. MiniTool ShadowMaker alege sistemul de operare ca sursă de rezervă în mod implicit. Dacă doriți să faceți backup pentru fișiere, faceți clic Foldere și fișiere și verificați fișierele pe care doriți să le faceți copii de rezervă.
3. Apoi faceți clic DESTINAŢIE pentru a alege un disc țintă pentru a salva imaginea de rezervă. Este recomandat să alegeți hard diskul extern ca destinație.
4. Pentru a seta săptămânal backup-ul Windows Server, accesați Opțiuni > Setări de program . În mod implicit, Setări de program butonul este dezactivat și trebuie să îl porniți. Alege Săptămânal , specificați o zi și selectați un punct de timp. Clic Bine pentru a salva modificările.
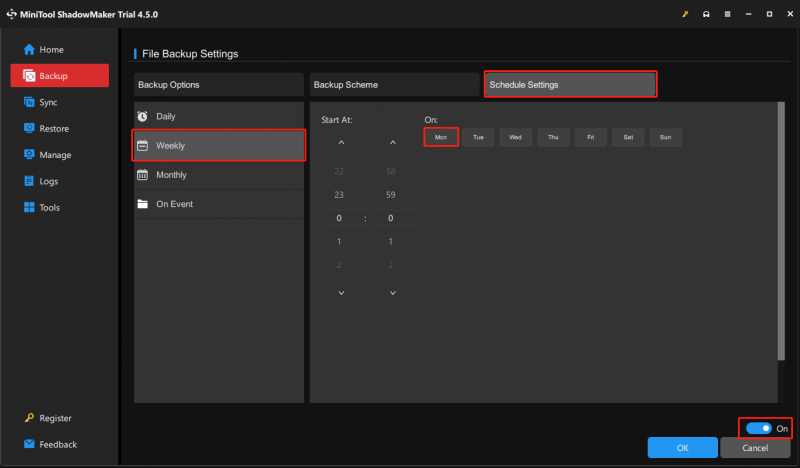
Sfat: De asemenea, puteți seta schema sarcinii de backup ca incrementală pentru a economisi spațiul pe hard disk. Du-te la Opțiuni > Schema de backup . Aici, MiniTool ShadowMaker setează backup-ul incremental în mod implicit și trebuie doar să setați numărul de versiuni ale fișierelor imagine de rezervă.
5. Apoi faceți clic Faceți backup acum pentru începe procesul de backup pentru Windows Server. Sau puteți face clic Faceți backup mai târziu pentru a întârzia sarcina de rezervă. Apoi, puteți găsi sarcina pe Gestionează pagină.
Concluzie
Pentru a rezuma, această postare a arătat cum să creați săptămânal Windows Server Backup. Dacă aveți orice problemă cu MiniTool ShadowMaker, nu ezitați să ne contactați prin [e-mail protejat] și vă vom răspunde cât mai curând posibil.

![Remediați cu ușurință: Restaurarea sistemului Windows 10 blocat sau închis [Sfaturi MiniTool]](https://gov-civil-setubal.pt/img/backup-tips/35/easily-fix-windows-10-system-restore-stuck.jpg)
![Top 3 moduri de a Microsoft Outlook neimplementate [MiniTool News]](https://gov-civil-setubal.pt/img/minitool-news-center/79/top-3-ways-microsoft-outlook-not-implemented.png)





![[REZOLVAT] Telefonul Android nu se va porni? Cum se recuperează date și se remediază [Sfaturi MiniTool]](https://gov-civil-setubal.pt/img/android-file-recovery-tips/15/android-phone-wont-turn.jpg)
![4 soluții pentru a remedia Unarc.dll au returnat un cod de eroare [MiniTool News]](https://gov-civil-setubal.pt/img/minitool-news-center/08/4-solutions-fix-unarc.png)


![Cum se actualizează BIOS-ul Windows 10 | Cum se verifică versiunea BIOS [Sfaturi MiniTool]](https://gov-civil-setubal.pt/img/data-recovery-tips/97/how-update-bios-windows-10-how-check-bios-version.jpg)


![Witcher 3 Script Compilation Erori: Cum se remediază? Vezi Ghidul! [MiniTool News]](https://gov-civil-setubal.pt/img/minitool-news-center/17/witcher-3-script-compilation-errors.png)
![Ce este Windows PE și cum se creează un suport WinPE bootabil [MiniTool Wiki]](https://gov-civil-setubal.pt/img/minitool-wiki-library/40/what-is-windows-pe-how-create-bootable-winpe-media.png)
![Iată primele 5 soluții pentru încărcarea OneDrive blocate [Știri MiniTool]](https://gov-civil-setubal.pt/img/minitool-news-center/95/here-are-top-5-solutions-onedrive-upload-blocked.png)

![Cum se folosește, se controlează și se remediază bara de căutare în Windows 10 [MiniTool News]](https://gov-civil-setubal.pt/img/minitool-news-center/31/how-use-control-fix-search-bar-windows-10.png)