Discordia nu se deschide? Remedierea discordiei nu se va deschide cu 8 trucuri [MiniTool News]
Discord Not Opening Fix Discord Won T Open With 8 Tricks
Rezumat :
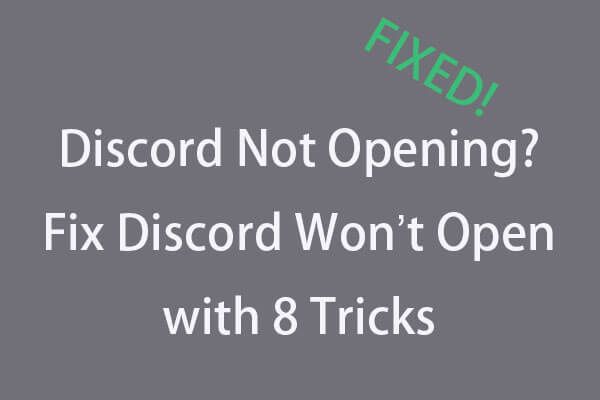
Discord nu se deschide pe Windows 10, cum se remediază? Discord este o aplicație de chat excelentă pentru jucători, dar uneori este posibil să întâlniți eroarea Discord nu se va deschide, verificați cele 8 trucuri din tutorialul de mai jos pentru a remedia această problemă. Pentru cei care au nevoie de un instrument gratuit de recuperare a datelor, un manager de partiții de calculator, un instrument de backup și restaurare, Software MiniTool este recomandat de top.
Acest articol vorbește în principal despre soluțiile posibile pentru discordia care nu deschide problema pe Windows 10.
Discord este o aplicație gratuită de chat vocal și text pentru jucători. Poate rula pe Windows, macOS, Android, iOS, Linux și browsere web. Permite comunicarea text, video, audio între jucătorii de jocuri. Multe persoane le place să joace jocuri cu prietenii și să discute cu Discord. Dar uneori când faceți clic pe aplicația Discord, aceasta nu se deschide.
Puteți încerca să reporniți computerul Windows 10 și să deschideți din nou aplicația sau să reinstalați complet aplicația pentru a vedea dacă se poate deschide fără probleme. Dacă nu, pot exista și alți vinovați. Nu știm cu siguranță cauzele exacte ale discordiei care nu deschide problema, dar avem câteva trucuri pentru a remedia eroarea Discord nu se va deschide pe Windows 10. Verificați-le mai jos.
Bacsis: Dacă trebuie să recuperați fișierele șterse sau datele pierdute de pe computerul Windows sau laptopul, hard diskul extern, SSD, unitatea flash USB, cardul de memorie SD sau SD etc. MiniTool Power Data Recovery este gratuit, profesional, extrem de ușor de utilizat și vă ajută să abordați diferite situații de pierdere a datelor.Truc 1. Remediați discordul care nu se deschide - Închideți discordia în Task Manager și reporniți-l
- Deschideți managerul de activități pe Windows 10. Puteți apăsa tasta de comandă rapidă Ctrl + Shift + Esc să-l deschidă repede.
- Atingeți Proces și găsiți aplicația Discord pentru a face clic pe ea. Apoi apasa Terminați sarcina butonul din partea dreaptă jos pentru a distruge procesul de discordie de fundal.
- Apoi, puteți reporni Discord pentru a vedea dacă se poate deschide și funcționa bine.
Alternativ, puteți, de asemenea, să ucideți procesul de discordă de fundal utilizând promptul de comandă.
- presa Windows + R , tip cmd și a lovit introduce la deschideți promptul de comandă Windows 10 .
- Apoi tastați această linie de comandă: taskkill / F / IM discord.exe , și lovit introduce . Aceasta ar trebui să pună capăt procesului Discord.
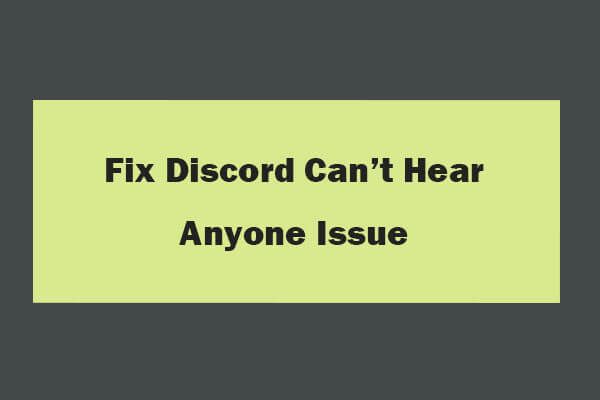 8 sfaturi pentru a remedia discordia nu poate auzi pe nimeni Windows 10 (2020)
8 sfaturi pentru a remedia discordia nu poate auzi pe nimeni Windows 10 (2020) Iată 8 soluții pentru a remedia problema Discord nu poate auzi pe nimeni în Windows 10. Consultați ghidul detaliat pentru a remedia problema nu poate auzi persoane cu problema Discord.
Citeste mai multTrucul 2. Folosiți SFC pentru a repara fișierele de sistem corupte pentru a remedia discordia care nu se va deschide
- Clic start și tastați cmd sau comandă Prompt , Selectați Prompt de comandă pentru a-l deschide.
- Tip sfc / scannow linia de comandă și apăsați introduce . Aceasta ar trebui să poată repara orice fișier de sistem corupt din sistemul dvs. Windows.
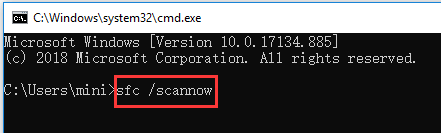
Truc 3. Ștergeți AppData și LocalAppData pentru a remedia discordele care nu se deschid
- presa Windows + R , tip %datele aplicatiei% în caseta Run, și apasă introduce .
- Găsi Discordie folder și faceți clic dreapta pe el pentru a selecta Șterge pentru a-l șterge. Aceasta ar trebui să șteargă AppData.
- presa Windows + R din nou, tastați %localappdata% , găsiți dosarul Discord pentru al șterge. Aceasta poate șterge LocalAppData.
- Relansați Discord pentru a vedea dacă se poate deschide.
Bacsis: Dacă acest lucru nu rezolvă problema Discord nu va deschide, puteți dezinstala și Discord și puteți șterge în continuare AppData și LocalAppData urmând ghidul de mai sus, apoi reinstalați Discord. Pentru a dezinstala Discord, puteți apăsa Windows + R , tip appwiz.cpl și apăsați introduce a deschide Programe și Caracteristici . Găsiți Discord din listă și faceți clic dreapta pe ea, alegeți Dezinstalați pentru a-l elimina.
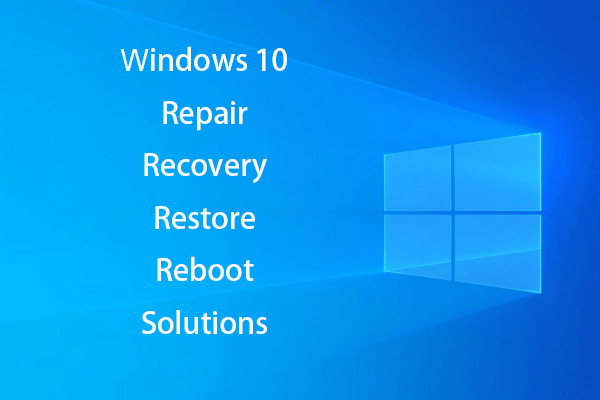 [REZOLVAT] Cum să revigorați Windows 10 cu unitatea de recuperare | Fix ușor
[REZOLVAT] Cum să revigorați Windows 10 cu unitatea de recuperare | Fix ușor Soluții de reparare, recuperare, repornire, reinstalare, restaurare Windows 10. Creați discul de reparație Win 10 / discul de recuperare / unitatea USB / imaginea de sistem pentru a repara problemele sistemului de operare Win 10.
Citeste mai multTruc 4. Încercați să vă conectați Discord cu versiunea web
Deschideți site-ul oficial Discord ( https://discordapp.com ), faceți clic pe Conectare și introduceți informațiile contului dvs. pentru a vă conecta Discord în browser. După ce v-ați conectat, puteți deschide din nou aplicația Discord pe computerul dvs. Windows 10 pentru a vedea dacă poate porni normal.
Truc 5. Dezactivați proxy-urile pentru a remedia discordia care nu deschide Windows 10
- presa Windows + R , tip panou de control și a lovit introduce la deschideți Panoul de control în Windows 10 .
- Clic Rețea și Internet -> Opțiuni Internet .
- Clic Conexiuni și faceți clic pe Setări LAN buton.
- Verifica Detectează automat setările . Debifează Utilizați un server proxy pentru rețeaua LAN (Aceste setări nu se vor aplica conexiunilor dial-up sau VPN) pentru a dezactiva proxy-urile.
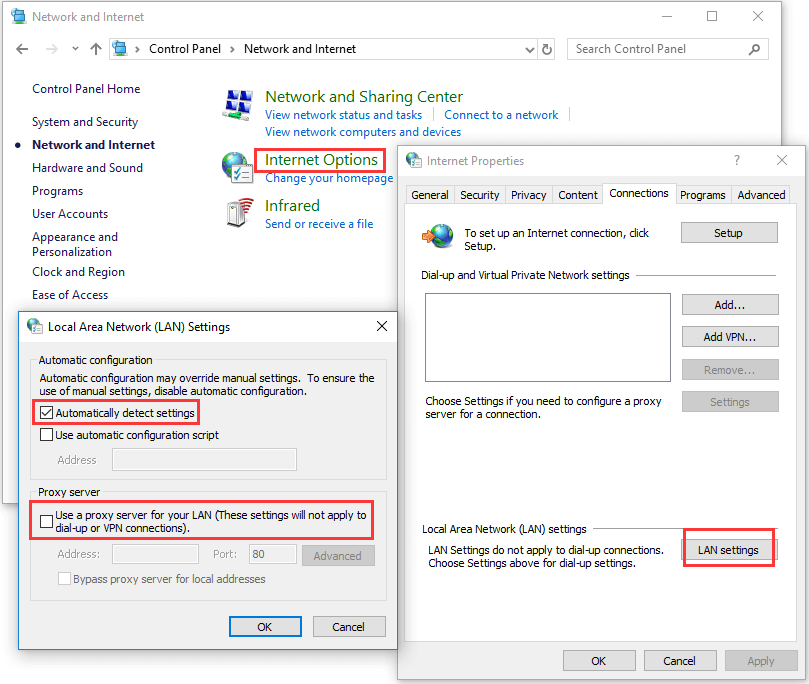
Truc 6. Resetați DNS pentru a rezolva problema discordiei
- presa Windows + R , tip cmd și apăsați introduce pentru a deschide Windows Command Prompt.
- Tip ipconfig / flushdns în linia de comandă și apăsați introduce pentru a reseta DNS.
Trucul 7. Corectați data / ora pentru a remedia discordul blocat la pornire
presa Windows + I , și alegeți Timp și limbă opțiune. A te asigura Setați automat ora este pornit.
Trucul 8. Actualizați Discord sau Actualizați Windows 10
De asemenea, puteți încerca să actualizați aplicația Discord și să actualizați Windows 10 la cea mai recentă versiune pentru a vedea dacă problema Discord care nu se deschide poate fi remediată.
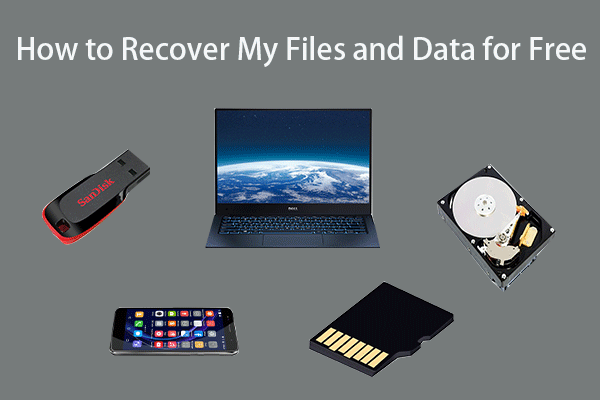 Cum să recuperez fișierele / datele mele gratuit în 3 pași [23 întrebări frecvente]
Cum să recuperez fișierele / datele mele gratuit în 3 pași [23 întrebări frecvente] 3 pași simpli pentru recuperarea rapidă a fișierelor / datelor mele gratuit cu cel mai bun software gratuit de recuperare a fișierelor. Sunt incluse 23 de întrebări frecvente pentru recuperarea fișierelor și a datelor pierdute.
Citeste mai mult









![[Rezolvat!] Nu se poate dezactiva Modul restricționat pe YouTube](https://gov-civil-setubal.pt/img/blog/77/can-t-turn-off-restricted-mode-youtube.jpg)

![[Rezolvat] Bara laterală YouTube nu se afișează pe computer](https://gov-civil-setubal.pt/img/youtube/81/youtube-sidebar-not-showing-computer.jpg)


![Memoria virtuală este redusă? Iată cum se mărește memoria virtuală! [MiniTool News]](https://gov-civil-setubal.pt/img/minitool-news-center/43/is-virtual-memory-low.png)



