[Remediat] Nu se poate naviga la unitatea D cu comanda CD în CMD [MiniTool News]
Can T Navigate D Drive With Cd Command Cmd
Rezumat :
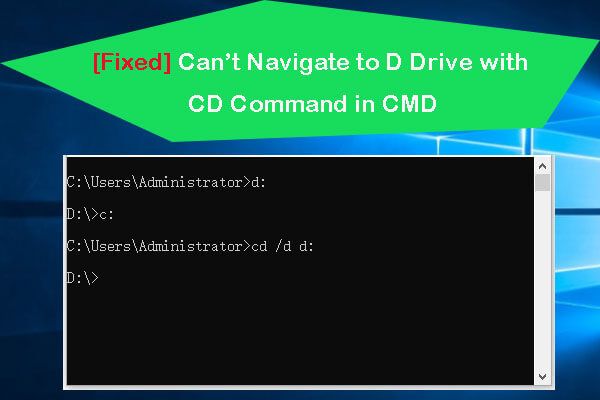
Cum pot naviga la unitatea D în linia de comandă? Unii dintre voi s-ar putea confrunta cu problema „nu se poate schimba directorul pe unitatea D cu comanda CD în CMD”, verificați cum să o remediați în această postare. FYI, dacă sunteți în căutarea unui instrument gratuit de recuperare a datelor, manager de partiții de hard disk, program de backup și restaurare a sistemului Software MiniTool oferă toate.
În general, puteți schimba cu ușurință directorul pe unitatea D cu comanda CD CMD în Windows 10. Cu toate acestea, unii oameni se confruntă cu problema: nu pot naviga la D: utilizând comanda CD în linia de comandă. Care este problema și cum să o rezolvi? Această postare oferă câteva analize și soluții. (Legate de: cum se schimbă directorul în CMD )
Remediere Nu se poate naviga la unitatea D cu comanda CD în CMD
Q1: Nu pot ajunge la unitatea D când scriu cd D: sau chiar dacă scriu cd D: numele folderului . Apoi tastez comanda astfel: chdir D: sau cd d: , tot spune că mă aflu în C: . Cred că îmi lipsește ceva simplu. Cum se remediază acest lucru?
Soluția 1: tastarea cd D: numele folderului vă poate permite să accesați folderul specific din directorul curent al unității D. Dar dacă unitatea și directorul dvs. actual de lucru sunt C: unitate, atunci această comandă nu poate funcționa. Soluția simplă pentru a naviga la unitatea D este să tastați D: comandă în linia de comandă fără comandă CD. Nu uitați să nu utilizați „” după unitate.
Soluția 2: Puteți utiliza și această comandă: cd / d d: . Această comandă va schimba directorul cu directorul curent de pe unitatea D și va schimba, de asemenea, unitatea curentă în unitatea D.
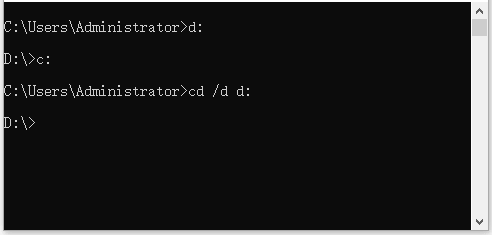
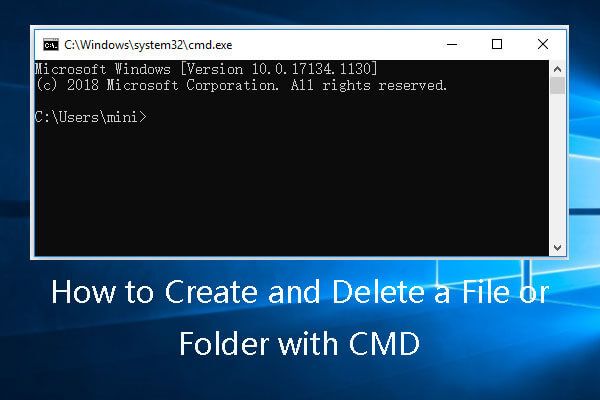 Cum se creează și se șterge un fișier sau un folder cu CMD
Cum se creează și se șterge un fișier sau un folder cu CMD Aflați cum să creați și să ștergeți un fișier sau folder cu cmd. Utilizați linia de comandă Windows pentru a crea și șterge fișiere și directoare.
Citeste mai multQ2: Cum pot naviga la unitatea D în linia de comandă?
LA: În Linia de comandă Windows, dacă doriți să accesați o altă unitate, puteți tasta doar litera unității urmată de „:”. De exemplu, dacă doriți să schimbați unitatea de la C: la D :, puteți tasta d: și apăsați introduce tasta pentru a accesa unitatea D. Dacă doriți să schimbați simultan unitatea și calea directorului / folderului, puteți utiliza fișierul / d comutați și tastați unitatea CD / D și calea folderului , de exemplu. cd / d D: PS .

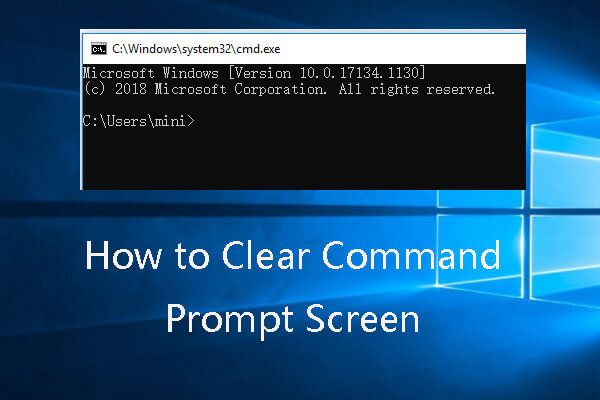 [REZOLVAT] Cum se șterge ecranul de comandă Windows 10
[REZOLVAT] Cum se șterge ecranul de comandă Windows 10 Vă întrebați cum să ștergeți ecranul Prompt de comandă (CMD) în Windows 10? Utilizați comanda CLS sau alte modalități de a șterge istoricul CMD.
Citeste mai multÎ3: Promptul de comandă nu va schimba directorul pe altă unitate? Încerc să schimb directorul într-un folder numit Java în Command Prompt, dar acesta nu schimbă directorul cu oricare dintre aceste două linii de comandă de mai jos, ce îmi lipsește?
- C: ... Admin> cd D: Docs Java
- C: ... Admin> cd 'D: Docs Java'
LA: Puteți utiliza comanda CD doar pentru a vă deplasa între directoarele din aceeași unitate. Dacă doriți să accesați un director pe o altă unitate, ar trebui să adăugați / d intrerupator. Linia de comandă de mai sus ar trebui să fie cd / d d: Docs Java . Dacă tastați această comandă și apăsați introduce , va trece la directorul corect acum.
Alternativ, puteți, de asemenea, să tastați unitatea ca. d: în Prompt de comandă pentru a comuta la unitatea țintă și apoi utilizați comanda CD ca cd Docs Java pentru a vă direcționa către directorul dorit.
Dacă doriți să aflați mai multe despre cum să utilizați comanda CD, puteți introduce această linie de comandă în CMD: C: Documents and Settings kenny> help cd .
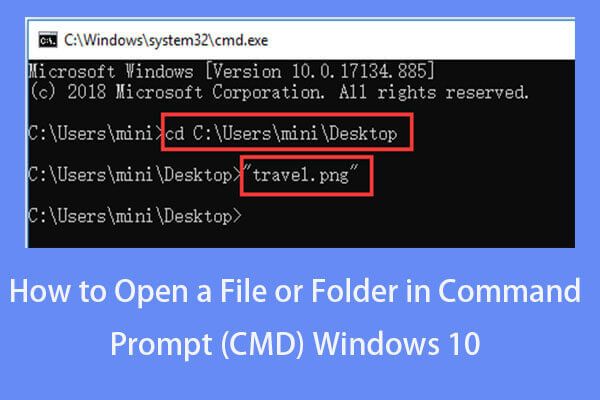 Cum se deschide un fișier / folder în linia de comandă (CMD) Windows 10
Cum se deschide un fișier / folder în linia de comandă (CMD) Windows 10 Aflați cum să deschideți un fișier / folder în linia de comandă (cmd) pe Windows 10. Este inclus ghidul pas cu pas.
Citeste mai multQ4: Cum să reveniți la directorul anterior în linia de comandă?
LA: În Linux, pentru a naviga la directorul anterior, puteți tasta „cd -“. Dar în Windows, puteți utiliza fișierul pushd și popd comenzi precum imaginea de mai jos.
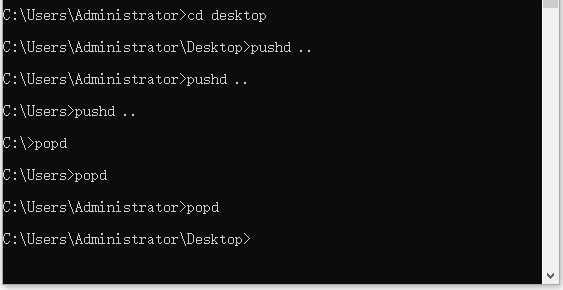
Alte sfaturi pentru schimbarea rapidă a directorului în CMD.
- Pentru a naviga în sus la un nivel de director, puteți tasta „cd ..”.
- Pentru a reveni la directorul rădăcină, puteți utiliza „cd /”.
- Pentru a naviga la directorul de acasă, puteți tasta „cd” sau „cd ~”.
Concluzie
Această postare vă ajută să remediați problema „Nu se poate naviga la comanda CD de unitate D” și vă oferă răspunsuri despre cum să navigați la directorul anterior, directorul rădăcină, la un nivel de director cu CMD.
![Remediați problemele legate de CPU sau de memorie cu Manager ferestre de birou [Știri MiniTool]](https://gov-civil-setubal.pt/img/minitool-news-center/16/fix-desktop-window-manager-high-cpu.png)
![Remediere: unitatea în care este instalat Windows este blocată (6 moduri) [Sfaturi MiniTool]](https://gov-civil-setubal.pt/img/disk-partition-tips/47/fix-drive-where-windows-is-installed-is-locked.jpg)
![5 sfaturi pentru remedierea codului de eroare GeForce Experience 0x0003 Windows 10 [MiniTool News]](https://gov-civil-setubal.pt/img/minitool-news-center/25/5-tips-fix-geforce-experience-error-code-0x0003-windows-10.png)




![Windows Update Error 8024A000: remedieri utile pentru aceasta [MiniTool News]](https://gov-civil-setubal.pt/img/minitool-news-center/63/windows-update-error-8024a000.png)









![Cum să remediați Începeți o actualizare și porniți de pe suportul de instalare [Sfaturi MiniTool]](https://gov-civil-setubal.pt/img/backup-tips/B8/how-to-fix-start-an-upgrade-and-boot-from-installation-media-minitool-tips-1.png)

