Nu aveți drepturi suficiente pentru a formata unitatea: remediați-l acum
You Do Not Have Sufficient Rights To Format The Drive Fix It Now
Când întâlniți mesajul de eroare care spune că nu aveți suficiente drepturi pentru a efectua această operațiune, nu este nevoie să vă faceți prea multe griji. În această postare, MiniTool introduce câteva metode simple pentru a vă ajuta să eliminați eroarea.Nu aveți drepturi suficiente pentru a efectua această operațiune
Când formatați o unitate în File Explorer, este posibil să primiți un mesaj de eroare care spune: nu aveți drepturi suficiente pentru a efectua această operațiune .
De ce se întâmplă această problemă?
De obicei, aceasta înseamnă că unitatea este formatată utilizând Gestionarea discurilor sau un alt instrument precum diskpart. Cu toate acestea, Windows nu vă permite să utilizați instrumente diferite pentru a formata o singură unitate în același timp și va afișa acest avertisment pentru a vă reaminti.
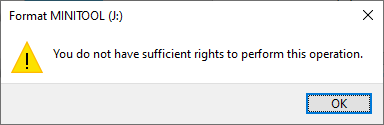
Așteaptă ca un alt instrument să formateze complet unitatea
Când întâmpinați această problemă, ar trebui mai întâi să vă gândiți dacă utilizați un alt formatator pentru a formata unitatea în același timp. Dacă sunteți, pur și simplu așteptați până când întregul proces este finalizat.
Cu toate acestea, această problemă este cauzată de mai mult decât de cea menționată mai sus. Dacă sunteți sigur că niciun alt instrument nu formatează unitatea, puteți încerca următoarele remedieri suplimentare pentru a vă formata unitatea.
Remediere suplimentară 1: Activați contul de administrator pe computerul dvs
Nu aveți drepturi suficiente pentru a formata unitatea dacă nu utilizați contul de administrator pentru a opera. Deci, puteți activa contul de administrator pentru a încerca:
Pasul 1. Rulați promptul de comandă ca administrator .
Pasul 2. Copiați și lipiți administrator net user /activ:da la Command Prompt și apăsați introduce să-l ruleze.
Pasul 3. Când comanda se finalizează cu succes, vă puteți conecta la contul de administrator și puteți formata din nou unitatea.
Remediere suplimentară 2: Formatați unitatea utilizând Gestionarea discurilor
Dacă nu puteți formata o unitate în File Explorer, puteți utiliza în schimb Disk Management.
Pasul 1. Apăsați Windows + X pentru a deschide meniul WinX și apoi selectați Managementul discurilor să-l deschidă.
Pasul 2. Faceți clic dreapta pe unitatea pe care doriți să o formatați și selectați Format din meniul contextual.
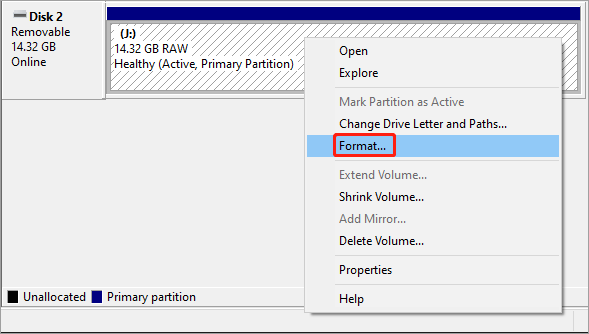
Pasul 3. Adăugați o etichetă de partiție și selectați un sistem de fișiere pentru unitate.
Pasul 4. Faceți clic Bine .
Pasul 5. Faceți clic Bine pe o altă interfață pop-up pentru a confirma operația de formatare a unității.
Soluție suplimentară 3: Formatați unitatea folosind Diskpart
Utilizatorii avansați ar putea dori să folosească diskpart pentru a formata o unitate dacă nu aveți drepturi suficiente pentru a formata unitatea în File Explorer:
Pasul 1. Rulați Command Prompt ca administrator.
Pasul 2. Tastați diskpart în Command Promt și apăsați introduce .
Pasul 3. Tastați următoarele comenzi și apăsați introduce dupa fiecare:
- volumul listei
- selecteaza volumul * (* reprezintă numărul volumului pe care doriți să îl formatați)
- format fs=ntfs (sau format fs=exfat )
Pasul 4. Când vedeți mesajul: Diskpart a formatat cu succes volumul , puteți tasta Ieșire și apăsați introduce pentru a închide promptul de comandă.
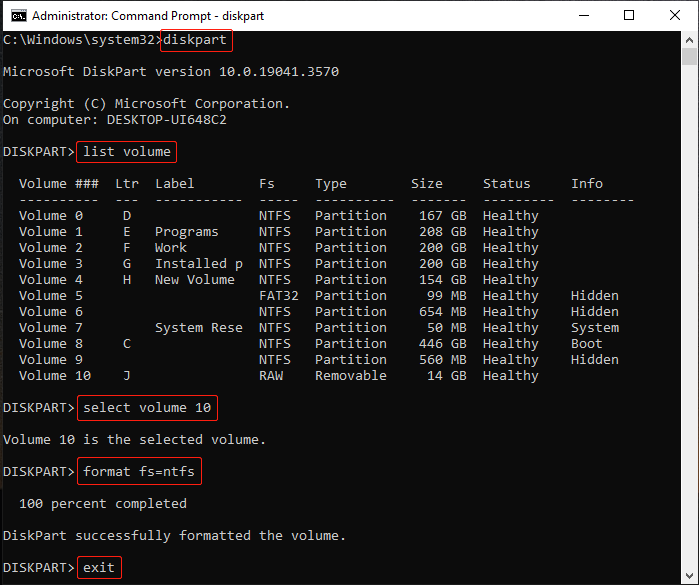
Remediere suplimentară 4: Formatați unitatea utilizând Expertul de partiții MiniTool
Dacă instrumentele încorporate Windows nu vă pot ajuta să formatați cu succes unitatea deoarece nu aveți drepturi suficiente pentru a formata unitatea, puteți solicita ajutor de la un instrument terță parte. MiniTool Partition Wizard este o alegere bună.
MiniTool Partition Wizard funcționează ca Gestionarea discurilor, dar are funcții mai utile, cum ar fi migrarea sistemului de operare pe o altă unitate , împărțirea sau îmbinarea partițiilor, ștergerea partițiilor și multe altele. Are o caracteristică Format Partition care poate formata cu ușurință o unitate în câteva clicuri. MiniTool Partition Wizard gratuit acceptă această caracteristică.
MiniTool Partition Wizard gratuit Faceți clic pentru a descărca 100% Curat și sigur
Pasul 1. Descărcați și instalați MiniTool Partition Wizard.
Pasul 2. Lansați software-ul. Apoi găsiți unitatea care trebuie formatată, apoi faceți clic dreapta pe ea și selectați Format . De asemenea, puteți selecta Formatați partiția din panoul de acțiuni din stânga.
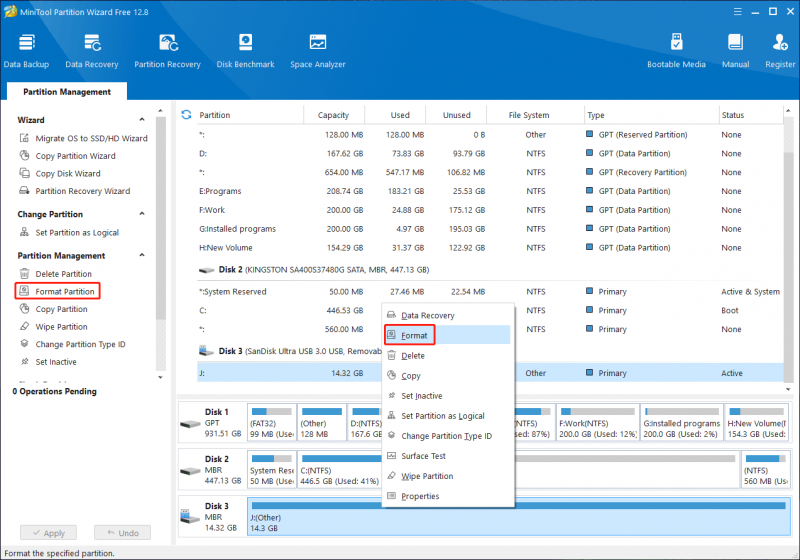
Pasul 4. Adăugați o etichetă de partiție și selectați un sistem de fișiere.
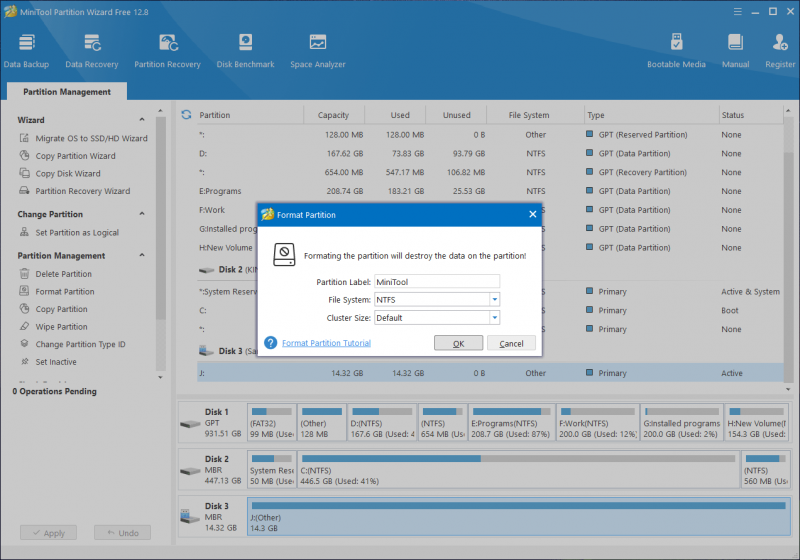
Pasul 5. Faceți clic Bine .
Pasul 6. Faceți clic aplica pentru a începe formatarea unității.
Cum să recuperez datele de pe o unitate formatată?
Știți ce să faceți dacă formatați o unitate din greșeală și tot doriți să utilizați fișierele de pe ea?
Puteți folosi cel mai bun software gratuit de recuperare de date, MiniTool Power Data Recovery , pentru a vă recupera fișierele. Cu toate acestea, ar trebui să știți că orice software de recuperare a datelor poate recupera fișiere doar dintr-o unitate de stocare cu format rapid. Dacă ați efectuat un format complet, toate fișierele de pe unitate vor fi șterse și vor deveni irecuperabile.
Acum, descărcați și instalați MiniTool Power Data Free , apoi utilizați-l pentru a scana unitatea și verificați dacă poate găsi fișierele necesare.
MiniTool Power Data Recovery gratuit Faceți clic pentru a descărca 100% Curat și sigur
Concluzie
Deranjat de faptul că nu aveți suficiente drepturi pentru a efectua această operațiune? Soluțiile din această postare vă pot ajuta să rezolvați problema. În plus, dacă doriți să recuperați fișiere de pe o unitate formatată, puteți încerca MiniTool Power Data Recovery.


![Cum se remediază rapid eroarea 0xc0000005 în Windows 10 [MiniTool News]](https://gov-civil-setubal.pt/img/minitool-news-center/47/how-fix-error-0xc0000005-windows-10-quickly.png)


![Laptop desktop VS: pe care să îl obțineți? Vedeți Pro și Contra să decideți! [Sfaturi MiniTool]](https://gov-civil-setubal.pt/img/backup-tips/81/desktop-vs-laptop-which-one-get.jpg)


![Cum se remediază problema „Rețeaua Warframe care nu răspunde” [MiniTool News]](https://gov-civil-setubal.pt/img/minitool-news-center/88/how-fix-warframe-network-not-responding-issue.jpg)

![Top 3 moduri de a remedia iaStorA.sys BSOD Windows 10 [MiniTool News]](https://gov-civil-setubal.pt/img/minitool-news-center/11/top-3-ways-fix-iastora.png)
![Remedii complete: nu s-au putut instala actualizările deoarece PC-ul a fost oprit [Sfaturi MiniTool]](https://gov-civil-setubal.pt/img/backup-tips/39/full-fixes-couldn-t-install-updates-because-pc-was-turned-off.jpg)

![Top 10 teme și fundaluri gratuite pentru Windows 11 pe care le puteți descărca [Sfaturi MiniTool]](https://gov-civil-setubal.pt/img/news/C1/top-10-free-windows-11-themes-backgrounds-for-you-to-download-minitool-tips-1.png)

![Pot șterge folderul Windows10Upgrade pe Windows 10? [MiniTool News]](https://gov-civil-setubal.pt/img/minitool-news-center/27/can-i-delete-windows10upgrade-folder-windows-10.jpg)
![WeAreDevs este sigur? Ce este și cum se elimină virusul? [Sfaturi MiniTool]](https://gov-civil-setubal.pt/img/backup-tips/57/is-wearedevs-safe-what-is-it.png)

![Cum se remediază Microsoft Store Ceva s-a întâmplat la sfârșitul nostru [MiniTool News]](https://gov-civil-setubal.pt/img/minitool-news-center/25/how-fix-microsoft-store-something-happened-our-end.jpg)
