Top 3 moduri de a remedia iaStorA.sys BSOD Windows 10 [MiniTool News]
Top 3 Ways Fix Iastora
Rezumat :
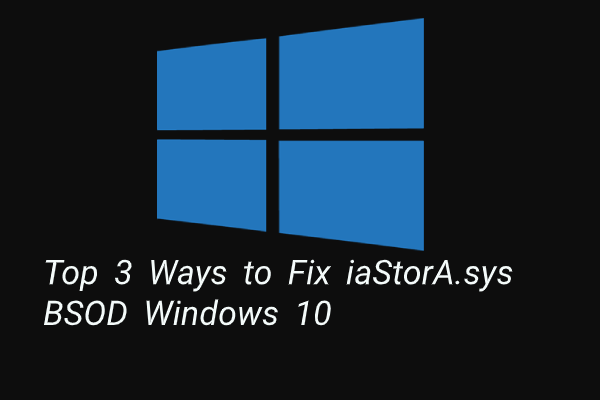
Care este eroarea BSOD iaStorA.sys? Cum să abordăm eroarea iaStorA.sys Windows 10? Această postare de la MiniTool vă va arăta soluțiile. În plus, puteți vizita MiniTool pentru a găsi mai multe soluții și sfaturi pentru Windows.
Care este eroarea BSOD iaStorA.sys?
Când deschideți computerul, este obișnuit să întâlniți Ecranul albastru al morții eroare, cum ar putea întâlni Eroare CMUSBDAC.SYS , eroare BSOD iaStorA.sys și așa mai departe.
În acest post, vom introduce eroarea BSOD iaStorA.sys. În general, când întâlniți eroarea iaStorA.sys, aceasta vine adesea cu codul de eroare driver_irql_not_less_or_equal sau KMODE_EXECEPTION_NOT_HANDLED .
BSOD iaStorA.sys indică faptul că iaStorA.sys, care face parte din tehnologia Intel Rapid Storage, a avut loc o încălcare. De obicei, este un indicator că un driver în modul kernel a încercat să acceseze o memorie paginabilă la un proces IRQL care era prea mare.
Deci, în secțiunea următoare, vă vom arăta cum să remediați eroarea iaStorA.sys eșuată.
Top 3 moduri de a remedia BSOD iaStorA.sys Windows 10
În această secțiune, vă vom arăta cum să remediați BSOD iaStorA.sys.
Mod 1. Scoateți driverele IRST
Majoritatea utilizatorilor s-au plâns că au remediat eroarea iaStorA.sys prin eliminarea driverelor IRST.
Deci, pentru a remedia această problemă, încercați această soluție.
Acum, iată tutorialul.
- presa Windows cheie și R cheie împreună pentru a deschide Alerga dialog, apoi tastați devmgmt.msc în casetă și faceți clic pe O.K a continua.
- În fereastra Device Manager, extindeți fișierul IDE ATA / ATAPI controlere.
- Selectați fiecare element și faceți clic dreapta pe el pentru a alege Dezinstalați .
- Apoi, puteți urma instrucțiunile de pe ecran pentru a continua.
Când toți pașii sunt terminați, reporniți computerul și verificați dacă BSOD iaStorA.sys este rezolvat.
Dacă această soluție nu este eficientă, încercați alte soluții.
Modul 2. Actualizați driverele Intel Rapid Storage Technology
Dacă soluția de mai sus nu este eficientă, puteți încerca să actualizați driverele Intel Rapid Storage Technology. În general, actualizarea driverelor de tehnologie Intel Rapid Storage poate ajuta la remedierea erorii BSOD iaStorA.sys Windows 10.
Acum, iată tutorialul.
1. Pentru a actualiza driverele Intel Rapid Storage Technology, le puteți descărca de pe site-ul său oficial.
2. Apoi puteți face clic aici pentru a descărca Intel Rapid Storage Technology și a descărca programul de instalare SetupRST.exe.
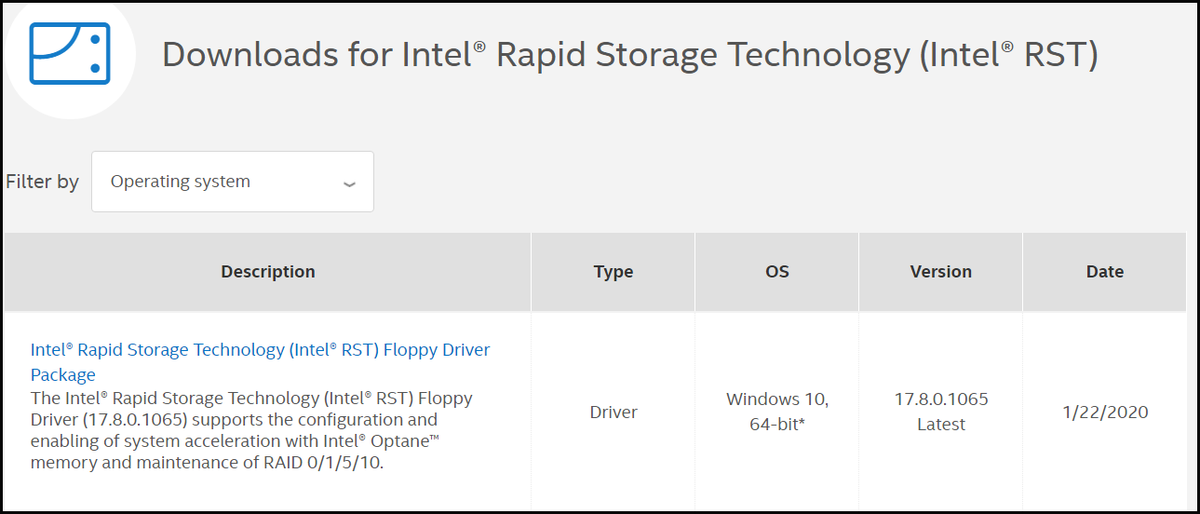
3. După aceea, deschideți programul de instalare și urmați instrucțiunile de pe ecran pentru a instala driverele Intel Rapid Storage Technology.
După finalizarea tuturor pașilor, reporniți computerul și verificați dacă eroarea iaStorA.sys Windows 10 este rezolvată.
Mod 3. Resetați computerul
Dacă soluția de mai sus nu poate remedia eroarea iaStorA.sys a eșuat, puteți alege să resetați computerul. În general, resetarea computerului poate rezolva în mod eficient aproape probleme de sistem de operare.
Deci, pentru a remedia eroarea BSOD iaStorA.sys, puteți alege să resetați computerul. Dar te rog faceți backup tuturor fișierelor importante înainte de a continua resetarea computerului.
Acum, iată tutorialul.
- presa Windows cheie și Eu cheie împreună pentru a deschide Setări .
- În fereastra pop-up, accesați Recuperare filă.
- Apoi apasa Incepe sub Resetați acest computer.
- Apoi, puteți urma pașii de pe ecran pentru a continua. Este recomandat să alegeți Pastreaza-mi fisierele a continua. În acest fel, fișierele dvs. personale nu vor fi afectate.
După ce a terminat, reporniți computerul și verificați dacă iaStorA.sys BSOD este rezolvat.
Cuvinte finale
Pentru a rezuma, acest post a introdus 3 moduri de a remedia eroarea eșuată iaStorA.sys. Dacă ați întâmpinat aceeași eroare, încercați aceste soluții. Dacă aveți o soluție mai bună pentru a remedia această eroare iaStorA.sys Windows 10, o puteți partaja în zona de comentarii.
![10 trucuri la promptul de comandă pe care ar trebui să le cunoască fiecare utilizator Windows [Sfaturi MiniTool]](https://gov-civil-setubal.pt/img/disk-partition-tips/03/10-command-prompt-tricks-that-every-windows-user-should-know.png)


![Ce este cheia de returnare și unde se află pe tastatura mea? [Știri MiniTool]](https://gov-civil-setubal.pt/img/minitool-news-center/70/what-is-return-key.png)
![Remediere: driverele pentru acest dispozitiv nu sunt instalate. (Cod 28) [Știri MiniTool]](https://gov-civil-setubal.pt/img/minitool-news-center/99/fix-drivers-this-device-are-not-installed.png)
![5 sfaturi pentru a remedia Firefox Eroarea conexiunii dvs. nu este sigură [MiniTool News]](https://gov-civil-setubal.pt/img/minitool-news-center/23/5-tips-fix-firefox-your-connection-is-not-secure-error.jpg)

![Remedii complete pentru ecranul galben al morții pe computerele cu Windows 10 [MiniTool News]](https://gov-civil-setubal.pt/img/minitool-news-center/20/full-fixes-yellow-screen-death-windows-10-computers.png)

![4 moduri de a remedia lipsa fișierului de date de configurare a pornirii [MiniTool Tips]](https://gov-civil-setubal.pt/img/data-recovery-tips/31/4-ways-fix-boot-configuration-data-file-is-missing.jpg)




![Cum se remediază eroarea de restaurare a sistemului 0x80042302? Top 4 soluții [Sfaturi MiniTool]](https://gov-civil-setubal.pt/img/backup-tips/36/how-fix-system-restore-error-0x80042302.png)
![Cum să inscripționați ISO pe USB cu ușurință [Doar câteva clicuri]](https://gov-civil-setubal.pt/img/news/06/how-to-burn-iso-to-usb-easily-just-a-few-clicks-1.png)



