4 soluții pentru serviciul Windows Security Center nu pot fi pornite [Sfaturi MiniTool]
4 Solutions Pour Le Service Du Centre De S Curit Windows Ne Peut Tre D Marr
Rezumat:
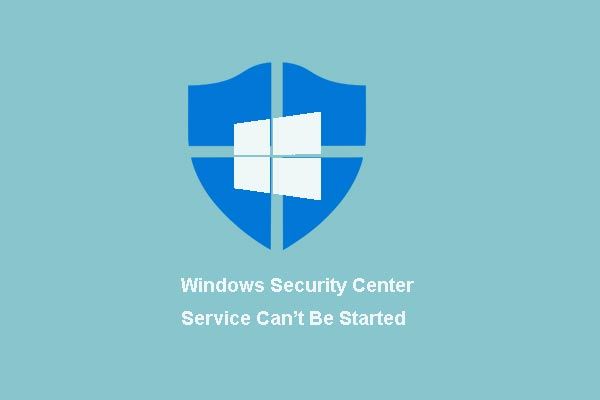
Ați fost vreodată îngrijorat că serviciul Windows Security Center nu poate fi pornit atunci când încercați să activați serviciul Security Center în Action Center? Acest articol vă arată 4 soluții pentru a rezolva această problemă. După rezolvarea acestuia, încercați să utilizați fișierul Software-ul MiniTool pentru a vă asigura securitatea computerului.
Navigare rapidă:
Serviciul Windows Security Center nu poate fi pornit
Centru de securitate Windows este un program foarte util care vă permite să aflați când există o amenințare la adresa computerului. Cu toate acestea, unii utilizatori spun că primesc un mesaj de eroare ' Serviciul Windows Security Center nu poate fi pornit „când vor să activeze Windows Security Center în Windows 7.
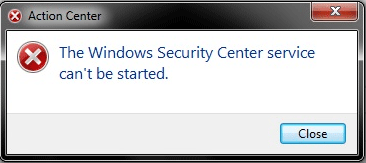
Primesc tot timpul următorul mesaj în Action Center: Activați serviciul Windows Security Center (Important). Când fac clic pe acest mesaj, primesc eroarea „Serviciul Windows Security Center nu poate fi pornit”.a celor Sevenforums
Știți ce ar fi putut provoca problema serviciului Windows Security Center? Știți cum să remediați această problemă?
De fapt, problema serviciului Security Center care nu poate fi pornit poate fi cauzată de următoarele motive.
- Centrul de securitate nu este configurat pentru a porni corect.
- Utilizatorul conectat la Centrul de securitate nu este configurat corect.
- Un atac malware împiedică pornirea serviciului sau îl dezactivează după ce începe.
Evident, există și alte motive care pot da naștere și problemei serviciului Windows Security Center, care a fost dezactivat automat. Oricare ar fi motivul, cel mai important lucru este cum să remediați problema de serviciu din Centrul de securitate Windows. Acest articol prezintă patru metode pe care le puteți încerca să utilizați pentru a corecta această problemă.
Cum remediez serviciul Windows Security Center care nu poate fi pornit?
- Activați Centrul de securitate.
- Încercarea de a repara depozitul WMI.
- Verificați dacă serviciul rulează ca serviciu local.
- Rulați Verificatorul de fișiere de sistem
4 soluții pentru serviciul Windows Security Center nu pot fi pornite
În această parte, vor fi prezentate 4 soluții și puteți încerca oricare dintre ele pentru a remedia problema Windows Security Center care nu poate fi pornită.
Soluție 1. Activați Centrul de securitate
După cum am menționat în partea de mai sus, configurarea incorectă a serviciului Security Center va împiedica pornirea acestuia. Dacă aveți această problemă, puteți încerca să verificați dacă serviciul Security Center este configurat corect.
Pentru aceasta, vă vom arăta cum să activați serviciul Security Center pas cu pas.
Pasul 1: Apăsați simultan tastele Windows și R pentru a lansa caseta de dialog A executa , tip services.msc în casetă și faceți clic pe Bine sau apăsați introduce a continua.
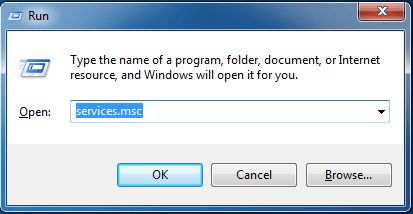
Pasul 2: în fereastra pop-up Serviciu , găsi Centru de securitate și faceți dublu clic pe el pentru a continua.

Pasul 3: Apoi în filă General , schimba-l tip de pornire în Automat (pornire întârziată) și schimbă-l starea serviciului à Începeți făcând clic pe buton Pentru a porni . Apoi faceți clic pe Bine a continua.
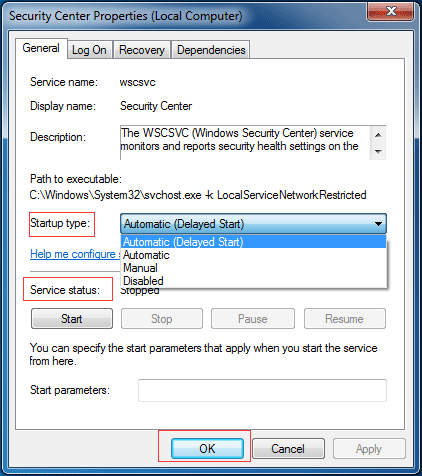
Pasul 4: Acum puteți reporni computerul și puteți verifica dacă serviciul Windows Security Center nu poate fi pornit, problema este rezolvată.
Pasul 5: Dacă serviciul Windows Security Center nu poate fi pornit, trebuie să reintroduceți fereastra Serviciu utilizând aceeași metodă ca la pasul 1. Apoi căutați serviciile Apel de procedură la distanță (RPC) și Instrumentație de gestionare Windows . Schimbați-le tip de pornire si al lor starea serviciului în Automatique și Început .
După ce ați parcurs toți pașii, încercați să verificați dacă serviciul Windows Security Center nu poate fi pornit, problema a fost rezolvată.
Soluția 2. Încercați să reparați depozitul WMI
Dacă prima metodă nu este eficientă, încercați a doua pentru a rezolva problema cu serviciul Windows Security Center dezactivat automat: repararea depozitului WMI. Vă vom arăta în detaliu metodele operaționale.
Pasul 1: Tastați cmd în caseta de căutare Windows 7 și faceți clic dreapta pe ea pentru a alege Executați ca administrator a continua.
Pasul 2: Tastați următoarea comandă winmgmt / verifyrepository în fereastra pop-up și apăsați introduce pentru a verifica depozitul WMI.
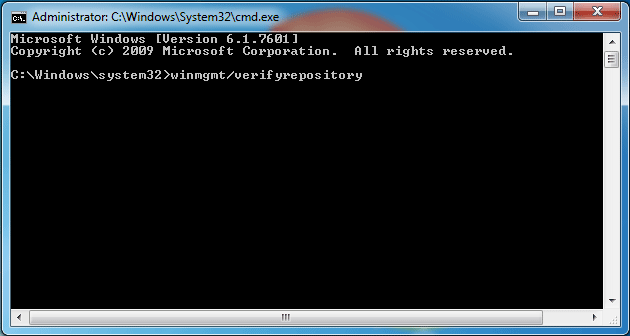
Pasul 3: Dacă primiți mesajul „ Depozitul WMI este consecvent ”, aceasta înseamnă că eroarea„ Serviciul Windows Security Center nu poate fi pornit ”nu este cauzată de depozitul WMI. Deci, trebuie să încercați alte metode pentru a remedia problema.
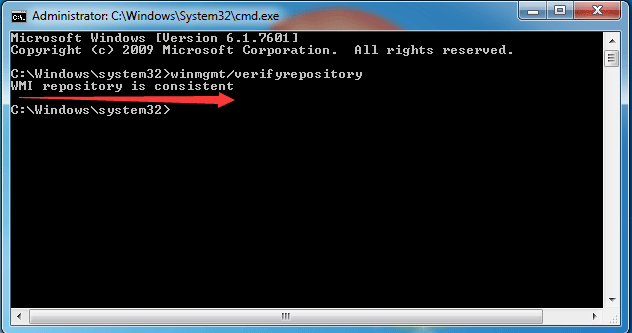
Pasul 4: cu toate acestea, dacă primiți un mesaj ' Depozitul WMI este inconsecvent „după ce ați tastat comanda, înseamnă că trebuie să reparați depozitul WMI. Pentru a face acest lucru, vă rugăm să tastați comanda winmgmt / salvagerepository în fereastra pop-up și apăsați introduce a continua.
Pasul 5: După aceea veți primi un mesaj „ Depozitul WMI a fost restaurat '. Apoi, ieșiți din fereastră și reporniți computerul pentru a verifica dacă problema cu serviciul Windows Security Center care nu poate fi pornit automat este rezolvată.
Soluția 3. Verificați dacă serviciul rulează ca serviciu local
Serviciul Windows Security Center nu poate fi pornit, problema poate apărea atunci când serviciul de securitate nu este configurat să ruleze sub contul de serviciu local. Deci, pentru a remedia Windows Security Center nu poate fi pornit problema pe Windows 7, asigurați-vă că serviciul rulează sub contul de serviciu local '.
Metodele operaționale sunt detaliate mai jos.
Pasul 1: Apăsați simultan tastele Windows și R pentru a lansa caseta de dialog A executa , tip services.msc în casetă și faceți clic pe Bine sau apăsați introduce a continua.
Pasul 2: în fereastra pop-up, găsiți serviciul Centru de securitate și faceți dublu clic pe el.
Pasul 3: în fereastra pop-up, accesați fila Pentru a vă conecta . Apoi selectați opțiunea Acest cont și faceți clic pe Naviga a continua.
Pasul 4: Tastați Serviciu local în casetă și faceți clic pe Bine a continua.
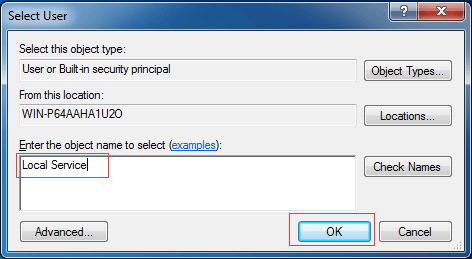
Pasul 5: Apoi introduceți parola, confirmați parola și faceți clic Bine a continua.
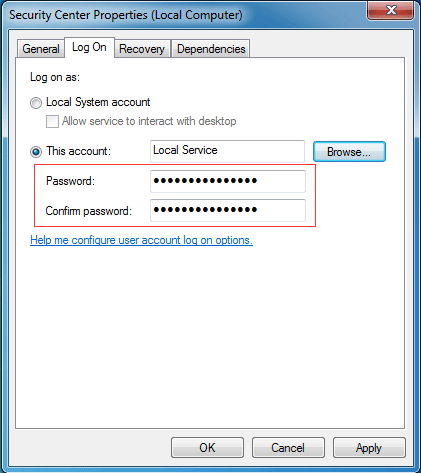
Pasul 6: Repetați toți pașii de mai sus pentru un alt serviciu, care este numit Instrumentație de gestionare Windows .
După ce toți pașii sunt finalizați, încercați să reporniți computerul pentru a vedea dacă problema de serviciu lipsită din Centrul de securitate este rezolvată.
Soluție 4. Rulați Verificatorul de fișiere de sistem
Dacă aveți problema serviciului Windows Security Center care nu poate fi pornit, încercați să rulați System File Checker pentru a verifica deteriorarea fișierelor de sistem Windows și încercați să restaurați fișierele corupte. Vă vom arăta cum să rulați System File Checker în detaliu.
Recomandare principală: Remediere rapidă - SFC Scannow nu funcționează (Focus pe 2 cazuri)
Pasul 1: Tastați cmd în caseta de căutare Windows 7 și faceți clic dreapta pe ea pentru a alege Executați ca administrator a continua.
Pasul 2: Apoi tastați comanda sfc / scannow și apăsați introduce a continua.
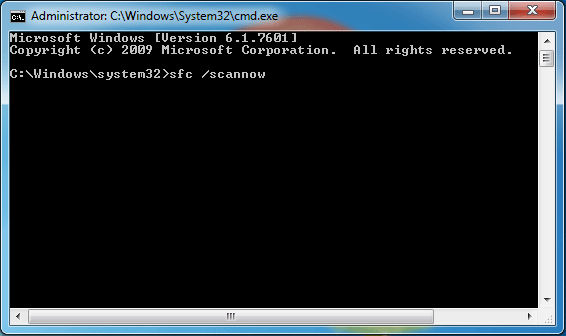
Pasul 3: După terminarea procesului, puteți ieși din fereastră și reporniți computerul pentru a verifica dacă serviciul Windows Security Center nu poate fi pornit, problema este rezolvată.
Am avut problema în care serviciul Windows Security Center nu poate fi pornit. Dar după ce am citit această postare am reușit să rezolv această problemă.Faceți clic pentru a trimite un Tweet
Principala recomandare
După cum se știe, Centrul de securitate, cunoscut și sub numele de Centrul de acțiune și securitate și întreținere, este o componentă a familiei de sisteme de operare Windows NT care monitorizează starea de securitate și întreținere a computerului. Centrul de securitate joacă un rol important în securitatea sistemului.
Cu toate acestea, atunci când serviciul Windows Security Center nu poate fi pornit, este posibil să nu vă ofere informații despre securitatea sistemului și apărarea împotriva virușilor. Cu alte cuvinte, atunci când Centrul de securitate nu funcționează și unele programe prezintă potențiale amenințări, nu veți primi notificarea. Astfel, computerul dvs. poate fi într-o situație periculoasă.
Între timp, pentru a vă menține computerul în siguranță, încercați să creați o imagine de rezervă. În acest fel, veți putea proteja computerul și datele. În plus, imaginea de rezervă poate fi utilizată pentru a restabili computerul la o dată anterioară când apar anumite accidente, cum ar fi atacurile de viruși.
Pentru a crea o imagine de rezervă, se recomandă utilizarea unui software profesional de backup pentru computer: MiniTool ShadowMaker.
MiniTool ShadowMaker vă permite să faceți backup pentru sistemul de operare, fișiere, foldere, discuri și partiții cu diferitele sale caracteristici puternice. Pe lângă funcția de backup, vă poate ajuta și la sincronizarea fișierelor și folderelor în diferite locații.
Funcția Restore a MiniTool ShadowMaker vă permite să efectuați anumite soluții de recuperare atunci când apar anumite blocări. De exemplu, joacă un rol vital atunci când Restaurarea sistemului nu a putut accesa un fișier.
Deci, pentru a vă păstra computerul și datele în siguranță, puteți descărca versiunea de încercare a MiniTool ShadowMaker, care poate fi utilizată gratuit în termen de 30 de zile, făcând clic pe butonul următor sau alegeți să achiziționați o versiune avansată.
Și vă vom arăta cum să faceți o copie de rezervă a sistemului de operare în detaliu.
Pasul 1: Instalați și lansați MiniTool ShadowMaker, faceți clic pe Continuați testul . Alege Conectați în Acest calculator a continua.
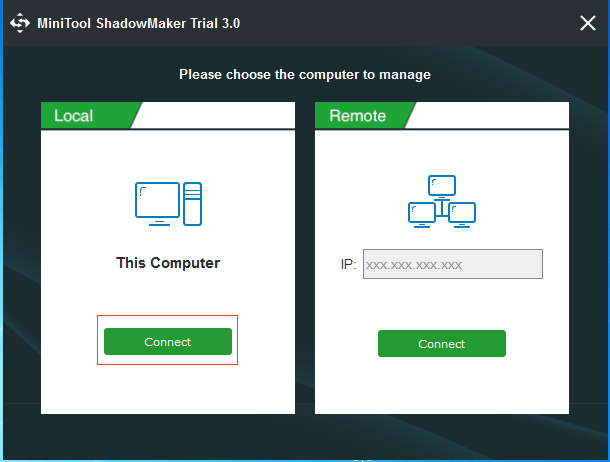
Pasul 2: Apoi MiniTool ShadowMaker vă va reaminti să faceți backup imediat dacă nu există imagini de rezervă pe computer. MiniTool ShadowMaker va alege automat partițiile legate de sistem ca sursă de rezervă.
Sau puteți accesa pagina Backup pentru a alege ce doriți să faceți backup și să decideți unde să salvați imaginea de rezervă făcând clic pe fila Sursă și fila Destinaţie . Este recomandabil să alegeți ca destinație un hard disk extern.
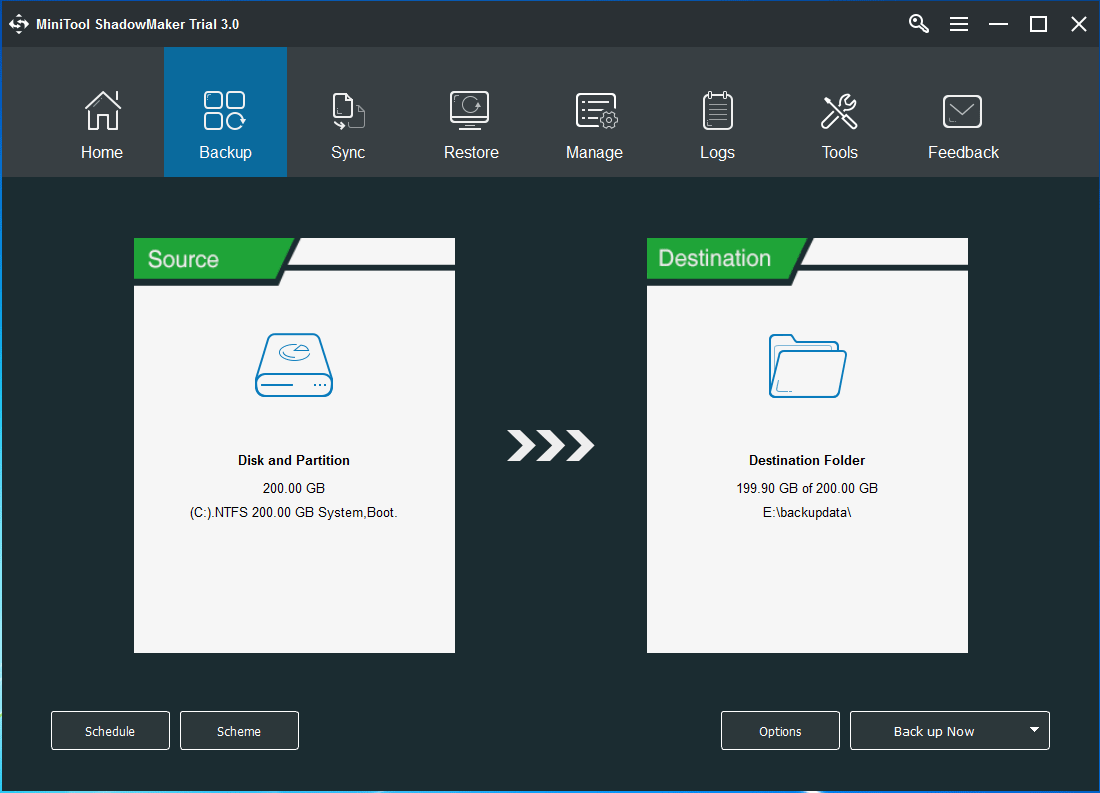
Importanţă:
- Pentru a asigura o protecție mai bună a computerului și a datelor, faceți clic pe Programator pentru a configura backup automat.
- Dând clic pe Plan , puteți alege diferite scheme de backup care includ scheme complete, incrementale și diferențiale.
- Configurați câteva setări avansate de backup prin Opțiune .
Pasul 3: După selectarea sursei de rezervă și a destinației, faceți clic pe Salvează acum pentru a efectua imediat sarcina de rezervă sau pentru a alege Salvați mai târziu pentru a amâna lucrarea de rezervă.
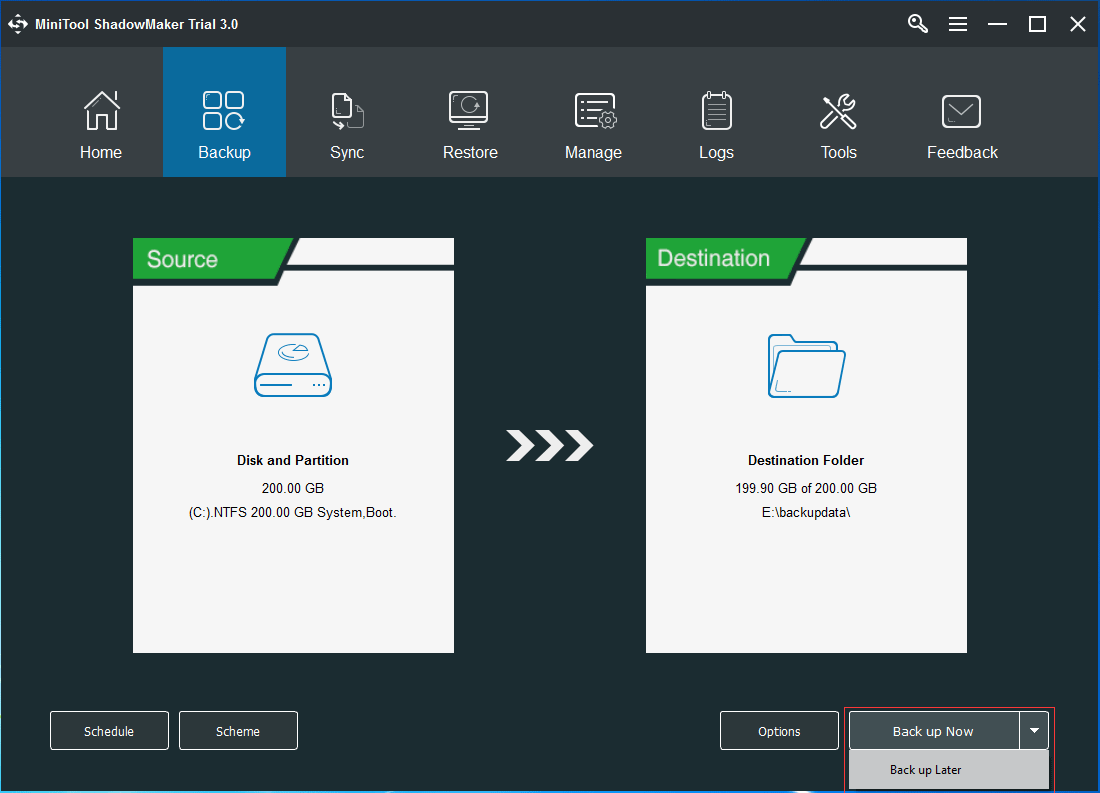
Pasul 4: Apoi veți vedea sarcina de rezervă în pagina Gestionare. După finalizarea copiei de siguranță, accesați pagina Instrumente pentru creați un disc de pornire sau un stick USB făcând clic pe caracteristică Media Builder .
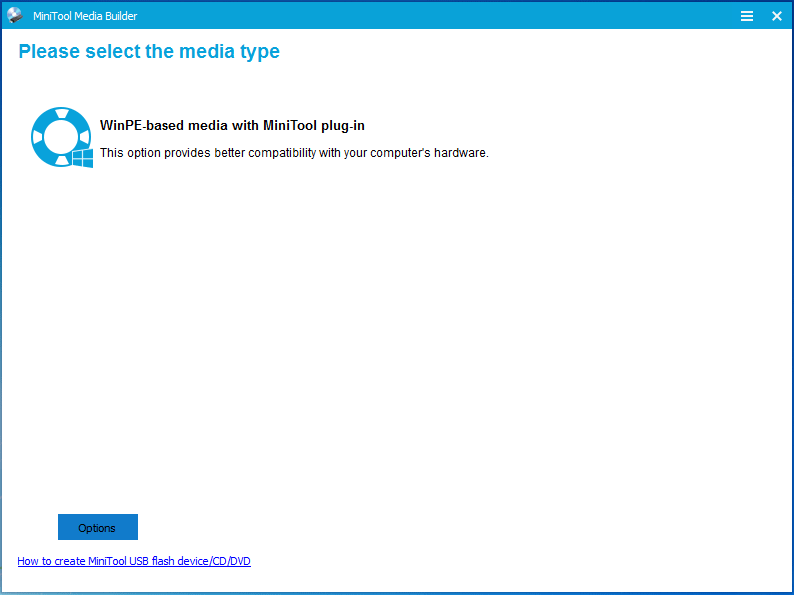
Acum ați creat cu succes o imagine de sistem cu MiniTool ShadowMaker. Acest lucru asigură protecția computerului și poate fi utilizat pentru a efectua anumite soluții de recuperare atunci când apar anumite accidente.
Este foarte recomandat să creați o imagine de rezervă utilizând MiniTool ShadowMaker, indiferent dacă experimentați sau nu serviciul Windows Security Center nu poate fi lansat, deoarece poate oferi o protecție mai bună pentru computer și date.
MiniTool ShadowMaker este un program ușor de utilizat, care facilitează crearea unei imagini de sistem și protejarea computerului și a datelor.Faceți clic pentru a trimite un Tweet
Concluzie
În acest articol, am prezentat patru metode pentru a rezolva serviciul Windows Security Center care nu poate fi pornit. Dacă aveți aceeași problemă, încercați-le.
Dacă aveți o soluție mai bună pentru a remedia problema Windows Security Center nu poate fi pornită, vă rugăm să o împărtășiți în caseta de comentarii.
Mai mult, trebuie să utilizați MiniTool ShadowMaker pentru a crea o imagine de rezervă, deoarece vă poate proteja computerul și datele.
Dacă aveți vreo problemă cu MiniTool ShadowMaker, nu ezitați să ne contactați prin e-mail Ne .
Întrebări frecvente - Serviciul Windows Security Center nu poate fi pornit
Cum pot remedia serviciul Windows Security Center care nu poate fi pornit?- Activați Centrul de securitate.
- Încercarea de a repara depozitul WMI.
- Verificați dacă serviciul rulează ca serviciu local.
- Rulați Verificatorul de fișiere de sistem.
- Apăsați simultan tastele Windows și R pentru a deschide caseta de dialog Executare, apoi tastați services.msc în casetă și OK pentru a continua.
- În fereastra Servicii, faceți clic dreapta pe Centrul de securitate pentru a alege Proprietăți.
- În secțiunea Startup, schimbați setarea la Automatic (Start întârziat).

![Cum să goliți coșul de gunoi pe Mac și să depanați Coșul de gunoi Mac nu va fi gol [Sfaturi MiniTool]](https://gov-civil-setubal.pt/img/data-recovery-tips/71/how-empty-trash-mac-troubleshoot-mac-trash-wont-empty.png)
![4 soluții pentru restaurarea sistemului nu au putut accesa un fișier [Sfaturi MiniTool]](https://gov-civil-setubal.pt/img/backup-tips/80/4-solutions-system-restore-could-not-access-file.jpg)





![[Rezolvat!] Cum să remediați erorile YouTube TV de licențiere a videoclipurilor?](https://gov-civil-setubal.pt/img/blog/39/how-fix-youtube-tv-error-licensing-videos.png)


![Ce este procesul Perfmon.exe și cum se remediază problemele cu acesta? [MiniTool Wiki]](https://gov-civil-setubal.pt/img/minitool-wiki-library/14/what-is-perfmon-exe-process.png)
![Cum să formatați cardul SD de 64 GB pe FAT32 gratuit Windows 10: 3 moduri [Sfaturi MiniTool]](https://gov-civil-setubal.pt/img/disk-partition-tips/71/how-format-64gb-sd-card-fat32-free-windows-10.png)
![Mesaj + Se oprește în continuare pe Android? Faceți aceste lucruri pentru a le remedia [MiniTool News]](https://gov-civil-setubal.pt/img/minitool-news-center/84/message-keeps-stopping-android.png)





![Ce este cheia de returnare și unde se află pe tastatura mea? [Știri MiniTool]](https://gov-civil-setubal.pt/img/minitool-news-center/70/what-is-return-key.png)