Cum să deblochezi în bloc mai multe fișiere prin PowerShell pe Windows?
How To Bulk Unblock Multiple Files Via Powershell On Windows
Puteți elibera prinderea Windows pe fișierele dvs. executând mai multe comenzi PowerShell. Dacă aveți câteva fișiere de încredere descărcate, dar blocate de Windows, este posibil să căutați o modalitate de a le debloca. Acest articol de la MiniTool a oferit un ghid detaliat despre cum să deblocați în bloc mai multe fișiere prin PowerShell.Cum să vă dați seama dacă fișierul este blocat?
De ce fișierul tău este blocat? De obicei, Windows vă blochează fișierele atunci când le descărcați de pe Internet și le stocați pe computer; cu toate acestea, fișierele nu au primit încă încredere de la Windows și sunt tratate ca fișiere nede încredere.
Este de inteles. Windows trebuie să se protejeze identificând cu atenție potențialele amenințări, în special pentru acestea fișiere descărcate de pe internet. De exemplu, programele malware pot fi instalate sub formă de JPEG și apoi pot iniția activități rău intenționate fără să vrea, ceea ce duce la se blochează sistemul , pierderi de date , scurgeri de confidențialitate etc.
Dacă doriți să verificați starea fișierului, faceți clic dreapta pe fișier și alegeți Proprietăți . În General fila, vă va afișa un mesaj de avertizare de securitate:
Fișierul a venit de la alt computer și ar putea fi blocat pentru a ajuta la protejarea acestui computer și ar putea fi blocat pentru a ajuta la protejarea acestui computer.
Dacă doriți doar să deblocați fișierul unic, puteți bifa Deblocați opțiunea și faceți clic Aplicați > OK . Dacă doriți să deblocați în bloc mai multe fișiere, puteți utiliza PowerShell pentru a termina lucrarea.
Cum să deblochezi în bloc mai multe fișiere prin PowerShell?
Cum să deblochezi în bloc mai multe fișiere prin PowerShell? PowerShell permite utilizatorilor să folosească o comandă pentru a debloca fișierul descărcat de pe Internet. Iată pașii detaliați.
Pasul 1: Trebuie să descoperi calea în care sunt disponibile fișierele blocate. Îl puteți găsi din bara de adrese a File Explorer și copiați adresa. Alternativ, puteți face clic dreapta pe fișier pentru a alege Copiați ca cale .
Pasul 2: Tastați PowerShell în Căutare si sub Windows PowerShell , alege Rulat ca administrator .
Pasul 3: Apoi tastați următoarea comandă și apăsați introduce . Vă rugăm să înlocuiți
dir
De exemplu, dacă doriți să deblocați toate fișierele din directorul C:\Downloads ale căror nume includ „PowerShell”, vă rugăm să executați această comandă:
dir C:\Descărcări\*PowerShell* | Deblocați fișierul
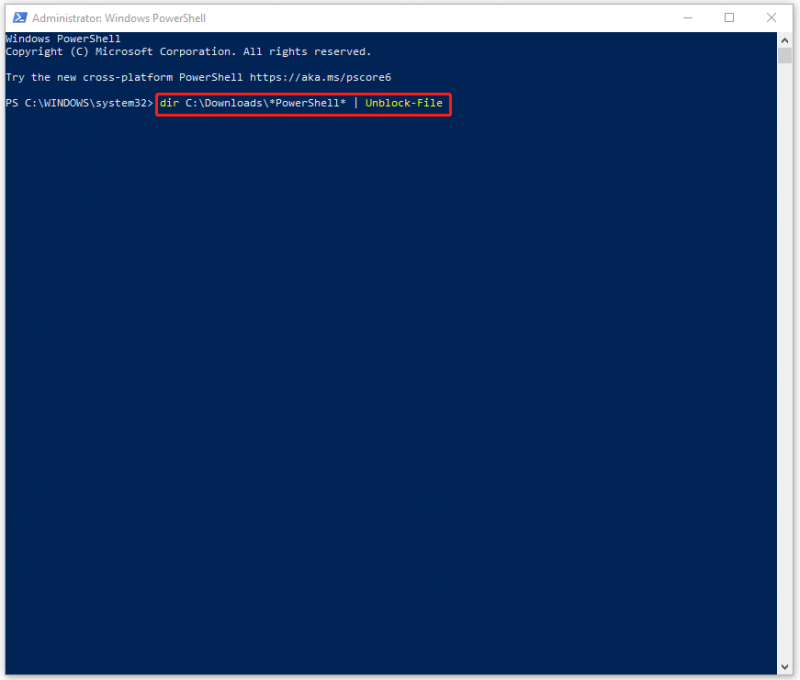
Dacă executați comanda - dir [cale] | unblock-file -confirm , vi se va cere să confirmați fișierele pe care doriți să le deblocați. Puteți tasta ȘI pentru da pentru a o confirma sau tastați N pentru Nu a nega. Dacă ați verificat și nu trebuie eliminate fișiere dăunătoare, puteți tasta A pentru da tuturor pentru a confirma toate fișierele.
Sugestie: faceți o copie de rezervă a datelor în mod regulat
Acele fișiere blocate nu câștigă încrederea în Windows din anumite motive, ceea ce înseamnă că există potențiale probleme de securitate cu fișierele. Dacă insistați să le deblocați, vă recomandăm să faceți o copie de rezervă a datelor importante în prealabil în cazul pierderilor de date.
MinioTool ShadowMaker poate face copia de rezerva a datelor job mai bine. Este dedicat acestui domeniu de mulți ani și permite utilizatorilor copia de rezervă a fișierelor , foldere, partiții, discuri și sistemul dvs. Cu o pregătită copie de rezervă a sistemului , puteți efectua o recuperare rapidă atunci când este necesar.
Pentru a vă economisi timp și resurse, instrumentul pregătește programe și scheme de rezervă - completă, incrementală și diferențială . Dacă doriți să încercați mai multe funcții, cum ar fi Media Builder, Clone Disk, Sync etc., descărcați și instalați programul pentru o încercare gratuită de 30 de zile.
SM-Trial
Concluzie:
Cum să deblochezi în bloc mai multe fișiere prin PowerShell? Acest articol ți-a oferit un ghid. Puteți urma pașii pentru a vă rezolva preocupările.

![Top 6 soluții pentru glisorul de luminozitate Windows 10 lipsesc [MiniTool News]](https://gov-civil-setubal.pt/img/minitool-news-center/16/top-6-solutions-windows-10-brightness-slider-missing.png)




![Cel mai minunat instrument pentru recuperarea fișierelor VCF vă este oferit [Sfaturi MiniTool]](https://gov-civil-setubal.pt/img/data-recovery-tips/70/most-awesome-tool-recover-vcf-files-is-provided.png)

![4 metode utile pentru a remedia eroarea „Imposibil de accesat fișierul Jarfile” [MiniTool News]](https://gov-civil-setubal.pt/img/minitool-news-center/74/4-useful-methods-fix-unable-access-jarfile-error.jpg)










![Ce este utilitarul de configurare Aptio? Cum se remediază dacă Asus s-a blocat în el? [Sfaturi MiniTool]](https://gov-civil-setubal.pt/img/backup-tips/53/what-is-aptio-setup-utility.jpg)