Recuperați datele de pe un card de memorie USB Verbatim și rezolvați problemele
Recover Data From A Verbatim Memory Card Usb Resolve Issues
Verbatim a ocupat întotdeauna o poziție proeminentă pe piața dispozitivelor de stocare a datelor. Cu toate acestea, pierderile de date și problemele de unitate nu sunt imune la unitatea Verbatim. Această postare de la MiniTool vă prezintă cum să recuperați datele de pe un card de memorie Verbatim și de pe o unitate USB și soluții pentru problemele legate de unitatea Verbatim.Partea 1. Recuperarea datelor cardului de memorie/USB Verbatim: este posibil?
Stocarea datelor pe dispozitive portabile de stocare a datelor, cum ar fi o unitate USB Verbatim și un card de memorie Verbatim, face transferul de date convenabil. Deși Verbatim este un dezvoltator cu experiență de dispozitive de stocare a datelor sigure și fiabile, unitățile USB și cardurile de memorie Verbatim sunt susceptibile la pierderea datelor. Dacă puteți recupera date de pe un card de memorie Verbatim sau de pe o unitate USB, depinde de cauza pierderii datelor. Aici vă voi arăta motivele comune și șansele de recuperare a datelor.
- Erorile umane : Erorile umane, cum ar fi ștergerea accidentală, formatarea, ștergerea partițiilor sau alte operațiuni necorespunzătoare pot duce la pierderea datelor. Dacă recuperați datele de pe unitatea Verbatim la timp, șansele unei recuperări reușite sunt mari.
- Eșec logic : Erorile logice de pe unitatea dvs. Verbatim vă pot împiedica să accesați unitatea și vă pot solicita să formatați unitatea înainte de a o utiliza. Pentru a evita pierderea datelor în timpul procesului de reparare sau de formatare, vi se sugerează să recuperați mai întâi datele de pe unitatea Verbatim. Cu profesionisti software de recuperare a datelor , puteți prelua cu ușurință fișiere de pe unitatea Verbatim coruptă.
- Vătămare corporală : În comparație cu erorile logice, deteriorarea fizică poate face recuperarea datelor de pe unitatea Verbatim mai dificilă. Un USB Verbatim sau un card de memorie care este deteriorat fizic poate duce la pierderea datelor. Cu toate acestea, software-ul de recuperare a datelor și alte soluții de recuperare a datelor nu vor funcționa în această situație. Ar trebui să solicitați ajutor de la serviciile competente de recuperare a datelor pentru a vedea dacă recuperarea fișierelor este fezabilă.
- Îndepărtarea necorespunzătoare : Dacă scoateți unitatea Verbatim cu forță atunci când funcționează, datele stocate pe acest dispozitiv se pot pierde sau se pot deteriora. Puteți încerca serviciile de recuperare a fișierelor pentru a găsi fișierele pierdute. Dar pentru fișiere corupte , ar trebui să utilizați instrumente de reparare a fișierelor pentru a repara aceste fișiere.
Când fișierele dvs. sunt pierdute de pe unitatea dvs. USB Verbatim sau de pe cardul de memorie, nu mai utilizați acest dispozitiv pentru a salva imediat date noi și începeți să recuperați datele de pe o unitate flash USB Verbatim sau de pe un card de memorie.
Partea 2. Recuperarea datelor de pe un card de memorie Verbatim/unitate flash USB
Spre deosebire de fișierele șterse de pe discul intern, fișierele șterse pe USB/cardul de memorie sunt eliminate definitiv de pe dispozitiv. Servicii securizate de recuperare a fișierelor ar trebui să fie cea mai bună opțiune pentru implementarea recuperării datelor de memorie Verbatim.
MiniTool Power Data Recovery ar trebui menționat aici. Acest software de încredere de recuperare a cardurilor USB și SD poate gestiona sarcinile de recuperare a datelor în majoritatea cazurilor, inclusiv ștergerea simplă, formatarea discului, unitatea nu este recunoscută , etc. MiniTool Power Data Recovery conține mai multe ediții cu diferite funcții și limitări. Poți obține MiniTool Power Data Recovery gratuit făcând clic pe butonul de descărcare pentru a experimenta caracteristicile sale robuste.
MiniTool Power Data Recovery gratuit Faceți clic pentru a descărca 100% Curat și sigur
Pasul 1. Alegeți unitatea țintă de scanat.
Ar trebui să vă conectați unitatea USB Verbatim sau cardul de memorie la computer, apoi faceți dublu clic pe software pentru al lansa. În interfața principală, puteți găsi toate partițiile și dispozitivele detectate. Puteți găsi partiția țintă cu USB eticheta. Opțional, comutați la Dispozitive pentru a scana direct întreaga unitate USB sau cardul SD. Treceți mouse-ul peste partiția țintă și faceți clic Scanează .
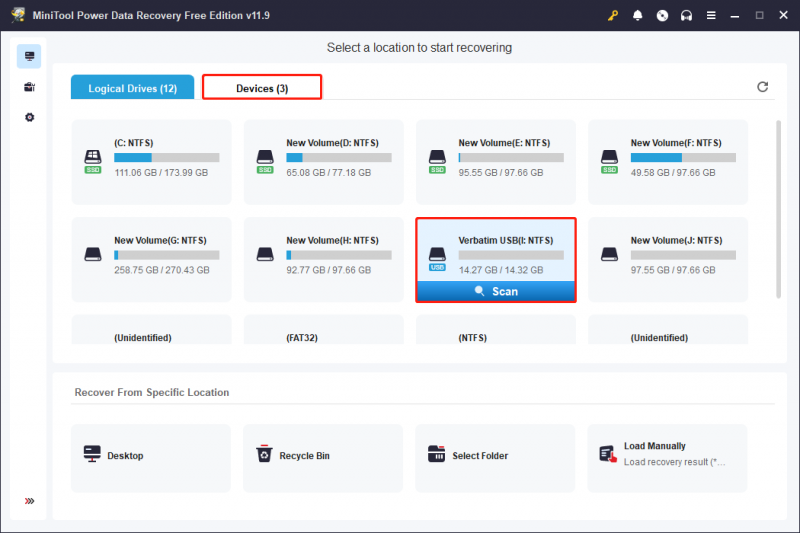
Pasul 2. Localizați fișierele necesare cu mai multe caracteristici.
Scanarea va dura câteva minute sau mai mult, în funcție de numărul de fișiere și de capacitatea discului. Pentru cel mai bun rezultat de recuperare a datelor, așteptați până când procesul de scanare se finalizează automat.
Toate fișierele găsite sunt afișate sub cale filă cu trei clasificări: Fișiere șterse , Fișiere pierdute , și Fișiere existente . Puteți extinde aceste foldere pentru a găsi fișierele dorite. Acest lucru poate consuma mult timp pentru un număr considerabil de fișiere. Astfel, încercați funcții precum Filtru , Căutare , și Tip pentru a restrânge lista de fișiere setând condiții de filtrare, căutând după numele fișierului sau verificând tipurile de fișiere.
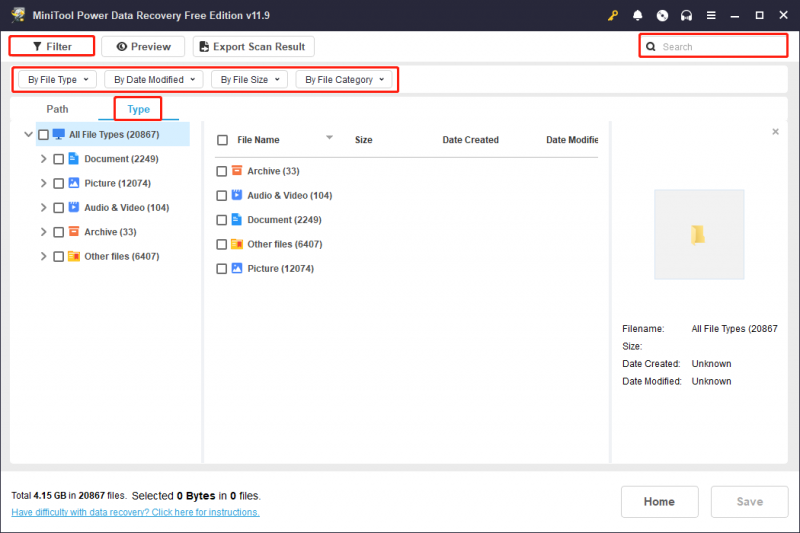
Dacă trebuie doar să recuperați fișiere mai mici de 1 GB, ar trebui să utilizați pe deplin previzualizare caracteristică. Doar alegeți fișierul și faceți clic pe previzualizare butonul pentru a verifica conținutul fișierului. Documentele, imaginile, videoclipurile, fișierele audio și alte tipuri de fișiere sunt acceptate pentru previzualizare.
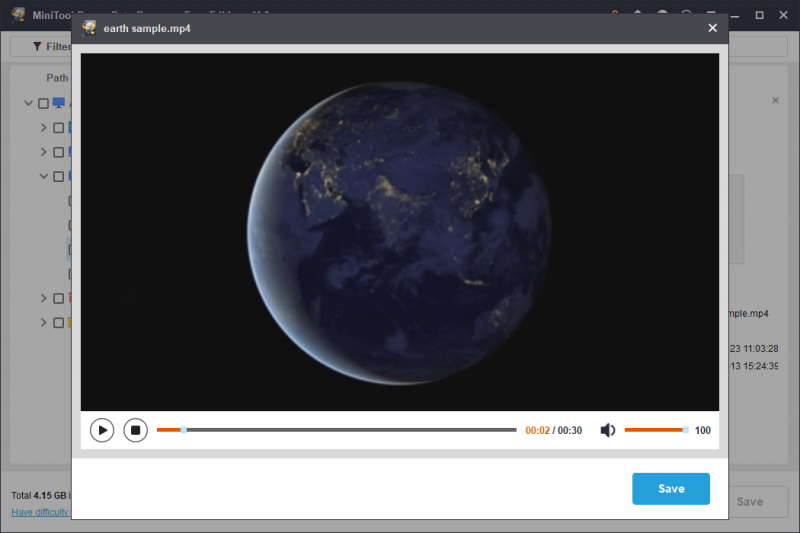
Pasul 3. Recuperați fișierele într-o altă locație de salvare.
Adăugați bifă în fața fișierelor de care aveți nevoie și faceți clic pe Salvați buton. Pentru a evita eșecul de recuperare a datelor din cauza suprascrierii datelor, ar trebui să alegeți o nouă destinație pentru fișierele recuperate.
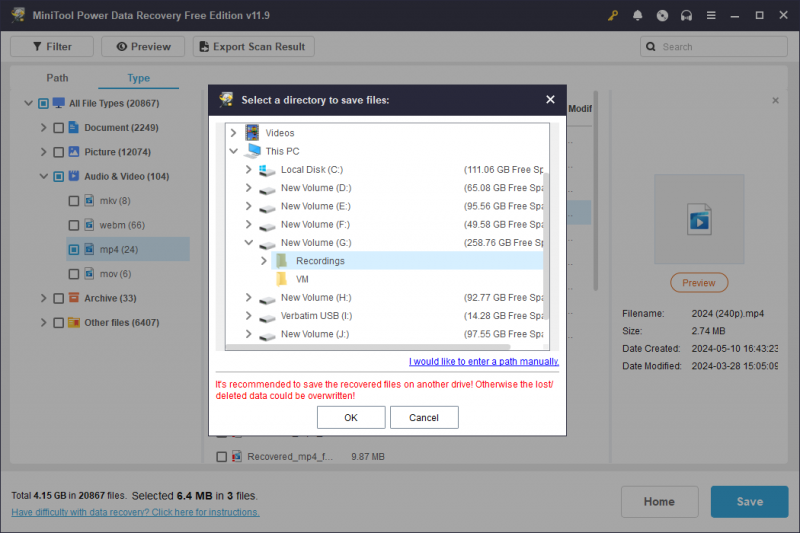
După cum am menționat mai sus, ediția gratuită are doar 1 GB de capacitate gratuită de recuperare a datelor. Dacă trebuie să recuperați mai multe date, aveți nevoie de o ediție avansată pentru a mări capacitatea de recuperare a datelor. Du-te la Magazin MiniTool pentru a alege o ediție care se potrivește cerințelor dvs.
Deoarece recuperarea datelor nu are întotdeauna succes, este o idee bună să faceți copii de rezervă ale fișierelor importante pe o varietate de dispozitive pentru a fi pregătite pentru toate eventualitățile, în special pentru datele stocate pe unități USB, carduri SD și alte dispozitive amovibile. Vă recomand la un efort fără efort software de backup , MiniTool ShadowMaker. Acest software oferă diferite tipuri de backup și vă permite să setați cicluri de backup la copia de rezervă a fișierelor , foldere, partiții și discuri. Obțineți ediția de încercare pentru a experimenta funcții excelente de backup gratuit în decurs de 30 de zile.
MiniTool ShadowMaker Trial Faceți clic pentru a descărca 100% Curat și sigur
Partea 3. Reparați unitatea USB Verbatim
Pierderea datelor nu este singura problemă pe care o puteți întâlni în utilizarea zilnică a dispozitivului. Dar când sunteți blocat de alte probleme, cum ar fi o unitate flash USB Verbatim care nu apare, este coruptă etc., ar trebui să recuperați datele de pe o unitate flash USB Verbatim pentru a preveni a doua deteriorare a datelor dumneavoastră în operațiuni ulterioare.
MiniTool Power Data Recovery gratuit Faceți clic pentru a descărca 100% Curat și sigur
Următorul conținut vă arată două probleme frecvente pe care le puteți întâmpina cu o unitate flash USB Verbatim, precum și soluții corespunzătoare acestor scenarii.
Situația 1. USB Verbatim nu este afișat/Nerecunoscut
Mai mulți factori pot face ca blițul Verbatim USB să nu apară în File Explorer sau Disk Management. Puteți încerca să rezolvați problema cu metodele de mai jos.
Modul 1. Schimbați un port USB
Uneori, un port USB deteriorat nu poate conecta corect dispozitivul USB la computer, astfel încât unitatea USB nu va apărea pe computer. Puteți schimba un port USB sau puteți conecta unitatea USB la alt computer pentru a verifica problema.
Modul 2. Atribuiți o literă de unitate
Dacă unitatea USB nu apare în File Explorer, un posibil motiv este că unitatea USB nu are atribuită corect o literă de unitate. Puteți atribui o literă de unitate unității USB în Gestionarea discurilor.
Pasul 1. Faceți clic dreapta pe Windows logo și alegeți Managementul discurilor .
Pasul 2. Faceți clic dreapta pe unitatea USB și alegeți Schimbați litera și căile Drive .
Pasul 3. Faceți clic Adăuga și selectați o literă de unitate din meniul derulant al Atribuiți următoarea literă de unitate .
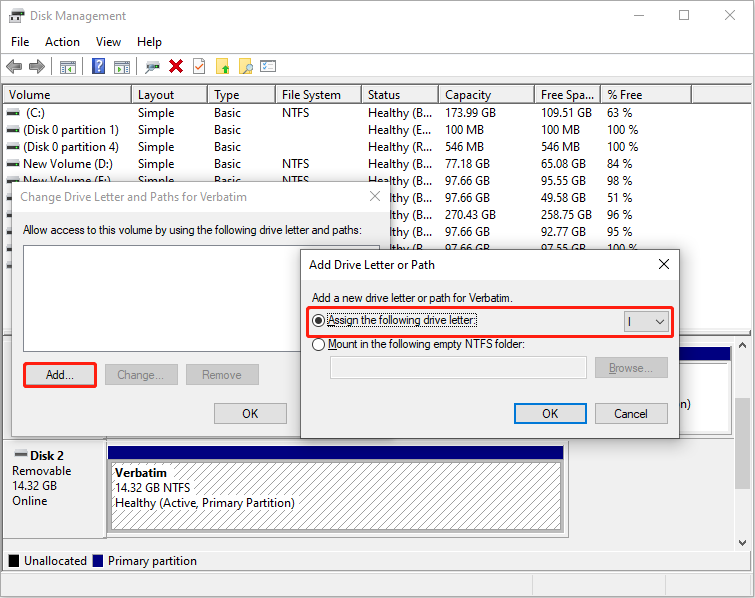
Pasul 4. Faceți clic Bine pentru a salva modificarea.
Modul 3. Actualizați driverul de disc
Când nu puteți găsi unitatea USB în Gestionarea discurilor, ar trebui să verificați driverul de disc pentru a vedea dacă această problemă este cauzată de un driver corupt sau învechit.
Pasul 1. Faceți clic dreapta pe Windows logo și alegeți Manager de dispozitiv .
Pasul 2. Extindeți Unități de disc și faceți clic dreapta pe unitatea USB.
Pasul 3. Alegeți Actualizați driver-ul > Căutați automat drivere .
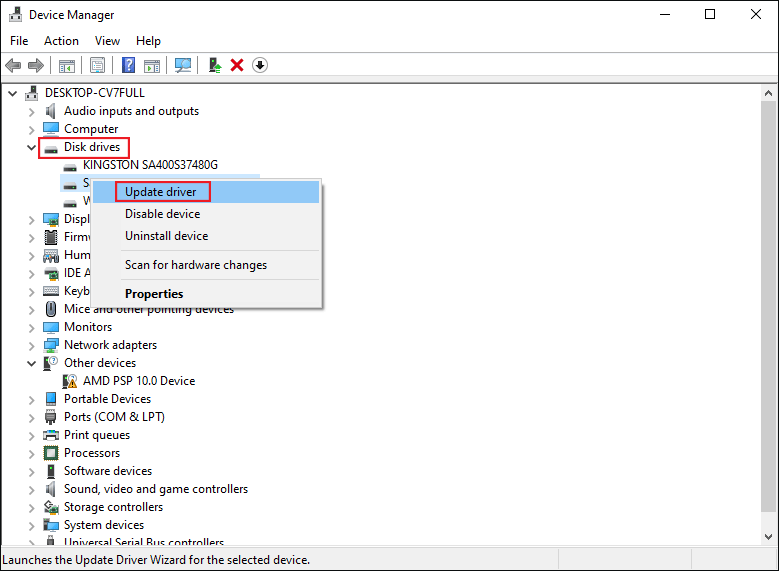
Așteptați ca computerul să instaleze automat driverul compatibil. Dacă problema încă există, alegeți Dezinstalați dispozitivul în Pasul 3 și faceți clic Dezinstalează din nou pentru a confirma. După aceea, reporniți computerul pentru a lăsa driverul să se instaleze în timpul procesului de pornire.
Situația 2. Verbatim USB Write Protected
Când unitatea dvs. USB Verbatim este protejată la scriere, nu puteți face nicio modificare pe unitatea USB. Nu puteți edita, elimina sau copia niciun fișier de pe unitatea USB. Pentru a elimina protecția la scriere de pe unitatea USB, puteți încerca următoarele depanare.
Modul 1. Rulați linia de comandă Diskpart
Utilitarul Diskpart este un instrument încorporat în Windows pentru a gestiona partițiile de pe computer cu linii de comandă. Puteți rula linia de comandă pentru a formata o partiție, a elimina atribute, a seta volume oglindă etc.
Pasul 1. Tastați Prompt de comandă în bara de căutare Windows.
Pasul 2. Faceți clic dreapta pe rezultatul cel mai potrivit și alegeți Rulat ca administrator .
Pasul 3. Tastați următoarele linii de comandă și apăsați introduce la sfârşitul fiecărei comenzi.
- diskpart
- listă disc
- selectați discul X (schimbați X cu numărul unității USB)
- atribute disc clear readonly
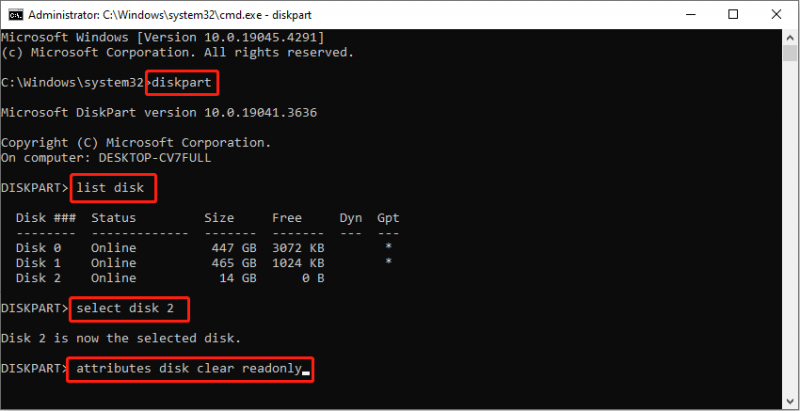
Așteptați ca procesul să se încheie. Puteți merge să verificați dacă unitatea dvs. USB funcționează normal.
Modul 2. Formatați unitatea USB
Formatarea unității USB este o altă metodă. Cu toate acestea, unitatea USB protejată la scriere nu poate fi formatată direct în Gestionarea discurilor. Puteți elimina atributul de numai citire de pe unitatea USB și apoi îl puteți formata în Gestionarea discurilor.
Opțional, puteți alege un cuprinzător manager de partiții pentru a formata unitatea USB protejată la scriere. MiniTool Partition Wizard vă permite să formatați, partiționați, ștergeți și copiați discuri. Spre deosebire de Gestionarea discurilor, acest instrument este prietenos pentru începători și are încă o șansă de a revoca operația greșită.
MiniTool Partition Wizard gratuit Faceți clic pentru a descărca 100% Curat și sigur
Pasul 1. Lansați software-ul pentru a localiza USB-ul în interfața principală.
Pasul 2. Faceți clic dreapta pe el și alegeți Format . Ar trebui să setați Eticheta partiție și Sistemul de fișiere în fereastra mică, apoi faceți clic Bine pentru a aplica modificarea.
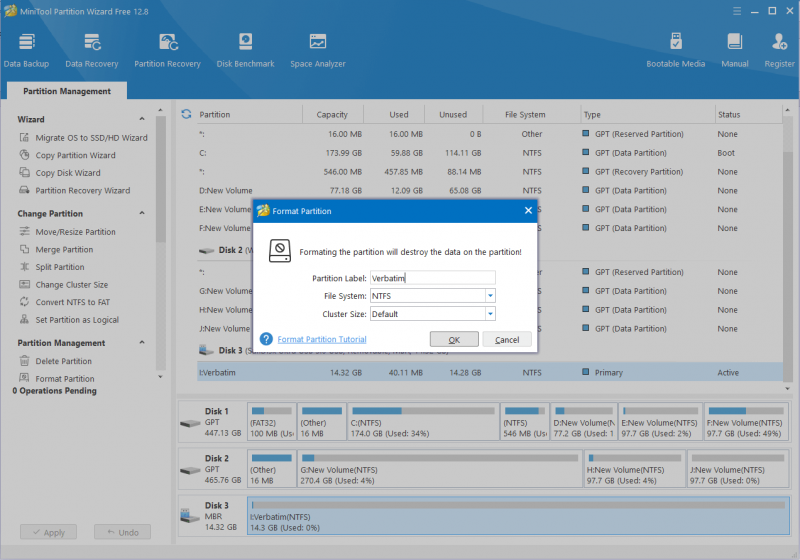
Pasul 3. Puteți previzualiza starea unității USB Verbatim. Clic aplica în colțul din stânga pentru a finaliza procesul de suspendare.
Partea 4. Reparați cardul de memorie Verbatim corupt
Ce se întâmplă dacă un card de memorie Verbatim este corupt? Ar trebui să recuperați mai întâi datele de pe un card de memorie Verbatim cu MiniTool Power Data Recovery, cu ghidul explicat în Partea 2 . Apoi, începeți să reparați cardul corupt. Iată două soluții care pot funcționa pentru a repara cardul SD Verbatim deteriorat.
Soluție 1. Rulați comanda CHKDSK
CHKDSK este un utilitar de sistem care verifică integritatea sistemului de fișiere și repară erorile logice ale discului. Puteți rula această linie de comandă pentru a detecta erori logice pe discul intern sau extern, pe unitatea USB, pe cardul SD și pe alte tipuri de dispozitive. Dacă cardul SD Verbatim este corupt din cauza unei erori de sistem de fișiere sau a unor sectoare defecte, puteți lucra cu următorii pași pentru a încerca să-l reparați.
Pasul 1. Apăsați Câștigă + R pentru a deschide fereastra Run.
Pasul 2. Tastați cmd în dialog și apăsați Shift + Ctrl + Enter pentru a rula Command Prompt ca administrator.
Pasul 3. Tastați CHKDSK X: /f /r și lovit introduce pentru a executa linia de comandă. Ar trebui să înlocuiți X cu litera de unitate a cardului SD Verbatim.
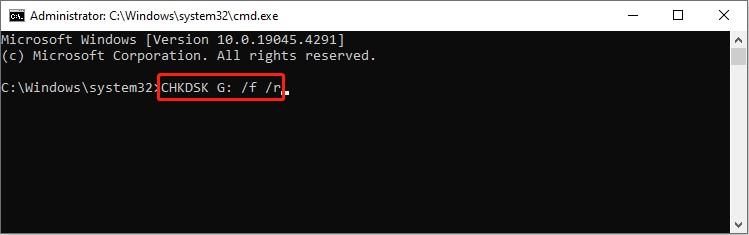
Soluția 2. Formatați cardul de memorie Verbatim
Formatarea este capabilă să rezolve aproape toate problemele de unitate, în timp ce vă va șterge toate datele de pe dispozitiv. Asigurați-vă că ați finalizat recuperarea datelor de pe cardul de memorie Verbatim înainte de a efectua această operațiune. Dacă cardul de memorie Verbatim poate fi recunoscut pe computer, utilizați Gestionarea discurilor pentru a finaliza cu ușurință formatarea. Dacă Verbatim cardul de memorie nu apare în Gestionarea discurilor, ar trebui să alegeți un manager de partiții terță parte, cum ar fi MiniTool Partition Wizard.
MiniTool Partition Wizard gratuit Faceți clic pentru a descărca 100% Curat și sigur
Formatați cardul de memorie Verbatim în Gestionarea discurilor
Pasul 1. Faceți clic dreapta pe Windows logo și alegeți Managementul discurilor .
Pasul 2. Faceți clic dreapta pe cardul de memorie și alegeți Format .
Pasul 3. Decideți Etichetă de volum și Sistemul de fișiere în fereastra de prompt și faceți clic Bine a confirma.
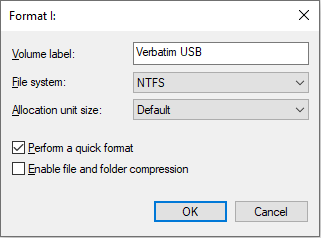
Partea 5. Concluzie
Această postare vă arată cum să recuperați datele de pe un card de memorie Verbatim și o unitate USB. Puteți finaliza recuperarea datelor de pe unitatea Verbatim cu MiniTool Power Data Recovery în trei pași simpli. În plus, această postare oferă mai multe soluții la problemele comune de drive Verbatim. Puteți încerca aceste metode pentru a remedia problema.
Dacă ați întâmpinat probleme când utilizați software-ul MiniTool, nu ezitați să ne anunțați prin [e-mail protejat] .


![Driver de afișaj Nvlddmkm Nu a mai răspuns? Iată răspunsuri! [MiniTool News]](https://gov-civil-setubal.pt/img/minitool-news-center/37/display-driver-nvlddmkm-stopped-responding.png)




![Metode utile pentru a remedia codul de eroare Windows Firewall 0x80070422 [MiniTool News]](https://gov-civil-setubal.pt/img/minitool-news-center/62/useful-methods-fix-windows-firewall-error-code-0x80070422.jpg)


![[FIX] Înregistrarea serviciului lipsește sau este coruptă [Sfaturi MiniTool]](https://gov-civil-setubal.pt/img/backup-tips/51/service-registration-is-missing.jpg)
![Macrium Reflect este sigur? Iată răspunsuri și alternativa sa [Sfaturi MiniTool]](https://gov-civil-setubal.pt/img/backup-tips/90/is-macrium-reflect-safe.png)


![APFS vs Mac OS Extended - Ce este mai bun și cum să formatați [Sfaturi MiniTool]](https://gov-civil-setubal.pt/img/data-recovery-tips/76/apfs-vs-mac-os-extended-which-is-better-how-format.jpg)

![Cel mai bun sistem de operare pentru jocuri - Windows 10, Linux, macOS, Get One! [MiniTool News]](https://gov-civil-setubal.pt/img/minitool-news-center/87/best-os-gaming-windows-10.jpg)


