Cum să activați și să utilizați caracteristica Microsoft Edge Drop?
Cum Sa Activati Si Sa Utilizati Caracteristica Microsoft Edge Drop
Microsoft Edge a introdus o nouă funcție de partajare a fișierelor și a notelor numită Drop. Puteți partaja fișiere între computerul cu Windows și telefonul Android. Această postare de la MiniTool vă învață cum să activați și să utilizați caracteristica Microsoft Edge Drop.
Microsoft Edge Drop
Funcția Drop a Microsoft Edge transferă fără probleme fotografii, videoclipuri și documente pe dispozitive. Această funcție folosește contul dvs. OneDrive pentru a stoca fișiere și a le face disponibile pentru descărcare pe toate dispozitivele dvs. Funcția Drop a Microsoft Edge este disponibilă pe browsere desktop și mobile.
Cerințe:
- Această funcție folosește un cont OneDrive pentru a stoca fișiere, prin urmare, trebuie să fiți conectat la contul Microsoft în Edge pentru a o utiliza.
- Caracteristica Drop din Microsoft Edge este disponibilă numai în versiunea 110.0.1587.41 sau ulterioară. Așa că asigurați-vă că rulați cea mai recentă versiune de Microsoft Edge.
- De asemenea, trebuie să pregătiți o unitate.
Cum să activați Microsoft Edge Drop
Iată cum să activați caracteristica Microsoft Edge Drop pe computer.
Pasul 1: Deschideți browserul Microsoft Edge.
Pasul 2: Faceți clic pe Personalizați bara laterală butonul din bara laterală.
Pasul 3: Sub Administra parte, derulați în jos șoarecii pentru a găsi cădere brusca funcția și activați-o.

Cum să utilizați Microsoft Edge Drop
După activarea Microsoft Edge Drop, puteți începe să utilizați caracteristica. Următoarele sunt despre cum să utilizați funcția de browser Drop to Edge.
Pasul 1: Faceți clic pe pictograma Drop din bara laterală. Apoi, faceți clic pe Conectare buton. Introduceți contul și parola.
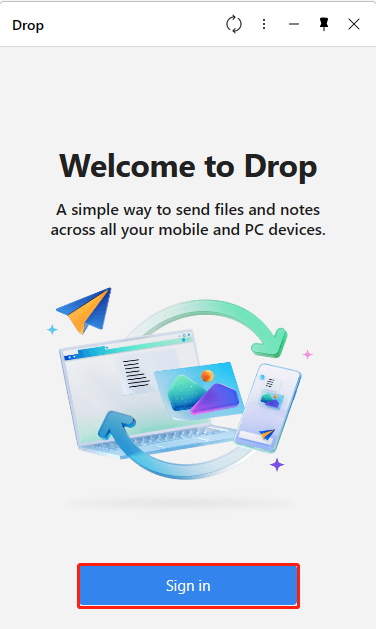
Pasul 2: Pentru a partaja o notă pe alte dispozitive, introduceți un mesaj în caseta de text din partea de jos și faceți clic pe Trimite pictograma.
Pentru a partaja fișiere de pe computer, faceți clic pe + pictogramă în partea de jos. Acum, alegeți fișierele pe care doriți să le partajați din fereastra pop-up și faceți clic pe Deschidere pentru a le încărca.
Pasul 3: Faceți clic pe fișierul primit pentru a-l deschide pe computer.
Notă: Microsoft Edge va descărca automat toate fișierele pe care le primiți prin Drop. Dacă nu doriți acest lucru, faceți clic pe pictograma meniu (trei puncte orizontale) din panoul Drop. Apoi, dezactivați Descărcare automată opțiune.
Cum să vizualizați fișierele partajate prin Drop to Edge pe Android
Cum să vizualizați fișierele partajate prin Drop to Edge pe Android.
Pasul 1: Lansați Microsoft Edge pe Android.
Pasul 2: Atingeți pictograma cu trei puncte și deschideți meniul.
Pasul 3: Derulați în jos în jos și selectați cădere brusca pictograma. De asemenea, veți primi o notificare pe dispozitivele Android despre mesajul Drop de verificat.
Microsoft Edge utilizează OneDrive Storage for Drop, unde numărul de fișiere și note pe care le partajați va fi luat în considerare, iar spațiul de stocare va fi afișat când faceți clic pe pictograma cu 3 puncte din bara laterală a funcției Drop. Când vă conectați la OneDrive într-un browser web, puteți observa folderul „Microsoft Edge Drop files” cu fișierele pe care le-ați încărcat până acum.
Cuvinte finale
Cum se activează Microsoft Edge Drop? Cum să utilizați funcția de browser Drop to Edge? Conținutul de mai sus vă oferă pași detaliați. Dacă aveți câteva fișiere importante pe computerul Windows de care să faceți copii de rezervă, puteți alege să faceți copii de rezervă ale datelor pe un hard disk extern. Puteți folosi software de backup gratuit – MiniTool ShadowMaker pentru a face asta.
![APFS vs Mac OS Extended - Ce este mai bun și cum să formatați [Sfaturi MiniTool]](https://gov-civil-setubal.pt/img/data-recovery-tips/76/apfs-vs-mac-os-extended-which-is-better-how-format.jpg)
![Cum să mutați programele pe o altă unitate precum C în D? Vezi Ghidul! [MiniTool News]](https://gov-civil-setubal.pt/img/minitool-news-center/12/how-move-programs-another-drive-like-c-d.png)
![Cum se fixează comenzile rapide la bara de activități pe Windows 10? (10 moduri) [Știri MiniTool]](https://gov-civil-setubal.pt/img/minitool-news-center/85/how-pin-shortcuts-taskbar-windows-10.png)








![Glosar de termeni - Ce este adaptorul pentru hard disk pentru laptop [MiniTool Wiki]](https://gov-civil-setubal.pt/img/minitool-wiki-library/16/glossary-terms-what-is-laptop-hard-drive-adapter.png)



![Cum se face backup și se restabilește registrul în Windows 10 [Sfaturi MiniTool]](https://gov-civil-setubal.pt/img/data-recovery-tips/10/how-backup-restore-registry-windows-10.jpg)



