Cum să remediați efectele de transparență care nu funcționează în Windows 11?
How To Fix Transparency Effects Not Working In Windows 11
Funcția Efecte de transparență din Windows 11 vă poate oferi o perspectivă nouă Windows și o poate face atrăgătoare din punct de vedere vizual. Unii utilizatori de Windows 11 se confruntă cu problema Efectelor de transparență care nu funcționează și aceasta este o problemă. Pentru a o remedia, puteți citi această postare pe MiniTool si iti va oferi solutii.Efectele de transparență nu funcționează
Efectele de transparență Windows 11 nu funcționează? Puteți verifica din aceste motive:
1. Efectele de transparență nu mai funcționează din cauza baterie de sistem scăzută .
2. Versiunea Windows este învechită sau nu este originală.
3. Erori Windows sau erori.
4. Modul de putere redusă activat.
Puteți verifica dacă utilizați modul de economisire a energiei sau dacă bateria laptopului este aproape de descărcare. Apoi încercați următoarele metode pentru a remedia efectele de transparență care nu funcționează pe Windows 11.
Remediere: Efectele de transparență nu funcționează
Metoda 1: Verificați setările asociate
Accesați pentru a vă asigura că caracteristica Efecte de transparență din Windows 11 a fost activată în Setări.
Pasul 1: Deschideți Setări prin apăsarea Câștigă + eu iar în Personalizare filă, alegeți Culori .
Pasul 2: activați comutatorul de lângă Efecte de transparență .
Apoi puteți verifica dacă Efectele de transparență nu funcționează este rezolvată.
Metoda 2: Modificați setările de registry
Puteți activa Efectele de transparență utilizând Editorul Registrului . Vă rugăm să faceți după cum urmează. Dar observați că instrumentul conține multe date importante de sistem și se pot produce unele rezultate neașteptate dacă îl ștergeți sau modificați fără să știți, așa că este recomandat să faceți o copie de rezervă a registrului.
Pasul 1: Deschideți Alerga prin apăsarea Câștigă + R și intrare regedit a intra.
Pasul 2: Accesați această locație în bara de adrese.
Computer\HKEY_CURRENT_USER\Software\Microsoft\Windows\CurrentVersion\Themes\Personalize
Pasul 3: Faceți dublu clic pe Activați transparența din panoul din dreapta și setați-l Date valorice la fel de 1 . Clic Bine pentru a-l salva.
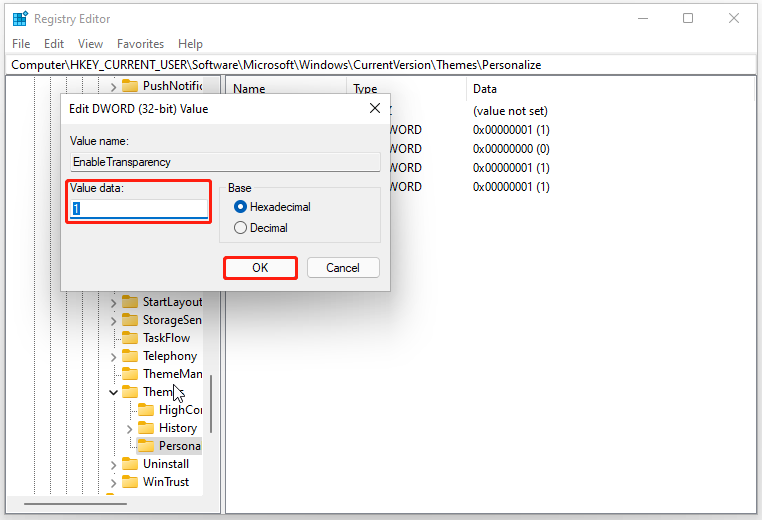
Apoi reporniți computerul pentru a verifica dacă problema a fost rezolvată.
Metoda 3: Depanați în pornirea curată
Pentru a evita conflictele software cauzate de alte software terțe, puteți utiliza Clean Boot.
Pasul 1: Deschideți Alerga și tip msconfig a intra.
Pasul 2: În Servicii fila, bifați Ascunde toate serviciile Microsoft opțiunea și faceți clic Dezactivați toate .
Pasul 3: În Lansare fila, faceți clic pe Deschideți Managerul de activități link și alegeți să dezactivați toate programele de pornire activate.
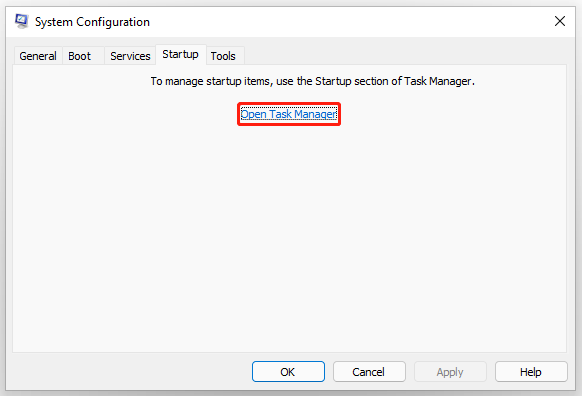
Apoi întoarce-te la Configurarea sistemului și faceți clic Aplicați > OK .
Metoda 4: Actualizați Windows și driverul grafic
Trebuie să vă asigurați că driverul și sistemul sunt actualizate, astfel încât unele erori sau erori ale Windows să poată fi remediate și ca Efectele de transparență Windows 11 care nu funcționează să poată fi eliminate.
Pasul 1: Accesați Start > Setări > Windows Update .
Pasul 2: Faceți clic Verifică pentru actualizări și va începe automat să verifice acest lucru și să descarce și să instaleze actualizările disponibile pentru dispozitivele dvs.
Metoda 5: Resetați Windows 11
Dacă toate metodele de mai sus nu vă pot rezolva problema, puteți alege să resetați Windows 11. Resetarea va readuce sistemul de operare la starea inițială.
Observați că înainte de a face asta, este foarte recomandat să faceți acest lucru date de rezervă în cazul oricăror accidente. Puteți folosi acest lucru Software de backup Windows care vă permite să faceți backup pentru fișiere și foldere, partiții și discuri și sisteme. Puteți pregăti un hard disk extern pentru a vă stoca backupul și a-l păstra bine.
MiniTool ShadowMaker Trial Faceți clic pentru a descărca 100% Curat și sigur
Pasul 1: Deschideți Setări și du-te la Sistem .
Pasul 2: Derulați în jos pentru a localiza și faceți clic Recuperare din panoul din dreapta și faceți clic Resetați computerul sub Opțiuni de recuperare .
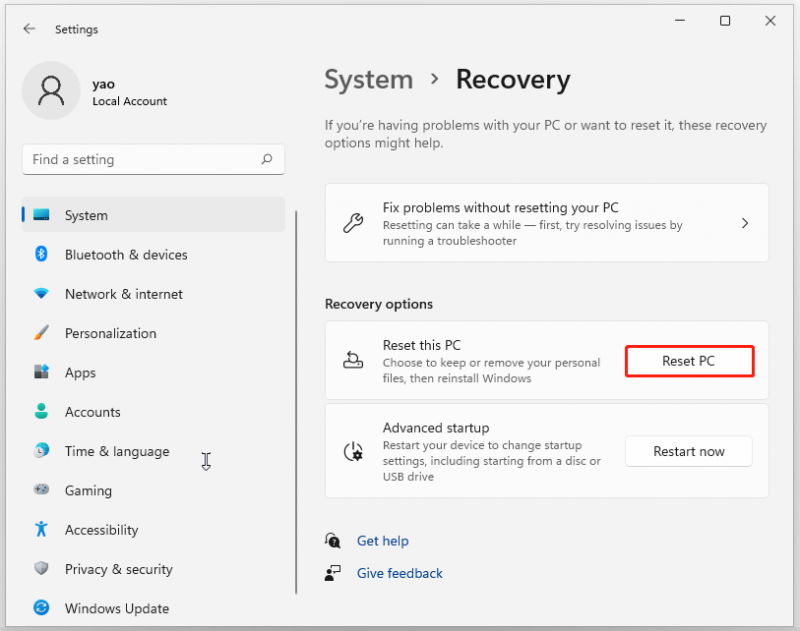
Atunci poți alege Pastreaza-mi fisierele sau Scoateți totul . Trebuie doar să urmați instrucțiunile de pe ecran pentru a termina munca.
Concluzie:
Te lupți cu problema Efectelor de transparență care nu funcționează? Aici, puteți verifica și încerca aceste metode și problema poate fi remediată.
![3 moduri de a repara controlerul PS4 nu se va conecta la computer [MiniTool News]](https://gov-civil-setubal.pt/img/minitool-news-center/12/3-ways-fix-ps4-controller-wont-connect-pc.png)

![Top 5 moduri de detectare a erorilor potențiale ale bazei de date Windows Update [Sfaturi MiniTool]](https://gov-civil-setubal.pt/img/backup-tips/33/top-5-ways-potential-windows-update-database-error-detected.jpg)







![Cum se remediază problema - Centrul software Windows 10 lipsește? [MiniTool News]](https://gov-civil-setubal.pt/img/minitool-news-center/50/how-fix-issue-windows-10-software-center-is-missing.jpg)

![Un ghid despre cum să remediați elementele de registru defecte prin cinci metode [Sfaturi MiniTool]](https://gov-civil-setubal.pt/img/backup-tips/55/guide-how-fix-broken-registry-items-via-five-methods.png)



![Cum se dezactivează Căutarea vocală Google pe Android și iOS? [MiniTool News]](https://gov-civil-setubal.pt/img/minitool-news-center/54/how-turn-off-google-voice-search-android.png)
![MiniTool Power Data Recovery Crack & Serial Key 2021 [MiniTool Tips]](https://gov-civil-setubal.pt/img/data-recovery-tips/07/minitool-power-data-recovery-crack-serial-key-2021.jpg)

![[FIXAT] Windows nu poate accesa dispozitivul, calea sau fișierul specificat [Sfaturi MiniTool]](https://gov-civil-setubal.pt/img/backup-tips/70/windows-cannot-access-specified-device.jpg)