4 soluții pentru rezolvarea erorii de acces pentru introducerea acreditării de rețea [MiniTool News]
4 Solutions Solve Enter Network Credentials Access Error
Rezumat :
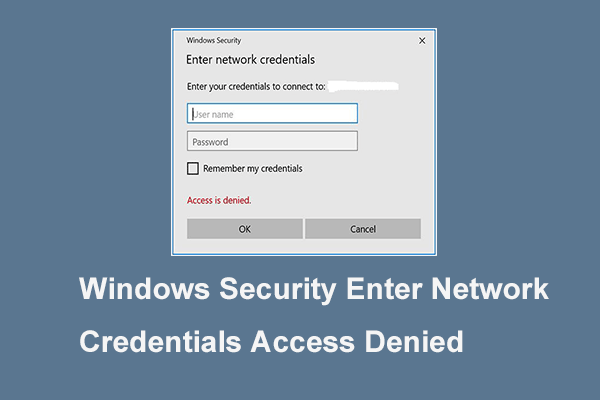
Când încercați să accesați un alt computer sau unitățile partajate din același grup de domiciliu, este posibil să primiți eroarea de introducere a acreditării de rețea, numele de utilizator sau parola sunt incorecte. Această postare arată cum să o rezolvi. În plus, puteți vizita și MiniTool pentru a găsi mai multe sfaturi și soluții pentru Windows.
Când computerele se află în același grup de domiciliu, partajarea fișierelor pe PC este un lucru foarte obișnuit, deoarece permite utilizatorilor să acceseze fișiere sau unități de pe alt computer. Dar când încearcă să acceseze un alt computer, pot întâlni eroarea de acces la datele de conectare la rețeaua de securitate Windows.
Acesta este un lucru de durere de cap, deoarece securitatea Windows introduce mesajele pop-up acreditări de rețea pot apărea atunci când doresc să utilizeze anumite programe pe computerul lor. Mulți oameni nu știu la ce se referă numele de utilizator sau parola sau mesajul continuă să spună că numele de utilizator sau parola sunt incorecte.
În secțiunea următoare, vă vom arăta cum să rezolvați eroarea incorectă a acreditării de rețea Windows 10. Dacă aveți aceeași eroare, încercați aceste soluții.
Soluție 1. Modificați setările avansate de partajare
Prima soluție pentru a rezolva securitatea Windows introduce erorile de acces la acreditările de rețea este schimbarea setărilor avansate de partajare.
Acum, iată tutorialul.
Pasul 1: Apăsați Windows cheie și Eu cheie împreună pentru a deschide Setări , atunci alege Rețea și Internet a continua.
Pasul 2: în fereastra pop-up, derulați în jos și alegeți Centrul de rețea și partajare .
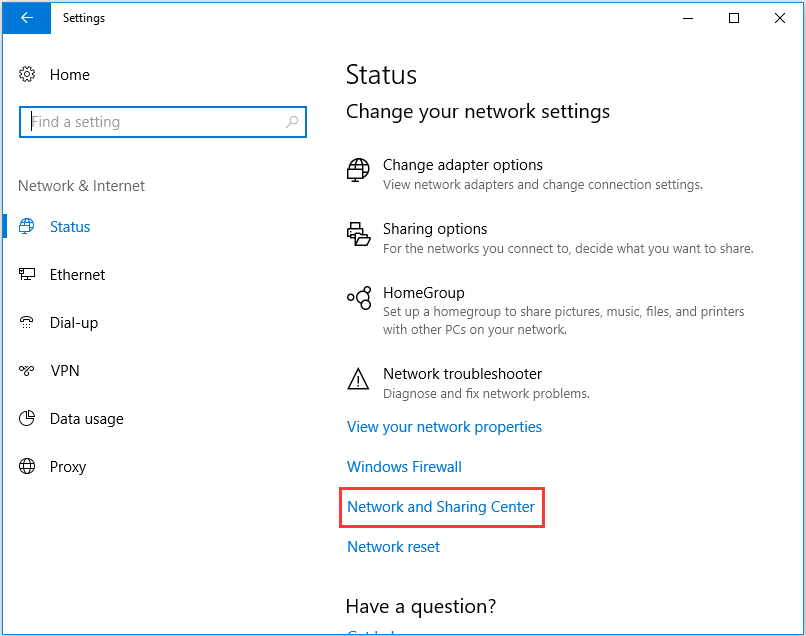
Pasul 3: Alegeți Schimbați setările avansate de partajare .
Pasul 4: În fereastra pop-up, extindeți fișierul Privat secțiunea și bifați opțiunea Permiteți Windows să gestioneze conexiunile la grupul de domiciliu (recomandat) sub Conexiuni HomeGroup . Apoi apasa Salvează modificările a continua.
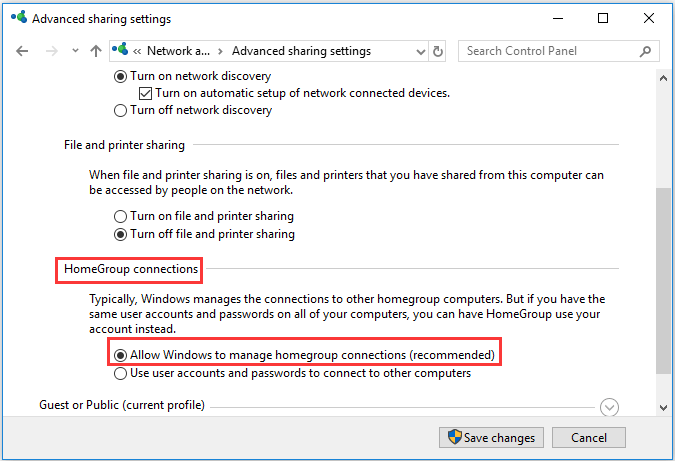
Când este terminat, verificați eroarea introduceți acreditările de rețea, dacă numele de utilizator sau parola este incorect, este rezolvată.
Soluția 2. Folosiți contul dvs. Microsoft
A doua modalitate de a rezolva problema de securitate Windows introduceți acreditările de rețea eroare de acces este utilizarea contului Microsoft.
Nu este greu de înțeles. Puteți doar să tastați numele de utilizator și parola contului Microsoft, nu contul local. Apoi verificați dacă problema de introducere a acreditării de rețea, numele de utilizator sau parola este incorectă este rezolvată.
Soluție 3. Modificați setările în acreditare Gestionare
Dacă soluțiile de mai sus nu sunt eficiente, puteți încerca să modificați setările din managerul de acreditări pentru a rezolva această problemă.
Acum, iată tutorialul.
Pasul 1: Tastați Manager acreditări în caseta de căutare din Windows și alegeți-o pe cea mai potrivită.
Pasul 2: În fereastra pop-up, selectați Acreditări Windows și alegeți Adăugați o acreditare Windows a continua.
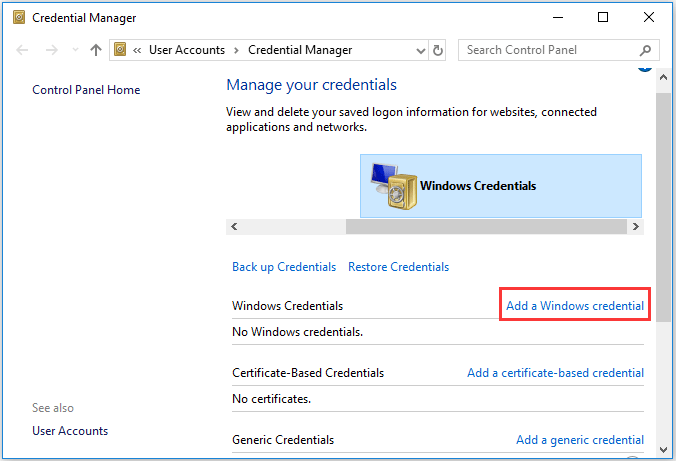
Pasul 3: Tastați apoi adresa de internet, numele de utilizator și parola computerului pe care doriți să îl accesați. Și faceți clic O.K a continua.
Când toți pașii sunt finalizați, reporniți computerul și verificați dacă problema de securitate Windows introduce eroarea de acces acreditări de rețea este rezolvată.
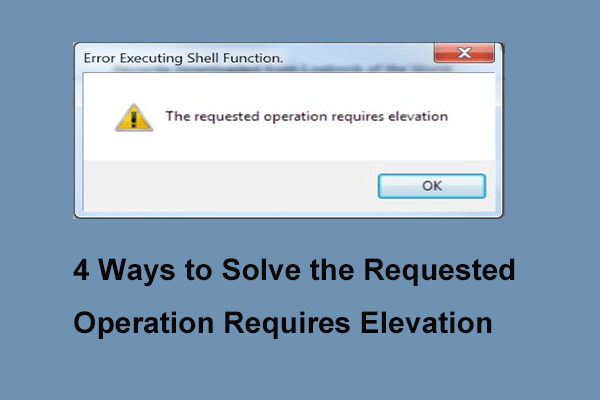 4 moduri de a rezolva operațiunea solicitată necesită elevație
4 moduri de a rezolva operațiunea solicitată necesită elevație Este posibil să întâlniți eroarea în care operația solicitată necesită creștere atunci când rulați un program sau deschideți un fișier. Această postare arată cum să o remediați.
Citeste mai multSoluția 4. Verificați adresa IP
A patra soluție pentru a remedia eroarea introduceți acreditările de rețea, numele de utilizator sau parola este incorectă este să verificați dacă adresa IP este atribuită corect.
Acum, iată tutorialul.
Pasul 1: Deschideți computerul pe care doriți să îl accesați, faceți clic dreapta pe start butonul și alegeți Conexiuni de retea a continua.
Pasul 2: în fereastra pop-up, alegeți Schimbați opțiunile adaptorului .
Pasul 3: Faceți clic dreapta pe rețeaua conectată și alegeți Proprietăți .
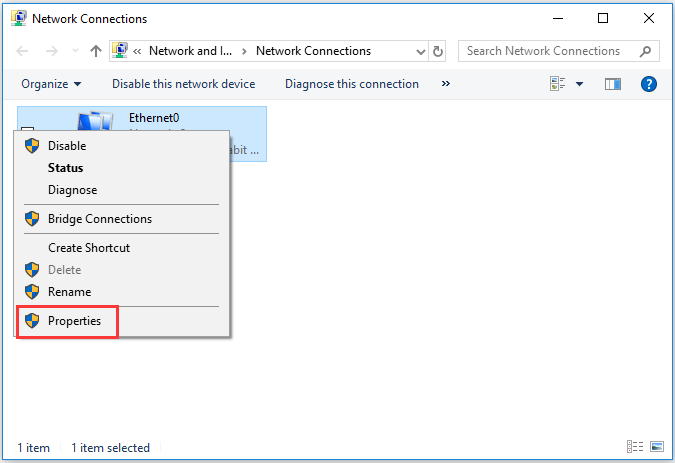
Pasul 4: apoi evidențiați Internet Protocol versiunea 4 (TCP / IPv4) și alegeți Proprietăți .
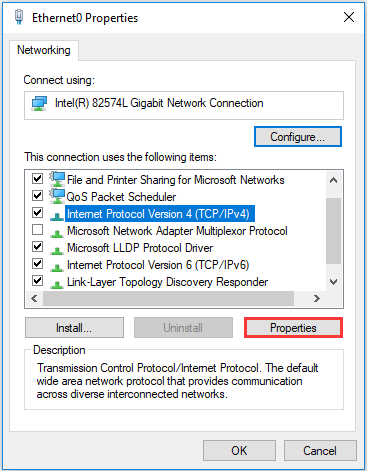
Pasul 5: Verificați opțiunile Obțineți automat o adresă IP și Obțineți adresa serverului DNS automat și faceți clic pe O.K .

Când toți pașii sunt terminați, încercați să verificați dacă problema de securitate Windows introduce eroarea de acces acreditări de rețea este rezolvată.
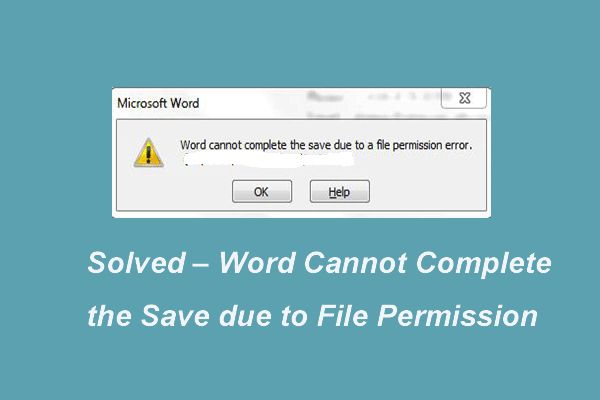 Rezolvat - Word nu poate finaliza salvarea din cauza permisiunii de fișier
Rezolvat - Word nu poate finaliza salvarea din cauza permisiunii de fișier Mesajul de eroare că acest cuvânt nu poate finaliza salvarea din cauza unei permisiuni de fișier apare la salvarea fișierelor. Această postare arată cum să o rezolvi.
Citeste mai multCuvinte finale
Pentru a rezuma, această postare arată cum să remediați problema introducerii acreditării de rețea, numele de utilizator sau parola fiind incorecte. Dacă întâmpinați aceeași problemă, puteți încerca aceste soluții.











![Câți megabiți într-un gigabyte [MiniTool Wiki]](https://gov-civil-setubal.pt/img/minitool-wiki-library/40/how-many-megabytes-gigabyte.png)

![Cum să știm dacă RAM-ul este rău? 8 simptome RAM proaste sunt pentru tine! [Sfaturi MiniTool]](https://gov-civil-setubal.pt/img/backup-tips/70/how-tell-if-ram-is-bad.jpg)



![Remedierea parametrului este incorect în Windows 7/8/10 - fără pierderi de date [MiniTool Tips]](https://gov-civil-setubal.pt/img/data-recovery-tips/00/fix-parameter-is-incorrect-windows-7-8-10-no-data-loss.jpg)

![Este Bitdefender sigur de descărcat/instalat/utilizat? Iată răspunsul! [Sfaturi MiniTool]](https://gov-civil-setubal.pt/img/backup-tips/56/is-bitdefender-safe-to-download/install/use-here-is-the-answer-minitool-tips-1.png)