Explorer Patcher pentru Windows 11 - Faceți PC-ul să arate ca Windows 10
Explorer Patcher Pentru Windows 11 Faceti Pc Ul Sa Arate Ca Windows 10
Ce este Explorer Patcher pentru Windows 11? Cum fac ca Explorer Patcher să readucă funcțiile lipsă ale Windows 11? MiniTool vă va oferi un ghid detaliat despre acest instrument și să vedem cum să îl folosiți pentru a face ca Windows 11 să arate ca Windows 10.
În Windows 11, multe modificări ale stilului și ale modului în care interacționați cu sistemul de operare sunt aduse de Microsoft în comparație cu Windows 10. În acest sens, unele modificări au devenit larg răspândite, dar unele nu au fost primite de unii utilizatori.
Dacă ați făcut upgrade la Windows 11, dar încă doriți designul UI al Windows 10, ce să faceți pentru ca Windows 11 să arate ca Windows 10? În postarea noastră anterioară - Cum să personalizați Windows 11 pentru a-l lăsa să arate ca Windows 10 , puteți găsi câteva detalii. În plus, puteți face acest lucru în alte moduri. Astăzi, vom introduce un instrument profesional numit Explorer Patcher, care aduce funcțiile lipsă înapoi în Windows 11.
Ce este Explorer Patcher pentru Windows 11
Explorer Patcher este un software ușor open-source de la github.com, care vă poate ajuta să restaurați multe modele Windows 11 și modificări ale stărilor acestora în Windows 10. Cu acest instrument, puteți personaliza meniul Start, Bara de activități, Explorer fișiere, bara de sistem, și multe altele în Windows 11 pentru a-l lăsa vizual similar cu Windows 10.
Descărcare Explorer Patcher
Explorer Patcher este sigur? Nu este un virus și este sigur de instalat pe computer. Pentru a-l face să modifice unele setări ale programelor dvs. la preferințele dvs., accesați biblioteca GitHub pentru a găsi ExplorerPatcher , atingeți cea mai recentă versiune din partea dreaptă, apoi faceți clic pe linkul .exe pentru a obține programul de instalare.

Alternativ, puteți accesa pagina principală a ExplorerPatcher - https://github.com/valinet/ExplorerPatcher/wiki, scroll down to the Cum să secțiunea și atingeți linkul către programul de instalare pentru a obține fișierul ep_setup.exe.
Faceți o copie de rezervă a computerului înainte de a personaliza Windows 11
Deoarece faceți modificări asupra unor componente principale ale Windows 11, crearea unui punct de restaurare sau realizarea de copii de rezervă a sistemului are sens înainte de a utiliza ExplorerPatcher pentru a vă personaliza sistemul.
Pentru a crea un punct de restaurare, consultați postarea noastră anterioară - Cum se creează un punct de restaurare a sistemului pe Windows 11 . Pentru a face copii de rezervă pentru computer, puteți rula MiniTool ShadowMaker – fiabil și software gratuit de backup pentru Windows 11 /10/8/7. Vă permite să creați o copie de rezervă pentru sistem și date în pași simpli.
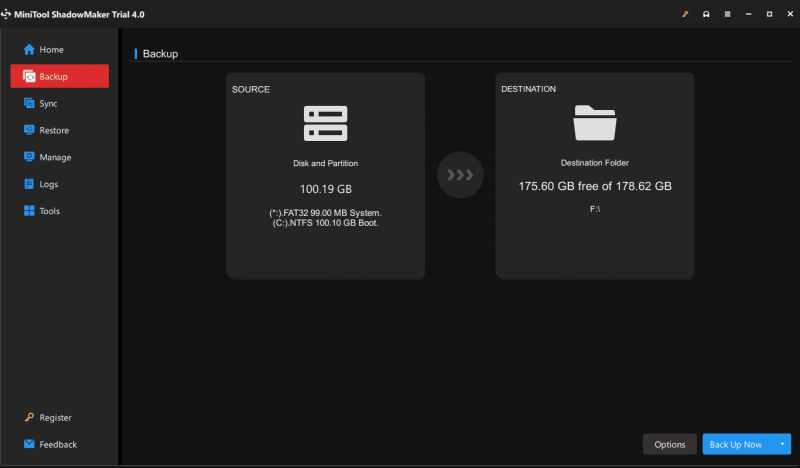
Cum să utilizați Windows 11 Explorer Patcher
După ce totul este gata, faceți dublu clic pe acest fișier .exe al ExporerPatcher pentru a-l rula pe computerul cu Windows 11. Odată ce acest instrument se deschide, bara de activități se poate schimba automat pentru a arăta ca Windows 10. Desigur, puteți personaliza în continuare sistemul de operare.
Când faceți clic dreapta pe Bara de activități, puteți vedea o nouă opțiune numită Proprietăți . Doar alegeți-l și puteți intra în meniul principal al Explorer Patcher, așa cum se arată mai jos.
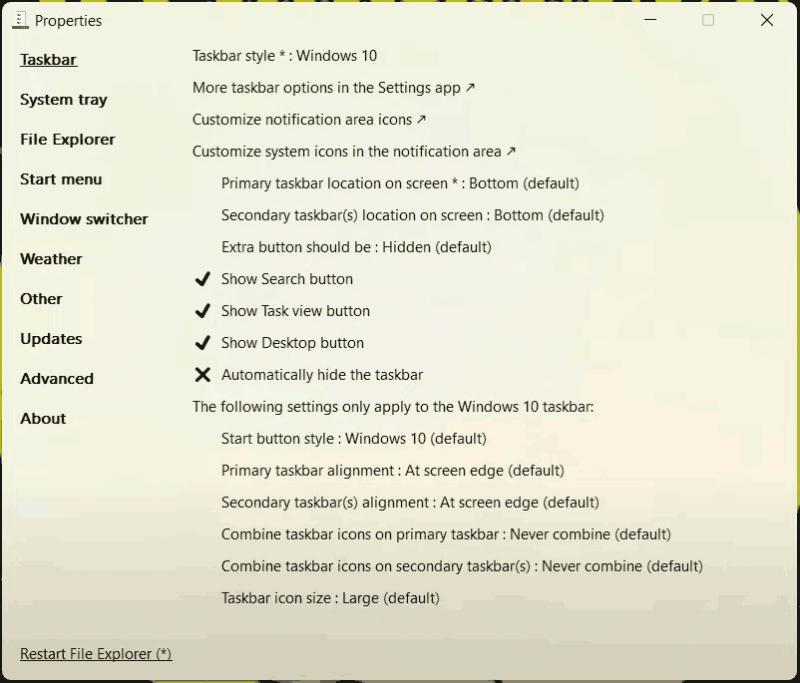
Puteți edita bara de activități în funcție de nevoi, de exemplu, personalizați pictogramele zonei de notificare, modificați locația barei de activități pe ecran, afișați butoanele de căutare, vizualizarea sarcinilor și desktop etc. În plus, puteți face clic pe fila corespunzătoare din partea stângă. pentru a personaliza tava de sistem, meniul Start, File Explorer etc.
Dezinstalați Explorer Patcher
Windows 11 Explorer Patcher este un instrument excelent dacă doriți să utilizați Windows 11, dar păstrați una sau două caracteristici din Windows 10. Dacă doriți să reveniți la interfața de utilizare a Windows 11, puteți alege să dezinstalați acest instrument. Mergi la Setări > Aplicații > Aplicații și funcții , localizați ExplorerPatcher și faceți clic pe cele trei puncte, apoi alegeți Dezinstalează .


![7 moduri de a deschide vizualizatorul de evenimente Windows 10 | Cum se folosește Vizualizatorul de evenimente [MiniTool News]](https://gov-civil-setubal.pt/img/minitool-news-center/14/7-ways-open-event-viewer-windows-10-how-use-event-viewer.png)

![Descărcați și instalați VMware Workstation Player/Pro (16/15/14) [Sfaturi MiniTool]](https://gov-civil-setubal.pt/img/news/19/download-and-install-vmware-workstation-player/pro-16/15/14-minitool-tips-1.png)





![Internet Explorer 11 Lipsesc Windows 10? Aduceți-l înapoi [Știri MiniTool]](https://gov-civil-setubal.pt/img/minitool-news-center/32/internet-explorer-11-missing-windows-10.jpg)




![Remediat - Discul pe care l-ați introdus nu a putut fi citit de acest computer [MiniTool Tips]](https://gov-civil-setubal.pt/img/data-recovery-tips/56/fixed-disk-you-inserted-was-not-readable-this-computer.jpg)

![6 moduri de a opri deschiderea uTorrent la pornirea Windows 10 [MiniTool News]](https://gov-civil-setubal.pt/img/minitool-news-center/06/6-ways-stop-utorrent-from-opening-startup-windows-10.png)

![[Remediat] VMware: Este necesară consolidarea discurilor de mașini virtuale](https://gov-civil-setubal.pt/img/partition-disk/16/vmware-virtual-machine-disks-consolidation-is-needed.png)