Cum să rulați un program în modul de compatibilitate în Windows 10 11
Cum Sa Rulati Un Program In Modul De Compatibilitate In Windows 10 11
Care este modul de compatibilitate? Cum să rulezi un program în modul de compatibilitate Windows 10? Acum citește această postare de la MiniTool pentru a obține informații detaliate.
După cum știm cu toții, versiunile Windows sunt actualizate în mod constant. De exemplu, mulți utilizatori au actualizat în prezent la Windows 11 sau învață de ce trebuie să se actualizeze la Windows 11 . Deși majoritatea aplicațiilor create pentru versiunile anterioare de Windows vor rula fără probleme în cele mai recente versiuni de Windows 10 și Windows 11, este posibil ca unele aplicații mai vechi să nu funcționeze.
Windows 10 Mod de compatibilitate este un mecanism software care vă ajută să rulați vechile programe pe noul sistem de operare, emulând mediul oferit de versiunile mai vechi de Windows.
Acum să vorbim despre cum să rulăm un program în modul de compatibilitate.
Cum să rulați un program în modul de compatibilitate în Windows 10/11
Calea 1. Rulați programul de depanare pentru compatibilitate
Instrumentul de depanare a problemelor de compatibilitate încorporat în Windows - Programul de depanare a problemelor de compatibilitate vă poate ajuta să detectați și să remediați automat problemele de compatibilitate cu aplicațiile.
Există câteva moduri de a rulați Instrumentul de depanare a programelor de compatibilitate . Aici luăm, de exemplu, meniul contextual cu clic dreapta.
Faceți clic dreapta pe pictograma de pe desktop a programului care nu este compatibil cu versiunea curentă de Windows pentru a alege Depanați compatibilitatea .

Apoi Windows va începe să detecteze probleme. Următorul. în ferestrele pop-up, trebuie să alegeți opțiunile adecvate în funcție de situația dvs., conform instrucțiunilor de pe ecran. După finalizarea acestor pași de depanare, ar trebui să puteți rula fără probleme aplicația problematică.
Modul 2. Configurați manual modul de compatibilitate
Pe lângă utilizarea Instrumentului de depanare a problemelor de compatibilitate cu programe, aveți dreptul să configurați manual setările de compatibilitate. Acest mod vă permite să specificați o anumită versiune de Windows pentru a rula programul. Să vedem cum să rulăm un program în modul de compatibilitate prin proprietățile fișierului.
Pasul 1. Pe desktop, faceți clic dreapta pe aplicația țintă pentru a o selecta Proprietăți .
Pasul 2. În fereastra pop-up, treceți la Compatibilitate fila. Sub Mod de compatibilitate secțiune, bifați opțiunea de Rulați acest program în modul de compatibilitate pentru .
Pasul 3. Selectați versiunea corectă de Windows din meniul derulant.
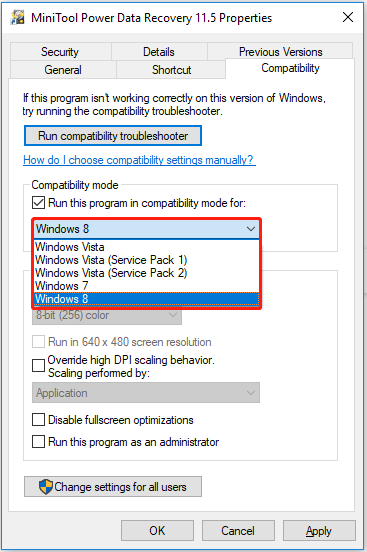
Pasul 4. În cele din urmă, faceți clic aplica și apoi Bine .
Acum puteți încerca să instalați sau să lansați programul pentru a verifica dacă poate rula normal pe computer.
Vezi si: Pași pentru a verifica dacă aplicațiile Windows 7 sunt compatibile cu Windows 10 .
Recomandare de top
În general, cele mai recente versiuni de Windows remediază erori și erori în Windows și în software-ul asociat și adaugă ocazional noi funcții. Cu toate acestea, uneori actualizarea Windows duce la pierderea datelor. Deși, în general, această situație nu se întâmplă, veți descoperi că mulți utilizatori se confruntă cu această problemă atunci când căutați pe Google.
Prin urmare, aici vreau să vă arăt software gratuit de recuperare a datelor și software de backup a datelor pentru a vă ajuta să vă protejați fișierele.
MiniTool Power Data Recovery este cel mai bun instrument de restaurare a datelor cu care este obișnuit salvați folderul Imagini , fișiere Office, imagini, videoclipuri, audio, e-mailuri și așa mai departe de pe hard disk-uri ale computerelor, hard disk-uri externe, unități USB, carduri SD, CD-uri/DVD-uri și alte dispozitive de stocare a datelor.
Când nu vă puteți găsi fișierele din Coșul de reciclare, deoarece Coșul de reciclare este gri , sau când nu vă puteți restaura fișierele din Istoricul fișierelor din cauza mesajului de eroare „ Am găsit erori în setările pentru Istoricul fișierelor ”, iar în alte situații, puteți utiliza MiniTool Power Data Recovery pentru a vă recupera datele.
Acum faceți clic pe butonul de mai jos pentru a-l descărca gratuit pentru a salva 1 GB de fișiere fără a plăti un ban.
MiniTool ShadowMaker vă poate ajuta copia de rezervă a fișierelor , foldere, sisteme Windows și chiar un întreg disc pe o altă unitate. Vă oferă o ediție de probă care vă permite să vă bucurați de toate funcțiile sale în termen de 30 de zile gratuit. Deci, puteți descărca ediția de încercare pentru a verifica dacă vi se potrivește.
Concluzie
Acest articol explică ce este modul de compatibilitate și cum să activați modul de compatibilitate în Windows 10/11. Când programul dvs. nu poate rula normal pe computer, puteți utiliza modalitățile menționate mai sus pentru a-l rula în modul de compatibilitate.
Dacă aveți întrebări despre cum să rulați un program în modul de compatibilitate sau software-ul MiniTool, bine ați venit să ne spuneți în zona de comentarii de mai jos sau să trimiteți un e-mail la [e-mail protejat] .






![Recuperarea de date a hard diskului extern WD este suficient de ușoară [Sfaturi MiniTool]](https://gov-civil-setubal.pt/img/data-recovery-tips/91/wd-external-hard-drive-data-recovery-is-easy-enough.png)




![Cum se remediază Căutarea Google care nu funcționează pe Android / Chrome [MiniTool News]](https://gov-civil-setubal.pt/img/minitool-news-center/33/how-fix-google-search-not-working-android-chrome.png)
![Cum să ocoliți setarea contului Microsoft Windows 10? Ia drumul! [MiniTool News]](https://gov-civil-setubal.pt/img/minitool-news-center/51/how-bypass-microsoft-account-windows-10-setup.png)





![Rezolvat - Cod de eroare Netflix M7361-1253 pe Windows 10 [MiniTool News]](https://gov-civil-setubal.pt/img/minitool-news-center/62/solved-netflix-error-code-m7361-1253-windows-10.jpg)
