Cum să remediați Steam Captcha care nu funcționează pe Windows 10 11?
Cum Sa Remediati Steam Captcha Care Nu Functioneaza Pe Windows 10 11
Puteți cumpăra un joc, puteți crea un joc sau puteți discuta despre jocuri pe Steam. Când încercați să vă înscrieți pentru un cont Steam, este posibil să întâlniți că Steam Captcha nu funcționează. Vii cu vreo soluție pentru a face față asta? În această postare pe Site-ul MiniTool , Steam Captcha care nu funcționează poate fi remediat cu ușurință!
De ce nu funcționează Steam Captcha?
Steam este unul dintre cele mai mari magazine de jocuri video din întreaga lume. Când doriți să cumpărați un joc, să creați un joc sau chiar să discutați despre jocuri cu prietenii dvs. pe Steam, trebuie să vă creați un cont Steam.
După ce ați completat informațiile personale, trebuie să completați captcha. Uneori, chiar dacă tastați captcha corectă, ReCaptcha va continua să returneze o eroare „ Răspunsul dvs. la CAPTCHA pare a fi nevalid. Vă rugăm să verificați din nou că nu sunteți un robot de mai jos ' din nou si din nou. Vinovatul acestei erori ar putea fi cache-urile din DNS și din browserul dvs., erori bazate pe Chromium sau interferența Proxy/VPN. După ce sunteți conștient de posibilele cauze pentru care Steam Captcha nu funcționează, puteți urma metodele verificate de mai jos pentru a o rezolva pas cu pas.
Cum să remediați Steam Captcha care nu funcționează?
Remedierea 1: Ștergeți datele și cookie-urile din browser
Este posibil să întâlniți o eroare Captcha nevalidă pe Steam din cauza unor module cookie și date din browserul dvs. Steam rulează cel mai bine cu Google Chrome. Deci, puteți șterge cookie-urile și datele site-ului din acesta.
Pasul 1. Lansați Google Chrome și apăsați butonul trei puncte butonul din partea dreaptă sus a ecranului.
Pasul 2. Apăsați Mai multe unelte > Ștergerea datelor de navigare .
Pasul 3. Setați Interval de timp > bifați elementele pe care doriți să le ștergeți > apăsați Date clare .

Remedierea 2: Schimbați-vă browserul
Dacă ștergerea memoriei cache nu funcționează pentru dvs., este posibil să existe unele probleme cu Steam și browserul pe care îl utilizați. Îți poți crea contul Steam dintr-un alt browser. Iată câteva browsere alternative pentru tine:
- Microsoft Edge
- Curajos
- Mozilla Firefox
- Operă
Remedierea 3: Dezactivați proxy
Un server proxy poate acționa ca un firewall și un filtru web și, uneori, pachetele de date nu pot trece straturile de rețea și se pierd la jumătatea procesului de schimb. Dacă setările dvs. de proxy sunt activate, puteți încerca să-l dezactivați pentru a rezolva că Captcha nu funcționează pe Steam.
Pasul 1. Accesați Setări Windows > Rețea și Internet .
Pasul 2. În Proxy , dezactivați Utilizați un server proxy .
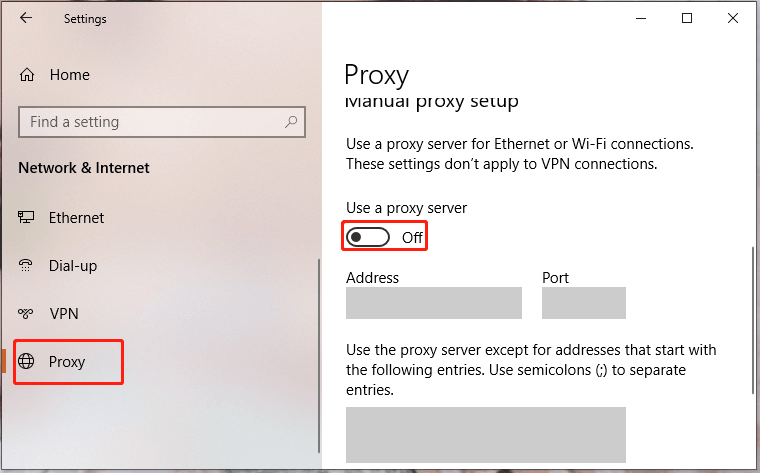
Citește și: Proxy vs VPN: Principalele diferențe dintre ele
Remedierea 4: goliți memoria cache DNS
Este, de asemenea, o opțiune bună pentru goliți memoria cache DNS pe dispozitiv când întâlnești că Steam Captcha nu funcționează.
Pasul 1. Tastați cmd în caseta de căutare pentru a găsi Prompt de comandă și faceți clic dreapta pe el pentru a alege Rulat ca administrator .
Pasul 2. Rulați următoarea comandă și, respectiv, nu uitați să apăsați introduce .
ipconfig /flushdns
resetarea netsh winsock
Remedierea 5: Dezactivați VPN
Dacă utilizați o rețea privată virtuală pentru a vizualiza conținut geo-restricționat, va declanșa, de asemenea, Steam Sign Up Captcha care nu funcționează, deoarece pachetele de date reale eliberate de la sursă ar putea să nu ajungă la destinația dorită. Prin urmare, vă puteți dezactiva serviciul VPN cu următoarele instrucțiuni:
Pasul 1. Faceți clic pe Angrenaj pictograma pentru a deschide Setări Windows .
Pasul 2. În meniul de setări, alegeți Rețea și Internet > VPN .
Pasul 3. Selectați VPN-ul la care vă conectați și faceți clic Deconectat .
Remedierea 6: Dezactivați IPv6
Unii utilizatori au raportat că rezolvă Steam Captcha care nu funcționează cu succes prin dezactivarea IPv6, așa că puteți încerca și această metodă.
Pasul 1. Apăsați Câștigă + R pentru a deschide Alerga cutie.
Pasul 2. Tastați ncpa.cpl și lovit introduce a deschide Conexiuni de retea .
Pasul 3. Faceți clic dreapta pe adaptorul de rețea pe care îl utilizați în acest moment și selectați Proprietăți . Dacă vi se solicită de UAC , presa da .
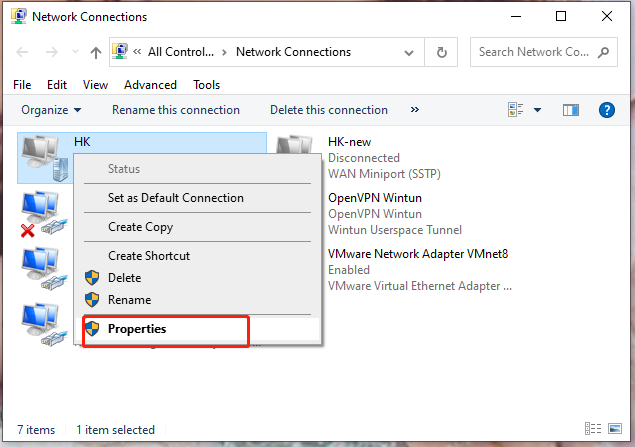
Pasul 4. În Rețele filă, debifați Internet Protocol Versiunea 6 (TCP/IPv6 ).
Pasul 5. Apăsați O.K și reporniți computerul pentru a salva modificările.




![6 cei mai buni manageri de parole gratuite pentru a gestiona / vizualiza parolele salvate [MiniTool News]](https://gov-civil-setubal.pt/img/minitool-news-center/77/6-best-free-password-managers-manage-view-saved-passwords.png)

![Ghid pas cu pas: Cum să mutați jocurile Origin pe o altă unitate [Sfaturi MiniTool]](https://gov-civil-setubal.pt/img/disk-partition-tips/40/step-step-guide-how-move-origin-games-another-drive.png)




![Cum se remediază VPN-ul care nu se conectează pe Windows 10 - 6 moduri [MiniTool News]](https://gov-civil-setubal.pt/img/minitool-news-center/54/how-fix-vpn-not-connecting-windows-10-6-ways.jpg)

![Cum să faceți o captură de ecran pe Surface / Surface Pro / Surface Book? [Știri MiniTool]](https://gov-civil-setubal.pt/img/minitool-news-center/83/how-screenshot-surface-surface-pro-surface-book.png)




![Cum poți repara codul de eroare Windows Defender 0x80004004? [MiniTool News]](https://gov-civil-setubal.pt/img/minitool-news-center/10/how-can-you-fix-windows-defender-error-code-0x80004004.png)
