Cum se remediază „Audio Stuttering Windows 10” - 7 soluții
How Fix Audio Stuttering Windows 10 7 Solutions
Rezumat :

Există unii oameni care solicită metode pentru a rezolva problema bâlbâirii audio din Windows 10. Pentru a-i scoate din necazuri, acest post rezumă 7 soluții practice. Dacă sunteți în căutarea unor funcții de editare audio, încercați MiniTool MovieMaker dezvoltat de MiniTool .
Navigare rapidă:
Cum se remediază Windows 10 cu bâlbâială? Ești, de asemenea, tulburat de această problemă? Nu vă faceți griji, consultați următoarele metode și selectați una pentru a vă rezolva problema.
Soluții pentru Windows Glitch Audio
- Dezactivați îmbunătățirile audio
- Schimbați formatul audio
- Dezactivați toate dispozitivele de intrare și ieșire
- Dezinstalați driverul de rețea Conflict
- Actualizați driverul audio
- Reinstalați driverul audio
- Depanați sunetul redat
1. Dezactivați îmbunătățirile audio
Îmbunătățirea audio este concepută pentru a face sistemul dvs. să sune perfect. Pentru a remedia problema bâlbâirii audio a computerului, urmați pașii de mai jos.
- presa Windows + R in acelasi timp. Introduceți cpl și apăsați introduce .
- Faceți clic dreapta pe dispozitivul dvs. de redare implicit și faceți clic pe Proprietăți .
- Clic Sporire , verifică Dezactivați toate efectele sonore
- Clic aplica și O.K pentru a salva operațiunile.
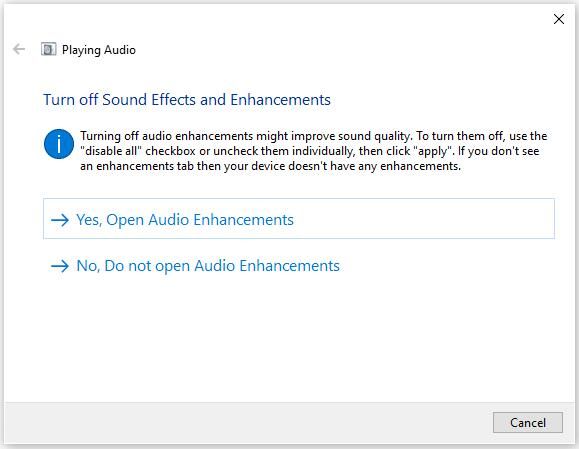
Articol asociat: 6 cele mai bune fuziuni audio
2. Schimbați formatul audio
Dacă driverul audio sau software-ul dvs. nu acceptă formatul audio actual pe care îl aveți, s-ar întâmpla Windows 10 cu balbismul audio. Pentru a remedia problema, puteți încerca diferite formate audio.
- apasă pe Windows + R in acelasi timp. Introduceți cpl și apăsați introduce .
- Faceți clic dreapta pe dispozitivul dvs. de redare implicit și faceți clic pe Proprietăți .
- Apasă pe Avansat Selectați 16 biți, 44100 Hz (calitate CD) . Clic aplica și O.K pentru a salva modificările.
Articol asociat: Convertiți video în audio
3. Dezactivați toate dispozitivele de intrare și ieșire
Dacă utilizați mai multe dispozitive audio de intrare și ieșire pe computer, acestea pot cauza conflicte. Deoarece este greu de văzut care cauzează problema bâlbâirii audio Windows 10, încercați să le dezactivați pe toate.
- Deschideți Manager dispozitive.
- Selectează Intrări și ieșiri audio opțiune și faceți clic dreapta pe ea.
- Selectați dispozitivul și faceți clic dreapta pentru a alege Dezactivați dispozitivul .
- Dezactivați toate dispozitivele.
- Reporniți computerul.
- Accesați managerul de dispozitive și faceți clic dreapta pe Controlere de sunet, video și jocuri.
- Permite Realtek HD Definition Audi
4. Dezinstalați driverul de rețea Conflict
Se raportează că controlerul Realtek PCIe Family Ethernet întrerupe uneori adaptorul audio. Încercați să dezinstalați driverul de rețea de conflict ar putea remedia eroarea audio din Windows 10.
- Deschideți Manager dispozitive.
- Extinde Adaptoare de rețea și găsiți adaptorul de rețea, cum ar fi Controler Realtek PCIe Family Ethernet .
- Faceți clic dreapta pe el pentru a alege Dezinstalați .
- Verifica Ștergeți software-ul driverului pentru acest dispozitiv în fereastra de confirmare.
- Accesați site-ul oficial pentru a descărca driverul Ethernet potrivit și reinstalați-l manual.
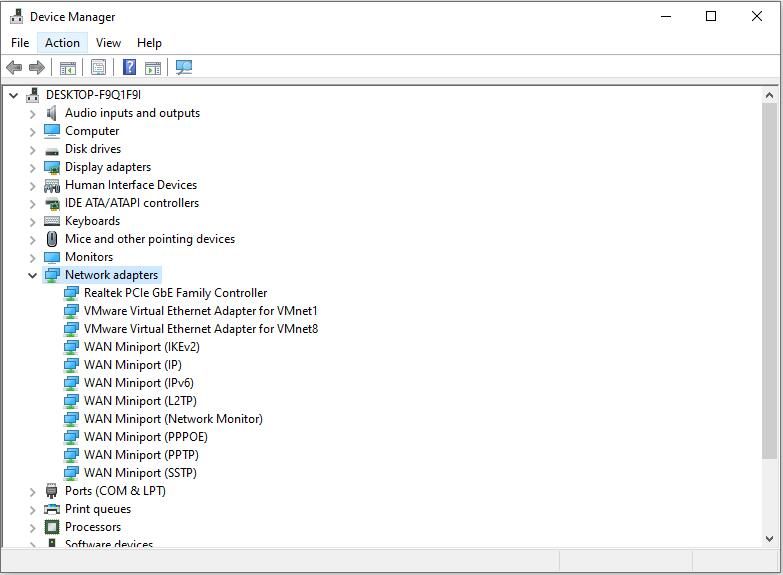
S-ar putea să vă intereseze: 4 moduri de a remedia serviciile audio care nu răspund la Windows 10
5. Actualizați driverul audio
După ce ați încercat toate cele de mai sus, sunetul dvs. încă se bâlbâie, este timpul să vă actualizați driverul audio la cea mai recentă versiune disponibilă.
- Faceți clic pe start butonul din stânga jos și alegeți Setări .
- Apoi, faceți clic pe Windows Update și securitate . Puteți verifica actualizările aici.
- Dacă se găsesc drivere audio, acestea vor fi actualizate și instalate automat.
6. Reinstalați driverul audio
Dacă aveți o problemă cu driverul audio, poate apărea problema Windows 10 cu balbismul audio. Puteți reinstala driverul audio pentru reparare.
- presa Windows + R , introduceți cpl și apăsați introduce .
- Faceți dublu clic pentru a extinde Controlere de sunet, video și jocuri .
- Faceți clic dreapta pe driver pentru dispozitivul dvs. audio implicit și faceți clic pe Dezinstalați dispozitivul .
- Clic Dezinstalați .
- Reporniți computerul și Windows va găsi și instala automat un driver audio corect pentru dvs.
7. Depanarea sunetului redat
Ca utilizator Windows 10, puteți încerca să rulați instrumentul de depanare pentru a rezolva problemele pentru dvs. odată ce ați întâmpinat orice problemă cu programele. Puteți utiliza, de asemenea, această metodă dacă întâmpinați problema bâlbâielii audio Realtek.
- Faceți clic dreapta pe pictograma difuzorului din colțul din dreapta jos al ecranului computerului și selectați Depanarea problemelor de sunet .
- Va detecta automat problemele.
- Urmați instrucțiunile apărute pe ecran și s-ar putea să faceți ca sunetul să funcționeze normal.
S-ar putea să vă intereseze: O introducere în audio și principalele sale caracteristici și formate .
Linia de fund
Au fost introduse în detaliu 7 soluții pentru remedierea stuttering audio Windows 10. O ai? Dacă aveți întrebări sau sugestii cu privire la aceasta, vă rugăm să ne informați prin Ne sau partajați-le în secțiunea de comentarii de mai jos.
![Sons Of The Forest se prăbușește pe computerele Windows 10 11? [Rezolvat]](https://gov-civil-setubal.pt/img/news/5D/sons-of-the-forest-crashing-on-windows-10-11-pcs-solved-1.png)


![5 moduri de a dezinstala programe care nu sunt listate în panoul de control [MiniTool News]](https://gov-civil-setubal.pt/img/minitool-news-center/08/5-ways-uninstall-programs-not-listed-control-panel.png)

![3 soluții la eroarea „BSvcProcessor a încetat să funcționeze” [MiniTool News]](https://gov-civil-setubal.pt/img/minitool-news-center/00/3-solutions-bsvcprocessor-has-stopped-working-error.jpg)

![10 cele mai bune alternative Avast pentru Windows 10/8/7 [Actualizare 2021] [MiniTool News]](https://gov-civil-setubal.pt/img/minitool-news-center/61/10-best-avast-alternatives.png)


![Remediați telefonul meu SD gratuit: Remediați cardul SD deteriorat și restaurați datele în 5 moduri [Sfaturi MiniTool]](https://gov-civil-setubal.pt/img/data-recovery-tips/56/fix-my-phone-sd-free.jpg)


![Rezolvat - Nu se poate mapa unitatea de rețea Windows 10 [Știri MiniTool]](https://gov-civil-setubal.pt/img/minitool-news-center/74/solved-can-t-map-network-drive-windows-10.png)

![Mai multe soluții utile pentru remedierea clipirii cursorului în Windows 10 [MiniTool News]](https://gov-civil-setubal.pt/img/minitool-news-center/31/several-useful-solutions-fix-cursor-blinking-windows-10.png)


![Cum se remediază eroarea gpedit.msc pentru Windows Nu se poate găsi [MiniTool News]](https://gov-civil-setubal.pt/img/minitool-news-center/82/how-fix-windows-cannot-find-gpedit.png)
