S-au găsit 5 moduri de a nu găsi drivere de dispozitiv semnate Windows 10/8/7 [MiniTool News]
5 Ways No Signed Device Drivers Were Found Windows 10 8 7
Rezumat :
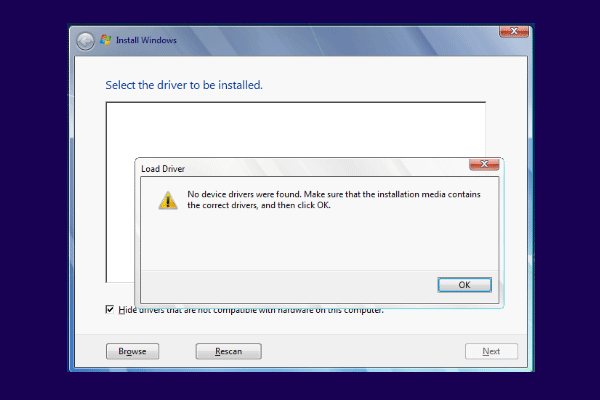
Când instalați sistemul de operare, este posibil să întâlniți eroarea că nu au fost găsite drivere de dispozitiv semnate. Această postare de la MiniTool vă va arăta cum să rezolvați această eroare. În plus, puteți găsi mai multe soluții și sfaturi pentru Windows în MiniTool.
Mulți utilizatori se plâng că întâmpină eroarea că nu au fost găsite drivere de dispozitiv semnate atunci când încearcă să instaleze sistemul de operare pe computerul lor. Când trebuie să formateze partițiile înainte de a trece la instalarea noului sistem de operare, întâmpină notificările după cum urmează:
Nu au fost găsite drivere de dispozitiv. Asigurați-vă că suportul de instalare conține driverele corecte, apoi faceți clic pe OK.
Această eroare că nu au fost găsite drivere de dispozitiv Windows 10 înseamnă că driverele de pe suportul de instalare lipsesc sau sunt corupte.
Deci, în secțiunea următoare, vă vom arăta cum să rezolvați eroarea că nu au fost găsite drivere de dispozitiv semnate.
5 moduri de remediere Nu au fost găsite drivere de dispozitiv semnate
În această parte, vă vom arăta cum să remediați eroarea că nu au fost găsite drivere de dispozitiv semnate.
Mod 1. Schimbați portul USB
Dacă întâmpinați eroarea că nu au fost găsite drivere de dispozitiv, puteți alege mai întâi să schimbați portul USB. Dacă ați conectat suportul de instalare USB la un port USB 3.0 de pe computer, puteți încerca să îl comutați pe portul USB 2.0.
După aceea, reinstalați sistemul de operare și verificați dacă eroarea că nu au fost găsite drivere de dispozitiv este remediată.
Modul 2. Setați partiția ca activă
Setarea partiției în care doriți să instalați Windows ca activă vă poate ajuta, de asemenea, să remediați eroarea conform căreia nu au fost găsite drivere de dispozitiv Windows 7/8/10.
Deci, aici, vă vom arăta cum să setați partiția ca activă pentru a remedia această problemă. Acum, iată tutorialul.
1. Porniți computerul pe care doriți să instalați sistemul de operare.
2. Apoi selectați limba, ora și introducerea tastaturii.
3. Apoi, alegeți Reparați computerul .
4. Apoi alegeți Depanare > Opțiuni avansate > Prompt de comandă .
5. Apoi tastați următoarele comenzi și apăsați introduce după fiecare comandă.
discpart
volumul listei
selectați volumul X (X reprezintă litera unității de partiție în care doriți să instalați sistemul de operare.)
activ
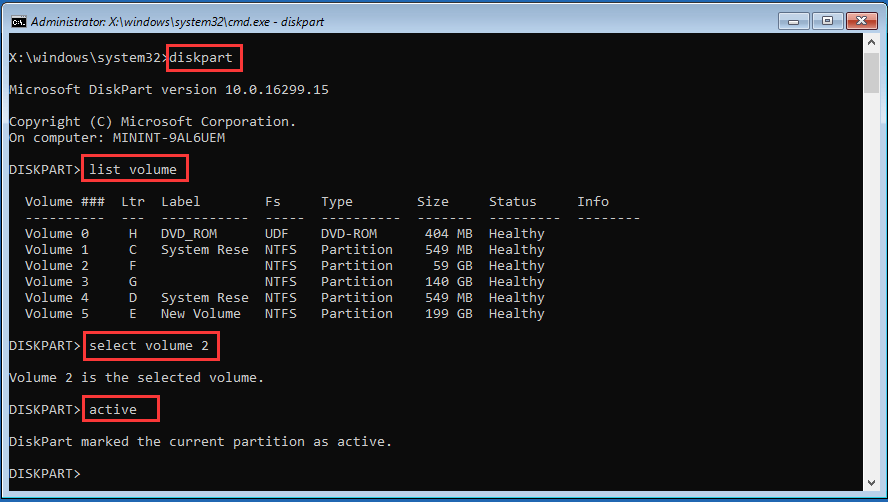
După aceea, reporniți computerul și verificați dacă eroarea că nu au fost găsite drivere de dispozitiv Windows 10 este remediată.
Modul 3. Creați un disc nou
Pentru a remedia eroarea că nu au fost găsite drivere de dispozitiv semnate, puteți încerca să creați un disc nou.
Acum, iată tutorialul.
1. Descărcați Instrument de creare Windows Media de pe site-ul său web.
2. Apoi rulați-l pe computer.
3. Apoi urmați instrucțiunile de pe ecran și alegeți Creați suporturi de instalare pentru alt computer .
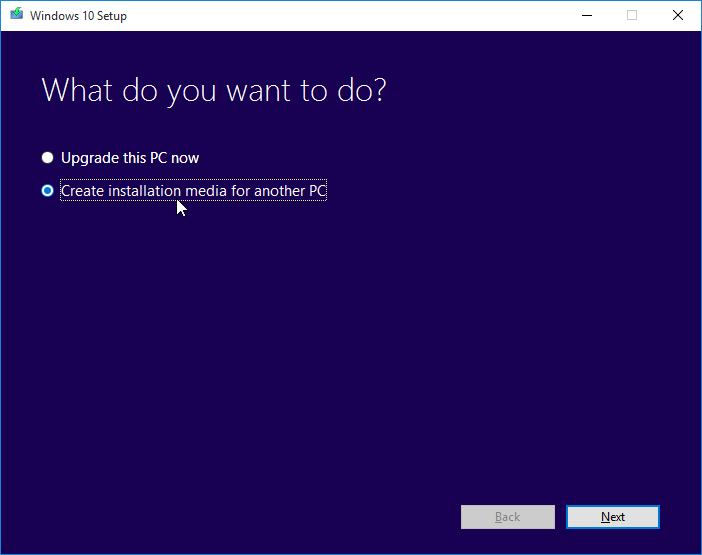
4. Apoi alegeți limba, arhitectura și ediția pentru a continua.
5. Apoi puteți alege să creați o unitate de instalare USB sau un fișier ISO. Dacă alegeți fișierul ISO, îl puteți monta și pe USB, CD sau DVD.
După aceea, conectați-l la computer pentru a instala sistemul de operare și verificați dacă eroarea că nu au fost găsite drivere de dispozitiv semnate Windows 7 este remediată.
Modul 4. Activați opțiunile de predare xHCI în BIOS
Opțiunea de predare xHCI este destul de discutabilă și există destul de puține reprezentări despre ceea ce face exact. În general, atunci când este dezactivat, este posibil ca BIOS-ul să nu gestioneze dispozitivele și porturile USB. Cu toate acestea, atunci când este activat, sistemul de operare îl gestionează.
Deci, pentru a remedia eroarea că nu au fost găsite drivere de dispozitiv semnate, unii utilizatori aleg să o activeze și este eficientă. Prin urmare, o puteți încerca și.
Acum, iată tutorialul.
- Porniți computerul la intrați în BIOS .
- Apoi du-te la Avansat Setările sunt denumite BIOS xHCI Hand-Off sau BIOS EHCI Hand-Off.
- Apoi activați-l.
După aceea, salvați modificările și ieșiți din setările BIOS-ului. Apoi verificați dacă problema că nu au fost găsite drivere de dispozitiv Windows 10 este rezolvată.
Modul 5. Schimbați totul în moștenire și schimbați ordinea de încărcare
Ultima modalitate prin care puteți încerca să remediați eroarea că nu au fost găsite drivere de dispozitiv semnate este să schimbați totul în moștenire și să setați unitatea de boot pe USB sau CD / DVD.
Acum, iată tutorialul.
- Porniți computerul în BIOS.
- Apoi navigați la Securitate filă.
- Extindeți-l și alegeți Configurare securizată de pornire și a lovit introduce .
- Apoi apăsați F10 pentru a salva modificările.
- Folosiți săgeata în jos pentru a selecta Încărcare sigură și utilizați tasta săgeată dreapta pentru a modifica setările la Dezactivare.
- Localizați Suport moștenire și setați-l la Permite .
- Apoi modificați ordinea de pornire și setați unitatea USB sau CD / DVD ca prima pornire.
După aceea, reporniți computerul și verificați dacă eroarea că nu au fost găsite drivere de dispozitiv semnate este remediată.
Cuvinte finale
Pentru a rezuma, această postare a introdus 5 moduri de a remedia eroarea că nu au fost găsite drivere de dispozitiv semnate. Dacă ați întâmpinat aceeași problemă, încercați aceste soluții. Dacă aveți o soluție mai bună, o puteți partaja în zona de comentarii.

![Cod de eroare Termite Destiny 2: Încercați aceste metode pentru a remedia problema [MiniTool News]](https://gov-civil-setubal.pt/img/minitool-news-center/34/error-code-termite-destiny-2.jpg)

![[Rezolvat] Netflix: Se pare că folosești un deblocator sau un proxy [MiniTool News]](https://gov-civil-setubal.pt/img/minitool-news-center/73/netflix-you-seem-be-using-an-unblocker.png)



![Cum se remediază codul de eroare Disney Plus 39? Iată un ghid! [MiniTool News]](https://gov-civil-setubal.pt/img/minitool-news-center/97/how-fix-disney-plus-error-code-39.png)
![Cum să mutați meniul de pornire Windows 11 în partea stângă? (2 moduri) [Știri MiniTool]](https://gov-civil-setubal.pt/img/minitool-news-center/07/how-move-windows-11-start-menu-left-side.png)





![Cum se remediază actualizarea Windows Defender care nu a reușit pe Windows 10 [MiniTool News]](https://gov-civil-setubal.pt/img/minitool-news-center/14/how-fix-that-windows-defender-update-failed-windows-10.jpg)




