Cum se reinstalează Cortana pe Windows 10 cu PowerShell [MiniTool News]
How Reinstall Cortana Windows 10 With Powershell
Rezumat :
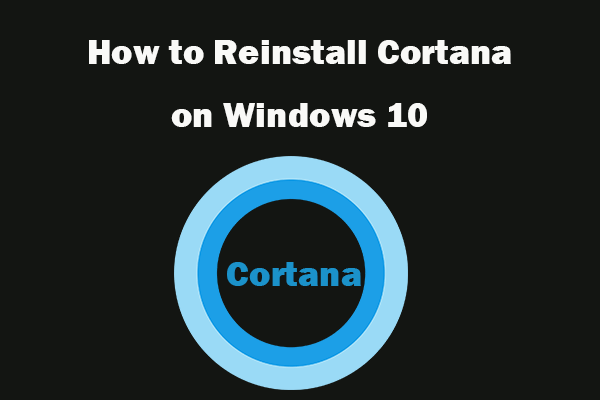
Microsoft face mai ușoară reinstalarea Cortana pe Windows 10 acum de la Windows 10 versiunea 2004. Verificați cum să reinstalați Cortana cu PowerShell dacă aveți probleme cu Cortana. Dacă aveți probleme de pierdere a datelor, probleme de partiție a discului, puteți apela la Software MiniTool .
Din Windows 10 versiunea 2004 (Windows 10 mai 2020 Update), Cortana nu este integrată în funcția de căutare Windows și este acum o aplicație independentă în Microsoft Store. Microsoft a simplificat reinstalarea Cortana pe Windows 10. Puteți afla ghidul de mai jos pentru a reinstala Cortana pe Windows 10.
Cum se reinstalează Cortana pe Windows 10 cu PowerShell
Mod 1. Reinstalați direct Cortana în PowerShell
Pasul 1. Deschideți Windows PowerShell
Puteți apăsa Windows + X și selecta Windows PowerShell (Admin). Faceți clic pe Da în fereastra UAC pop-up pentru a deschide utilitarul PowerShell și a-l rula ca administrator.
Pasul 2. Reinstalați Cortana pe Windows 10
Apoi puteți tasta linia de comandă de mai jos în fereastra PowerShell și apăsați Enter pentru a reinstala direct Cortana pe Windows 10.
Get-AppXPackage -Name Microsoft.Windows.Cortana | Foreach {Add-AppxPackage -DisableDevelopmentMode -Register '$ ($ _. InstallLocation) AppXManifest.xml}
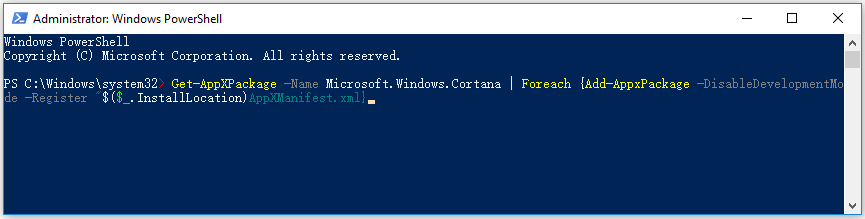
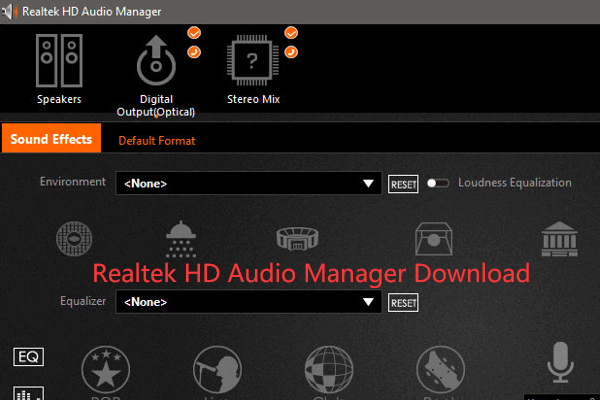 Descărcare Realtek HD Audio Manager pentru Windows 10
Descărcare Realtek HD Audio Manager pentru Windows 10 Iată ghidul pentru descărcarea Realtek HD Audio Manager pentru Windows 10. Verificați cum să descărcați Realtek HD Audio Manager pentru PC.
Citeste mai multModul 2. Dezinstalați și instalați Cortana
Alternativ, puteți dezinstala Cortana mai întâi și reinstala Cortana.
Pasul 1. Deschideți PowerShell
Urmați aceeași operație în Way 1 pentru a deschide instrumentul PowerShell pe computerul dvs. Windows 10.
Pasul 2. Dezinstalați Cortana
Apoi puteți tasta linia de comandă ca mai jos în fereastra PowerShell și apăsați Enter pentru elimina Cortana de pe computerul dvs. Windows 10.
Get-AppxPackage -allusers Microsoft.549981C3F5F10 | Remove-AppxPackage
Pasul 3. Instalați Cortana
După ce ați eliminat Cortana de pe computerul dvs. Windows 10, puteți merge la Microsoft Store și căutați Cortana. După ce vedeți aplicația Cortana, puteți face clic pe butonul Obțineți și faceți clic pe Instalare pentru a descărca și reinstala automat Cortana pe computerul dvs. Windows 10.
 Descărcare / actualizare / dezinstalare / depanare driver audio Realtek HD
Descărcare / actualizare / dezinstalare / depanare driver audio Realtek HD Aflați cum să descărcați, să instalați, să actualizați, să dezinstalați driverul audio Realtek pentru Windows 10. Remediați problemele legate de driverul audio Windows 10 Realtek High Definition (HD).
Citeste mai multCum se reinstalează Cortana pentru utilizatorul actual
În fereastra PowerShell, puteți tasta linia de comandă de mai jos și apăsați Enter pentru a reinstala Cortana pe Windows 10 pentru utilizatorul curent. După aceasta, reporniți computerul.
Get-AppxPackage Microsoft.Windows.Cortana | Foreach {Add-AppxPackage -DisableDevelopmentMode -Register '$ ($ _. InstallLocation) AppXManifest.xml'}
Cum se reinstalează Cortana pentru toți utilizatorii
În fereastra PowerShell, puteți tasta linia de comandă de mai jos și apăsați Enter pentru a reinstala Cortana pe Windows 10 pentru toți utilizatorii. Reporniți computerul după terminarea procesului.
Get-AppxPackage -AllUsers Microsoft.Windows.Cortana | Foreach {Add-AppxPackage -DisableDevelopmentMode -Register '$ ($ _. InstallLocation) AppXManifest.xml'}
Cortana lipsește pe Windows 10?
De ce nu există Cortana pe Windows 10?
Unii oameni raportează că lipsește pictograma sau caseta de căutare Cortana pe Windows 10. Puteți încerca soluțiile de mai jos pentru a reveni la Cortana.
Remedierea 1. Cortana poate fi setată ascunsă. Puteți face clic dreapta pe Bara de activități și faceți clic pe Cortana. Bifați Afișați pictograma Cortana pentru a afișa pictograma Cortana în bara de activități. Bifați Afișați caseta de căutare pentru a afișa caseta de căutare Cortana în Bara de activități.
Remedierea 2. Puteți utiliza în continuare funcția Căutare dacă Cortana lipsește. Puteți apăsa comanda rapidă Windows + S pentru a deschide caseta Căutare din meniul Start.
Remediere 3. Rulați o scanare SFC. Puteți apăsa Windows + R, tastați cmd și apăsați Ctrl + Shift + Enter pentru a deschide Command Prompt ridicat. Apoi tastați comanda sfc / scannow în CMD și apăsați Enter pentru a efectua o scanare SFC pentru a repara fișierele de sistem corupte.
Remediere 4. Folosiți metoda introdusă mai sus pentru a reinstala (reînregistra) Cortana pe Windows 10 pentru a vedea dacă puteți recupera Cortana lipsă pe Windows 10.
Concluzie
Dacă doriți să reinstalați Cortana pe Windows 10 când întâlniți Cortana nu funcționează problemă, puteți urma ghidul de mai sus. Dacă Cortana lipsește de pe computerul dvs. Windows 10, sperați că cele 4 remedieri vă vor ajuta să o recuperați.


![Cum să recuperez jocurile șterse în Windows 10? [Problema rezolvata]](https://gov-civil-setubal.pt/img/data-recovery/32/how-recover-deleted-games-windows-10.png)
![Top 10 moduri de a face backup și sincronizare Google nu funcționează [Sfaturi MiniTool]](https://gov-civil-setubal.pt/img/backup-tips/99/top-10-ways-google-backup.png)
![[REZOLVAT!] Computerul dvs. a fost repornit din cauza unei probleme pe Mac? [Sfaturi MiniTool]](https://gov-civil-setubal.pt/img/data-recovery-tips/00/your-computer-restarted-because-problem-mac.png)
![Top 5 soluții pentru codul de eroare Hulu Runtime-2 [MiniTool News]](https://gov-civil-setubal.pt/img/minitool-news-center/45/top-5-solutions-hulu-error-code-runtime-2.png)
![Configurați sistemele Windows pentru a face backup automat al datelor utilizatorului [Sfaturi MiniTool]](https://gov-civil-setubal.pt/img/backup-tips/71/configure-windows-systems-automatically-backup-user-data.png)
![Cele mai bune alternative la Microsoft Baseline Security Analyzer [MiniTool News]](https://gov-civil-setubal.pt/img/minitool-news-center/82/best-alternatives-microsoft-baseline-security-analyzer.jpg)
![[REZOLVAT] Cum se șterge ecranul promptului de comandă Windows 10 [MiniTool News]](https://gov-civil-setubal.pt/img/minitool-news-center/09/how-clear-command-prompt-screen-windows-10.jpg)
![Remediați lipsa profilului de rețea Windows 10 (4 soluții) [Știri MiniTool]](https://gov-civil-setubal.pt/img/minitool-news-center/58/fix-windows-10-network-profile-missing.png)


![Conexiunea locală nu are o configurație IP validă [MiniTool News]](https://gov-civil-setubal.pt/img/minitool-news-center/97/local-area-connection-doesnt-have-valid-ip-configuration.png)
![12 moduri de a remedia problema Ejectarea dispozitivului de stocare în masă USB Win 10 [Sfaturi MiniTool]](https://gov-civil-setubal.pt/img/data-recovery-tips/61/12-ways-fix-problem-ejecting-usb-mass-storage-device-win-10.jpg)





![Cum să remediați contul de utilizator Nvidia blocat Windows 10/11? [Sfaturi MiniTool]](https://gov-civil-setubal.pt/img/news/1A/how-to-fix-nvidia-user-account-locked-windows-10/11-minitool-tips-1.jpg)