Cod de eroare 0x80070780 Fișierul nu poate fi accesat de eroarea de sistem [Sfaturi MiniTool]
Error Code 0x80070780 File Cannot Be Accessed System Error
Rezumat :
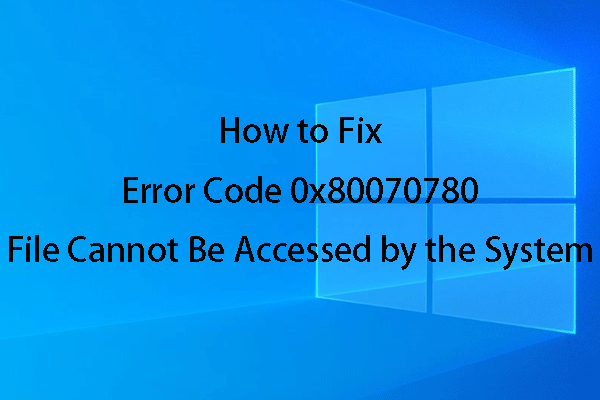
De obicei, trebuie să accesați un fișier de pe computer pentru a face față acestuia. Cu toate acestea, este posibil să primiți o eroare de genul fișierul nu poate fi accesat de sistem ceea ce vă va împiedica să vă ocupați de fișierul țintă. Cum să scapi de această problemă pentru a folosi din nou fișierul ca de obicei? Acum, puteți citi acest lucru MiniTool articol pentru a obține câteva soluții disponibile.
Navigare rapidă:
Eroare 0x80070780: Fișierul nu poate fi accesat de sistem
Uneori, când doriți să accesați un fișier, este posibil să primiți o fereastră cu un mesaj care să spună Eroare 0x80070780: Fișierul nu poate fi accesat de sistem .
Într-adevăr, această eroare se poate întâmpla în diferite situații, cum ar fi crearea / ștergerea / copierea / redenumirea unui fișier de pe computer.
Când primiți această fereastră, puteți face clic pe Încearcă din nou pentru a încerca să executați din nou aceeași operație. Sau puteți doar să apăsați tasta Anulare pentru a părăsi operațiunea direct. De cele mai multe ori, veți primi în continuare această eroare 0x80070780 după ce apăsați tasta Încearcă din nou buton.
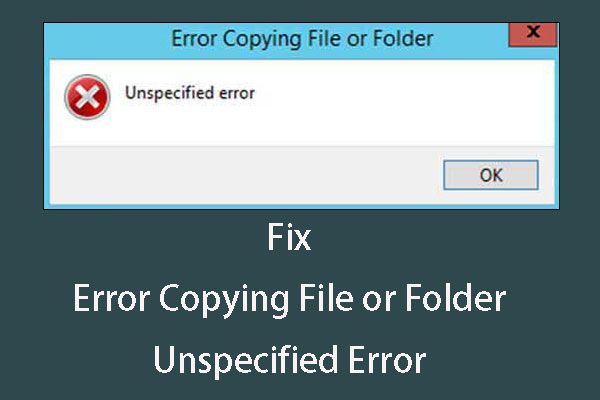 Depanare pentru erori la copierea fișierului sau a folderului Eroare nespecificată
Depanare pentru erori la copierea fișierului sau a folderului Eroare nespecificată Vă confruntați cu o eroare nespecificată la copierea fișierului sau a folderului? Știi cum să rezolvi această eroare? Acum, puteți citi acest post pentru a obține câteva soluții.
Citeste mai multAstfel, fișierul nu poate fi accesat de eroarea de sistem este într-adevăr o problemă enervantă.
De ce se întâmplă?
Cauzele principale ale erorii Windows 0x80070780
Eroare 0x80070780: fișierul nu poate fi accesat de sistem se întâmplă întotdeauna din aceste motive:
- Fișiere de sistem corupte sau deteriorate.
- Erori de hard disk sau sectoare defecte.
- Fișierul sau directorul este corupt și ilizibil .
- Infecție cu virus sau malware.
Din fericire, există soluții corespunzătoare pentru a remedia problemele de mai sus și vă vom arăta remedierile detaliate în partea următoare.
Cu toate acestea, în majoritatea cazurilor, nu știți care este motivul exact al fișierului care nu poate fi accesat de eroarea de sistem. Astfel, puteți încerca următoarele soluții una câte una pentru a scăpa de codul de eroare 0x80070780.
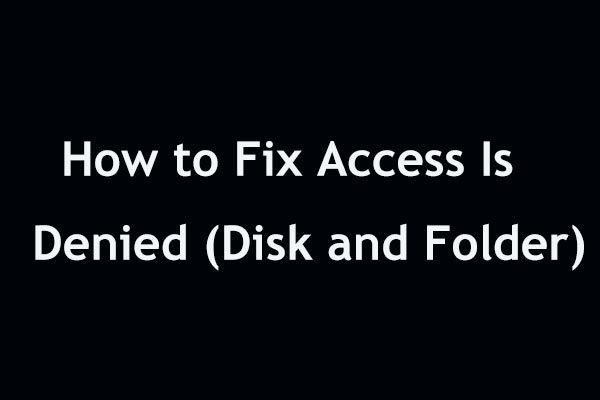 Este ușor de remediat eroarea accesului este refuzat (se concentrează pe disc și folder)
Este ușor de remediat eroarea accesului este refuzat (se concentrează pe disc și folder) Obținerea accesului este refuzată eroare în Windows 10/8/7 când accesați un hard disk sau un folder? Această postare vă arată câteva modalități posibile de a remedia problema în două aspecte.
Citeste mai multSoluțiile complete pentru fișier nu pot fi accesate de eroarea de sistem
Soluția 1: Utilizați Verificatorul de fișiere de sistem pentru a remedia fișierele de sistem deteriorate sau deteriorate
Unul dintre motivele principale pentru care fișierul nu poate fi accesat de eroarea de sistem sunt fișierele de sistem corupte sau deteriorate. În această situație, puteți utiliza Verificatorul de fișiere de sistem pentru a le remedia.
Pasul 1 : Pentru a rula instrumentul de verificare a fișierelor de sistem (SFC.exe), trebuie să introduceți mai întâi linia de comandă.
Dacă rulați Windows 8 / 8.1:
Vă rugăm să indicați spre colțul din dreapta jos al ecranului, apoi să faceți clic pe Căutare opțiune unde trebuie să introduceți Prompt de comandă . Din rezultatul căutării, trebuie să faceți clic dreapta pe Prompt de comandă și apoi alegeți Rulat ca administrator . Apoi, poate fi necesar să introduceți parola de administrator sau să primiți o confirmare, trebuie doar să introduceți parola sau să faceți clic pe Permite a continua.
Dacă rulați Windows 10/7 / Vista:
Vă rugăm să faceți clic pe start și apoi tastați Prompt de comandă sau cmd în Căutare cutie. Apoi, faceți clic dreapta pe Prompt de comandă opțiune și alegeți Rulat ca administrator . Când vi se solicită o parolă de administrator sau o confirmare, trebuie doar să tastați parola sau să faceți clic pe da buton.
Pasul 2 : Dacă utilizați Windows 10 / 8.1 / 8, vă rugăm să rulați mai întâi instrumentul de gestionare și gestionare a imaginilor de intrare (DISM) înainte de a rula Verificatorul de fișiere de sistem.
Bacsis: Dacă utilizați Windows 7 sau Windows Vista, vă rugăm să treceți la pasul următor.Pentru a utiliza instrumentul DISM, trebuie să tastați următoarea comandă și să apăsați pe introduce buton:
DISM.exe / Online / Cleanup-image / Restorehealth
Pasul 3 : Tip sfc / scannow comanda în Prompt de comandă și apăsați tasta introduce buton.
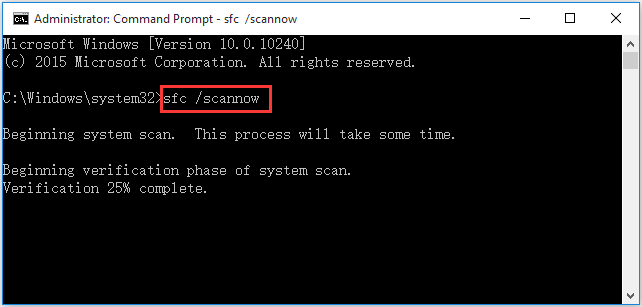
Apoi, sfc / scannow comanda va începe să scaneze toate fișierele de sistem protejate și să înlocuiască fișierele corupte cu o copie cache care se află într-un folder comprimat la% WinDir% System32 dllcache. Aici,% WinDir% reprezintă folderul sistemului de operare Windows, cum ar fi C: Windows.
Va dura ceva timp pentru a finaliza procesul de scanare. Te rog fii rabdator.
În timp ce este posibil să primiți protecția resurselor Windows nu a putut efectua operația solicitată sau Protecția resurselor Windows nu a putut porni eroarea serviciului de reparații atunci când utilizați instrumentul System File Checker, puteți consulta acest post pentru a remedia această problemă: Remediere rapidă - SFC Scannow nu funcționează (se concentrează pe 2 cazuri) .
Pasul 4 : Când se termină verificarea, veți vedea rezultatul scanării:
1. Protecția resurselor Windows nu a găsit nicio încălcare a integrității.
Înseamnă că nu există fișiere de sistem deteriorate sau corupte.
2. Windows Resource Protection nu a putut efectua operația solicitată.
Pentru a rezolva această problemă, trebuie să utilizați scanarea System File Checker în modul sigur pentru a garanta că Ștergere în așteptare și Denumiri în așteptare dosarele sunt acolo sub % WinDir% WinSxS Temp .
3. Windows Resource Protection a găsit fișiere corupte și le-a reparat cu succes. Detaliile sunt incluse în CBS.Log% WinDir% Logs CBS CBS.log.
Aceasta înseamnă că fișierele de sistem corupte au fost deja remediate și puteți merge pentru a verifica dacă fișierul nu poate fi accesat de eroarea de sistem care există încă.
4. Windows Resource Protection a găsit fișiere corupte, dar nu a reușit să remedieze unele dintre ele. Detaliile sunt incluse în CBS.Log% WinDir% Logs CBS CBS.log.
Când vedeți acest mesaj, trebuie înlocuiți manual fișierul de sistem deteriorat cu o copie bună cunoscută a fișierului .
Soluția 2: Verificați și reparați sectoarele defecte și erorile de pe disc
Dacă soluția 1 nu funcționează pentru dvs., aceasta înseamnă că fișierele de sistem deteriorate sau corupte nu sunt motivul exact pentru Eroarea 0x80070780: Fișierul nu poate fi accesat de problema sistemului.
Acum, trebuie să luați în considerare dacă există sectoare defecte sau erori de disc pe unitate. Dacă da, trebuie să luați o măsură pentru a proteja sectoarele defecte sau pentru a remedia erorile de pe unitate.
Cea mai bună alegere este de a utiliza CHKDSK pentru a verifica și a remedia problema. Să presupunem că unitatea G: întâlnește codul de eroare 0x80070780.
Pasul 1 : Totuși, trebuie să intrați Prompt de comandă . Calea de acces este menționată în soluția 1 și nu o vom repeta aici.
Pasul 2 : Te rog scrie chkdsk g: / f / r în Prompt de comandă fereastra și apoi apăsați pe introduce cheie. Aici, g reprezintă litera de unitate țintă. Desigur, trebuie să-l înlocuiți cu unul propriu.
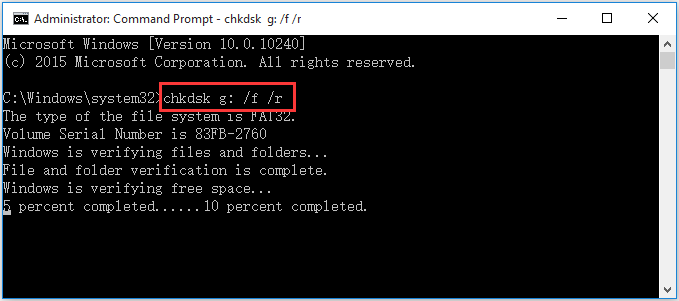
Puteți închide această fereastră când se termină procesul de verificare și remediere. După aceea, ar trebui să mergeți pentru a verifica dacă fișierul nu poate fi accesat de problema sistemului încă există.
Notă: Aici, trebuie să știți că aceste sectoare defectuoase sau erori de pe disc sunt, de asemenea, posibila cauză a fișierului sau a directorului, care este corupt și este problema ilizibilă. Astfel, CHKDSK poate fi, de asemenea, utilizat pentru a remedia problema.












![Configurarea Windows 10 blocată la 46 de ani? Urmați Ghidul pentru a remedia problema! [Sfaturi MiniTool]](https://gov-civil-setubal.pt/img/backup-tips/47/windows-10-setup-stuck-46.jpg)

![[Ghid pas cu pas] Cum se face upgrade la ASUS X505ZA SSD?](https://gov-civil-setubal.pt/img/partition-disk/60/step-by-step-guide-how-to-upgrade-asus-x505za-ssd-1.png)



![Cum se adaugă „Mutare în” și „Copiere în” în meniul contextual din Windows 10 [Știri MiniTool]](https://gov-civil-setubal.pt/img/minitool-news-center/69/how-addmove-toandcopy-toto-context-menu-windows-10.png)