S-a remediat - Programul de instalare nu a putut utiliza partiția existentă (3 cazuri) [Sfaturi MiniTool]
Solucionado El Programa De Instalaci N No Pudo Utilizar La Partici N Existente
Rezumat :
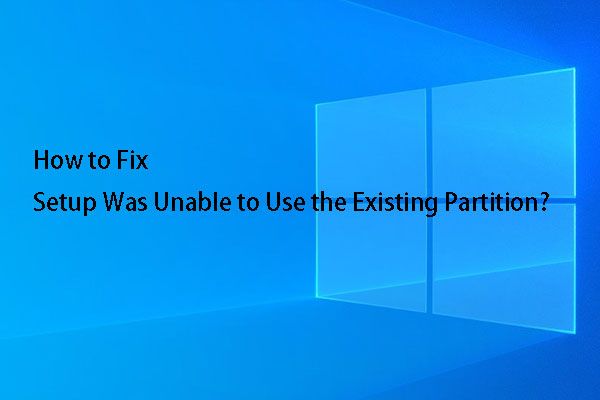
Veți primi mesajul de eroare „Programul de instalare nu a putut utiliza partiția existentă, deoarece volumul sistemului nu conține spațiul liber necesar” la instalarea Windows 10? În acest articol vă prezentăm 3 cazuri diferite, precum și soluțiile corespunzătoare pentru acestea, pe care le puteți încerca pe baza situației dvs. personale pentru a corecta problema că instalarea nu poate utiliza partiția existentă.
Navigare rapidă:
Prezentare generală a erorilor „Configurarea nu a putut utiliza partiția existentă”
În aproape toate situațiile, puteți instala Windows fără probleme, deoarece programul de instalare oferă instrucțiuni detaliate, dar se pot întâmpla și multe lucruri neașteptate. De exemplu, în interfața Unde doriți să instalați Windows? , poate apărea următorul mesaj de eroare:
„Programul de instalare nu a putut utiliza partiția existentă, deoarece volumul sistemului nu conține spațiul liber necesar”
Sfat: Când instalați Windows 10 cu instrumentul de configurare, este posibil să primiți un alt mesaj de eroare, de exemplu, ' Nu se poate instala Windows pe acest disc . Discul selectat are stil de partiție GPT / discul selectat are tabel de partiții MBR ... 'sau' Configurarea nu poate crea o partiție de sistem nouă sau localiza una existentă '.Uitați-vă la imaginea de mai sus! S-ar putea să vă întrebați de ce o partiție de 150 GB cu 149,9 GB de spațiu liber nu are spațiu liber pentru a instala Windows 8.
De fapt, trebuie să vă concentrați asupra cuvântului cheie Volumul sistemului care apare în mesajul de eroare. Dintre cele 4 partiții care apar în captura de ecran anterioară, cea etichetată Sistem rezervat corespunde volumului sistemului, dar NU FACE la 150GB logică unde veți instala Windows.
Se poate vedea clar că această partiție de sistem, care are o dimensiune de 100 MB, are doar 0 spațiu liber, deci nu are spațiul necesar pentru a salva fișierele de boot Windows 8. Prin urmare, programul de instalare nu, puteți utiliza partiția de sistem existentă pentru a instala Windows 8.
Notă:1. Nu contează ce versiune de Windows executați, fie că este Windows 7/8 / 8.1 / 10 sau sistemul de operare Windows Server, atât timp cât partiția de sistem nu are suficient spațiu pentru a salva noile fișiere de pornire Windows, va apărea același mesaj de eroare.
2. În modul de încărcare Legacy BIOS, partiția de sistem se numește partiția rezervată de sistem, în timp ce în modul de încărcare UEFI, se numește partiția de sistem EFI.
În secțiunea următoare, vom arăta cum să reparăm volumul de sistem Windows 10 care nu are suficient spațiu liber ca exemplu.
3 cazuri - Remedierea instalării Windows 10 nu a reușit să utilizeze partiția existentă
Vom prezenta în acest post 3 cazuri legate de acest mesaj de eroare, precum și soluțiile corespunzătoare, care sunt: instalarea Windows 10 pentru a suprascrie vechiul sistem, un boot dual al Windows și un boot dual al Mac OS X și Windows .
Cazul 1: instalați sau reinstalați Windows 10 pentru a suprascrie vechiul sistem de operare
Dacă intenționați să instalați sau să reinstalați din nou Windows 10 pentru a suprascrie vechiul sistem, aveți patru opțiuni.
Metoda 1: deconectați toate perifericele
Acesta este un mod simplu. Trebuie doar să deconectați toate dispozitivele externe conectate la computer, să reporniți Windows-ul și să încercați să rulați din nou procesul de instalare pentru a vedea dacă eroarea programului de instalare nu a putut utiliza partiția existentă din Windows 10 a fost remediată.
Metoda 2: ștergeți sau formatați partiția de sistem
Unii pot alege să facă acest lucru în fereastra de configurare, dar uneori instalarea nu poate formata partiția. Citiți mai departe pentru a afla cum.
Dacă totuși puteți porni Windows, descărcați și instalați MiniTool Partition Wizard, un manager de partiții profesionist care funcționează pe platforme Windows, pe computerul dvs. Vă permite să ștergeți / formatați / redimensionați / extindeți partițiile, clonați un disc, reconstruiți MBR, recuperați o partiție pierdută și așa mai departe. Pentru a șterge sau a forma partiția de sistem, vă recomandăm să descărcați gratuit acest software pentru a-l încerca.
Apoi porniți și rulați programul pentru a ajunge la interfața sa principală.

Aici trebuie doar să alegeți partiția rezervată sistemului sau partiția EFI de sistem, faceți clic pe ' Ștergeți partiția 'sau' Formatați partiția 'găsit în partea stângă a ecranului și în cele din urmă faceți clic pe' Aplicare 'pentru a confirma modificările.
Cu toate acestea, dacă Windows nu poate porni, trebuie să utilizați MiniTool Partition Wizard Bootable Edition. Este inclus în ediția profesională sau în alte ediții mai avansate. Dacă nu sunteți utilizator Server, puteți cumpăra ediția profesională pentru a avea o ediție bootabilă sau ediție bootabilă.
Cumpără acum
Iată două tutoriale care vă arată cum să obțineți și să utilizați Bootable Edition:
1. Cum se creează discuri CD / DVD bootabile și unități flash bootabile folosind un creator media bootabil?
2. Cum se pornește de pe un CD / DVD de pornire sau de pe un creator de unitate flash USB cu MiniTool?
Odată ce ajungeți la interfața sa principală, puteți șterge sau formata partiția de sistem de acolo.
Sfat: Dacă alegeți să ștergeți partiția de sistem, este posibil să nu existe nici o partiție de sistem după finalizarea instalării, în timp ce formatarea partiției ar putea păstra partiția de sistem.De asemenea, dacă doriți doar să ștergeți partiția de sistem, puteți adăuga spațiul nealocat eliberat făcând acest lucru la alte partiții, cum ar fi partiția C, folosind funcția ' Extindeți partiția „care vine cu Partition Wizard.
După ce partiția de sistem a fost formatată sau ștearsă, mesajul de eroare „Programul de instalare nu a putut utiliza partiția existentă, deoarece volumul sistemului nu conține spațiul liber necesar” nu ar trebui să mai apară.
Metoda 3: curățați conținutul stocat pe partiția de sistem
Această metodă este recomandată numai atunci când Windows încă poate porni.
Pasul 1: porniți Windows și deschideți acest computer.
Pasul 2: în fila Vizualizare, accesați fișierul Opțiuni> Schimbare folder și opțiuni de căutare pentru a deschide fereastra de Opțiuni pentru dosare .
Pasul 3: bifați opțiunea „ Afișați fișierele, folderele și unitățile ascunse „și debifează” Ascundeți fișierele protejate ale sistemului de operare (recomandat) 'în fila Vizualizare.
Pasul 4: faceți clic pe buton aplica .
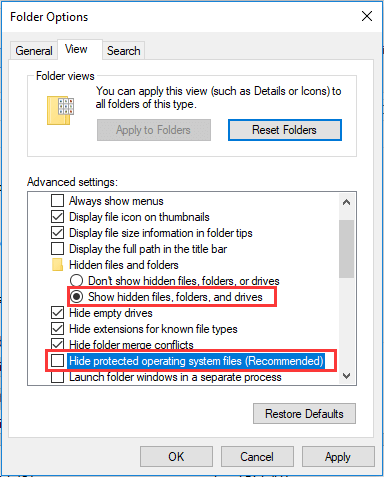
După aceea, fișierele salvate pe partiția de sistem ar trebui să fie vizibile. În acest moment, utilizatorii trebuie doar să aleagă toate aceste fișiere și să le șteargă.
Când partiția de sistem a fost golită, ar trebui să fie suficient spațiu rămas pentru a reinstala Windows, fără a avea problema că volumul de sistem Windows 10 nu are spațiul liber necesar.
Modul 4: creați o nouă partiție de boot
De asemenea, puteți încerca să creați manual o nouă partiție de boot pentru a rezolva problema, instalarea nu poate utiliza partiția existentă. Sună puțin mai complicat, așa că urmați instrucțiunile de mai jos.
Pasul 1: Dacă apare eroarea de instalare pe ecran, reveniți la pașii anteriori, faceți clic pe echipamente de reparare și deschideți promptul de comandă.
Pasul 2: introduceți discpart și apasă pe Enter.
Pasul 3: introduceți următoarele comenzi în fereastra diskpart:
- listă disc
- selectați disc = 0: Discul 0 trebuie să corespundă cu unitatea de destinație
- creați dimensiunea primară a partiției = x: Înlocuiți „x” cu dimensiunea reală a noii partiții.
- selectați partiția = 1
- activ
- format fs = ntfs rapid
- atribui
- Ieșire
Pasul 4: Deschideți unitatea USB și copiați fișierele de pe unitate pe partiția C.
Pasul 5: Introduceți următoarele comenzi pentru a face ca unitatea C să poată fi pornită.
- bootsect / nt60 c:
- bootsect / nt60 c: / mbr
Pasul 6: scoateți unitatea USB.
Pasul 7: reporniți computerul și introduceți instalarea Windows pentru a încerca din nou.
„Instalarea nu a reușit să utilizeze partiția existentă când ați încercat să instalați Windows 10 pentru a înlocui un sistem de operare vechi? Împărtășiți aceste patru metode tuturor celor care au aceeași problemă. 'Faceți clic pentru a trimite un tweet
Dar dacă intenționați să porniți dual în loc să reinstalați? Continuați să citiți articolul pentru a ajunge la soluția corespunzătoare.
Cazul 2: boot dual Windows
Dacă doriți să instalați un alt Windows în timp ce păstrați instalarea curentă, nu este recomandat să ștergeți partiția din sistem, deoarece ar face ca sistemul existent să nu poată porni, deoarece partiția salvează fișierele de boot ale sistemelor existente.
Sfat: Chiar dacă ați șters partiția de sistem din greșeală, avem totuși o soluție. Puteți verifica post-Ștergerea partiției de sistem recomandate Windows nu pornește - S-a rezolvat pentru a ajunge la soluții.Cea mai bună soluție pentru utilizatorii care configurează un boot dual este extinderea partiției de sistem, ceea ce nu afectează pornirea sau performanța Windows. Prin urmare, puteți încerca.
Cum să extindeți partiția de sistem fără a pierde date
Pentru a efectua această operațiune, veți avea nevoie de ajutorul unui instrument de partiționare terță parte. Pentru aceasta, MiniTool Partition Wizard Bootable Edition transformă extinderea unei partiții în jocul copiilor.
După cum sa menționat mai sus, ar trebui să cumpărați o versiune plătită, să creați discuri CD / DVD bootabile și o unitate flash bootabilă, apoi puteți porni computerul de pe discul bootabil sau USB pentru a remedia problema.
Cumpără acum
Pasul 1: După ce ați pornit cu succes Windows, MiniTool Partition Wizard Bootable Edition va rula pe cont propriu. Pentru a extinde partiția de sistem, alegeți această partiție și apoi alegeți „ Extindeți partiția 'în panoul de control din stânga.
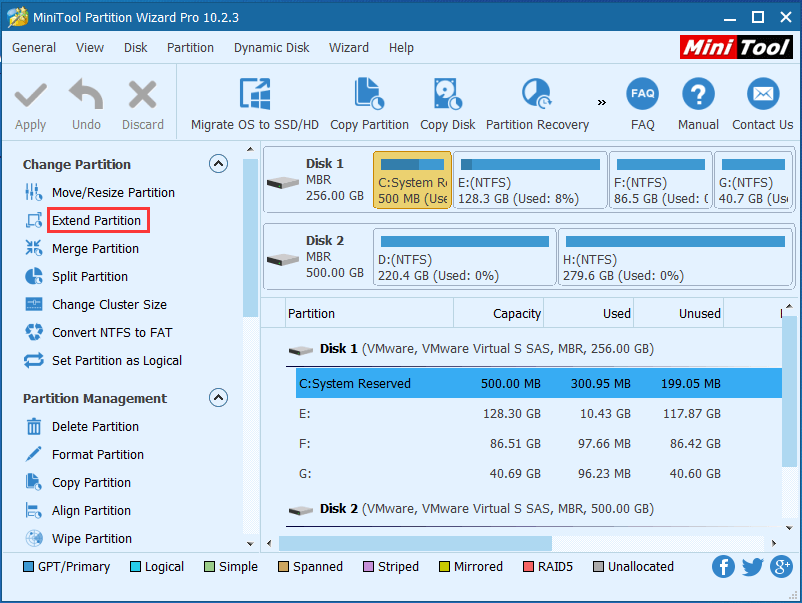
Pasul 2: Apoi, din lista derulantă „Ia spațiu liber din” alegeți o partiție existentă sau spațiu nealocat și trageți glisorul pentru a seta cât spațiu să luați din partiția de sistem. După ce faceți acest lucru, faceți clic pe „OK” pentru a reveni la interfața principală a programului.
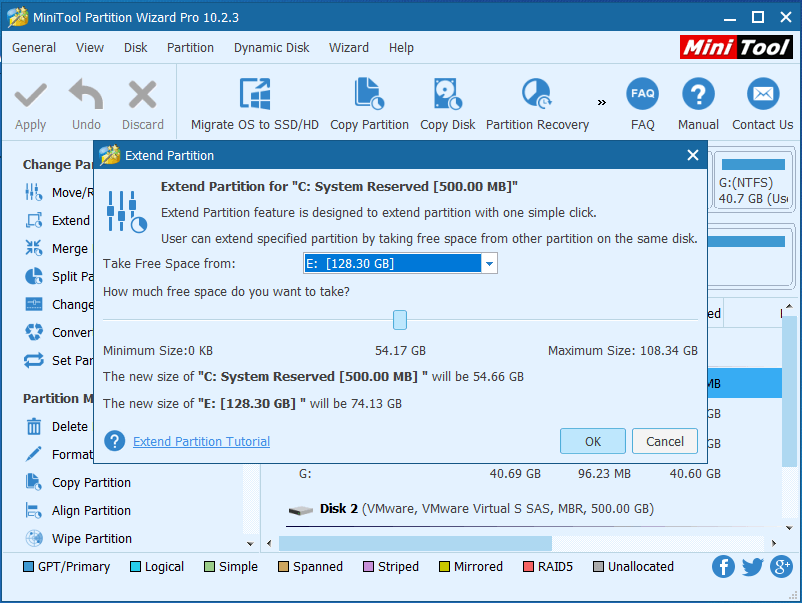
Pasul 3: Acum puteți vedea că partiția de sistem a fost extinsă, dar aceasta este doar previzualizarea. Pentru a confirma modificările, faceți clic pe „Aplicați” pentru a confirma modificările dacă vă place rezultatul în previzualizare.

Dacă utilizați Windows în modul UEFI / GPT, cel mai probabil aveți o partiție rezervată Microsoft (MSR) de 128 MB sau 16 MB (pentru Windows 10) situată între partiția de sistem EFI și partiția pe care doriți să o aveți.
Dacă vă aflați în această situație, puteți șterge partiția MSR în Partition Wizard și apoi efectuați operațiile menționate mai sus pentru a efectua extinderea partiției de sistem. Ștergerea partiției MRS nu va afecta Windows.
După o actualizare reușită, ar trebui să puteți continua să instalați Windows.
„Distribuiți această metodă pe Twitter pentru a ajuta utilizatorii Windows cu boot dual să remedieze eroarea, programul de instalare nu a putut utiliza partiția existentă.”Faceți clic pentru a trimite un tweet
Cazul 3: boot dual Mac OS X și Windows
Este destul de dificil să remediați eroarea „Instalarea nu a putut utiliza partiția existentă” dacă apare eroarea la instalarea Windows pe o partiție Bootcamp pe Mac.
Sfat: Înainte de a efectua orice operațiune, faceți o copie de rezervă a Mac OS și a altor date importante, deoarece una dintre metodele noastre necesită ștergerea partiției Mac OS.Pentru a remedia eroarea, instalarea nu a putut utiliza partiția existentă în Windows 10 cu Bootcamp, puteți căuta pe Internet pentru a vedea dacă există un instrument de partiție pentru Mac care vă permite să extindeți partiția de sistem fără a pierde date.
Din păcate, până în prezent nu am găsit un astfel de program. Dacă găsiți unul de acest tip pentru Mac, vă rugăm să îl împărtășiți cu noi pentru a ajuta mai mulți oameni. Foarte recunoscător!
Cu toate acestea, dacă nu doriți să utilizați niciun program de partiție terță parte, va trebui să ștergeți atât partiția EFI, cât și partiția Mac OS, apoi reinstalați sistemul Mac fără a crea partiția de sistem EFI sau creați o partiție EFI mai mare, atunci trebuie să instalați Windows în partiția Bootcamp.
Lecturi suplimentare: de ce volumul sistemului nu are suficient spațiu liber
De la Windows 7, partiția de sistem și partiția de boot pot merge separat. Prin urmare, instalarea unei versiuni mai noi a sistemului de operare Windows pe un hard disk non-partiționat va crea o partiție suplimentară, care poate fi o partiție rezervată de sistem (pe discuri MBR) sau o partiție de sistem EFI (pe discuri GPT).
Dimensiunea acestuia poate fi de 100 MB, 260 MB, 350 MB etc., în funcție de versiunea Windows și de formatul hard diskului.
Partiție de sistem EFI (ESP)
ESP este o partiție formatată cu sistemul de fișiere FAT32 care conține bootloadere sau imagini kernel pentru toate sistemele de operare instalate, fișiere driver pentru dispozitivele hardware instalate pe un computer și utilizate de firmware în timpul pornirii, utilitare de sistem care trebuie rulate înainte ca sistemul de operare să se încarce și fișiere de date precum jurnalele de erori.
Partiție rezervată de sistem (SRP)
Partiția rezervată de sistem conține datele de configurare a managerului de boot și boot pentru toate sistemele de operare instalate. Este întotdeauna localizat înainte de partiția C și este marcat ca activ. Când computerul pornește, managerul de pornire Windows pornește și citește datele de pornire din magazinul de date de configurare a pornirii (din BCD). Computerul pornește apoi încărcătorul de pornire din partiția rezervată de sistem și continuă să pornească Windows de pe unitatea de sistem.
Este ca și cum ai spune asta această partiție stochează fișierele de boot în locul fișierelor de sistem Windows, în plus, fișierele de boot ale tuturor sistemelor Windows instalate sunt salvate în mod implicit pe această partiție, dacă există. Cu cât sunt instalate mai multe versiuni de Windows, cu atât vor fi salvate mai multe fișiere de boot.
Aruncați o privire la acest exemplu și puteți înțelege mai bine problema:
Ați instalat Windows 8 anterior prin crearea partiției rezervate de sistem și a partiției C, apoi decideți să instalați Windows 10 pe unitatea C pentru a înlocui Windows 8. Pentru a face acest lucru, instalarea Windows 10 formatează partiția C ștergând toate fișierele sale, dar, fișierele de pornire Windows 8 sunt încă complet lăsate pe partiția rezervată sistemului.
Dacă ne aflăm în această situație, când instalăm Windows 10, partiția de sistem trebuie să găzduiască și fișierele de boot Windows 10. Ca urmare, cel mai probabil va rămâne fără spațiu și atunci veți primi mesajul de eroare „programul de instalare” nu a putut folosi partiția existentă '.
Concluzie
Acum, v-am arătat deja 3 cazuri legate de eroarea „Programul de instalare nu a putut utiliza partiția existentă”, precum și soluțiile lor corespunzătoare. Trebuie doar să încercați cea corectă, luând în considerare propriile situații, reinstalați Windows, Windows cu boot dual sau Mac OS X și Windows cu boot dual.
Dacă aveți în continuare probleme cu această eroare, vă rugăm să ne lăsați un mesaj în secțiunea din comentarii Sau, trimiteți un e-mail la Ne .
![Cum să remediați problema „Acces la GameStop refuzat”? Iată 5 moduri! [Sfaturi MiniTool]](https://gov-civil-setubal.pt/img/news/EB/how-to-fix-the-gamestop-access-denied-issue-here-are-5-ways-minitool-tips-1.png)
![Top 10 moduri de a remedia problema Google Drive care nu reda videoclipuri [MiniTool News]](https://gov-civil-setubal.pt/img/minitool-news-center/29/top-10-ways-fix-google-drive-not-playing-videos-problem.png)
![[Remediat] Meniul WinX nu funcționează în Windows 10 [Știri MiniTool]](https://gov-civil-setubal.pt/img/minitool-news-center/45/winx-menu-not-working-windows-10.png)
![Cum se remediază ușor eroarea deconectată media în Windows 10? [MiniTool News]](https://gov-civil-setubal.pt/img/minitool-news-center/95/how-fix-media-disconnected-error-windows-10-easily.png)
![Cum se remediază EROAREA FATALĂ VIDEO DXGKRNL pe Windows 10 [MiniTool News]](https://gov-civil-setubal.pt/img/minitool-news-center/26/how-fix-video-dxgkrnl-fatal-error-windows-10.png)


![Încercați să remediați eroarea rețelei găzduite care nu a putut fi pornită [MiniTool News]](https://gov-civil-setubal.pt/img/minitool-news-center/19/try-fix-hosted-network-couldn-t-be-started-error.png)


![SSHD VS SSD: Care sunt diferențele și care este mai bun? [Sfaturi MiniTool]](https://gov-civil-setubal.pt/img/backup-tips/35/sshd-vs-ssd-what-are-differences.jpg)


![Introducere în WUDFHost.exe și modalitatea de a o opri [MiniTool Wiki]](https://gov-civil-setubal.pt/img/minitool-wiki-library/25/introduction-wudfhost.png)

![[Remedieri rapide] Ecran negru Dying Light 2 după terminare](https://gov-civil-setubal.pt/img/news/86/quick-fixes-dying-light-2-black-screen-after-ending-1.png)
![[Rezolvat!] Cum să vă deconectați de la YouTube pe toate dispozitivele?](https://gov-civil-setubal.pt/img/blog/83/how-sign-out-youtube-all-devices.jpg)

![Descărcați/Folosiți aplicația Microsoft Phone Link pentru a conecta Android și PC [MiniTool Tips]](https://gov-civil-setubal.pt/img/data-recovery/44/download/use-microsoft-phone-link-app-to-link-android-and-pc-minitool-tips-1.png)
![Butonul din mijloc al mouse-ului nu funcționează? Iată 4 soluții! [MiniTool News]](https://gov-civil-setubal.pt/img/minitool-news-center/37/middle-mouse-button-not-working.png)