4 metode de remediere a instalării Microsoft Bootstrapper a încetat să mai funcționeze [MiniTool News]
4 Methods Fix Microsoft Setup Bootstrapper Has Stopped Working
Rezumat :
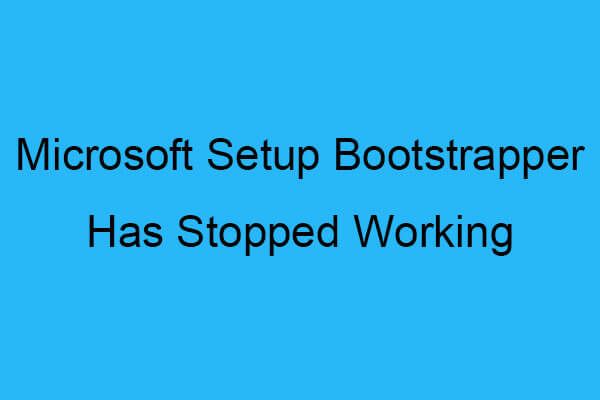
Când încercați să porniți programele prezente în suita Microsoft Office, este posibil să vedeți că Microsoft Setup Bootstrapper nu mai funcționează. Această postare prezintă cauzele erorii și câteva metode de remediere a erorii. Obțineți aceste metode de la MiniTool .
Ce este Microsoft Setup Bootstrapper?
Ce este Microsoft Setup Bootstrapper? În Microsoft Office 2013, 216 și 2019, Bootstrapper este utilizat pentru inițializarea unei aplicații construite folosind Biblioteca de aplicații compozite, care simplifică dependențele necesare în procesul de instalare.
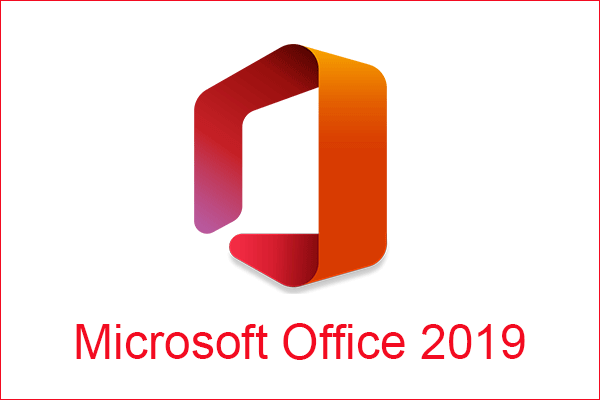 Microsoft Office 2019 este eliminat din programul de utilizare la domiciliu
Microsoft Office 2019 este eliminat din programul de utilizare la domiciliu Acum Microsoft beneficiază de eliminarea Office 2019 din Programul de utilizare la domiciliu pentru asigurarea software-ului, dar utilizatorii Office 2019 pot obține o reducere la achiziționarea Office 365.
Citeste mai multCauzele Bootstrapper Microsoft Setup au încetat să mai funcționeze
Este posibil să vedeți că Microsoft Setup Bootstrapper a încetat să funcționeze eroare în timp ce încercați să porniți programele din suita Microsoft Office și există mai multe cauze diferite ale Microsoft Setup Bootstrapper a încetat să funcționeze. Acum listez câteva dintre ele mai jos:
- Comunicarea dintre programul de instalare și serverele MS este blocată de software antivirus terță parte.
- Cheile de registry sau fișierele de instalare sunt corupte.
- Conflictul cu software-ul IObit.
- Task Scheduler este dezactivat din Registry Editor.
- Procesul de actualizare este întrerupt de AppComparFlags.
- Instalarea Office este incompatibilă cu versiunea Windows.
Cum se remediază programul de instalare Microsoft Bootstrapper A oprit eroarea de lucru?
Deci, după ce am aflat cauzele Microsoft Setup Bootstrapper, a încetat să mai funcționeze, atunci cum să îl remediem? Continuați să citiți, soluțiile sunt mai jos.
Metoda 1: Eliminați software-ul terț Antivirus și LoBit
Prima și cea mai simplă metodă pe care ar trebui să o adoptați pentru a remedia eroarea de instalare Microsoft Bootstrapper a încetat să funcționeze este să eliminați software-ul terț antivirus și loBit dacă le-ați instalat. Iată tutorialul:
Pasul 1: Apăsați tasta Victorie cheie și R tasta împreună pentru a deschide fișierul Alerga cutie.
Pasul 2: Tastați appwiz.cpl în casetă și apoi faceți clic pe O.K .
Pasul 3: În Programe si caracteristici fereastra, găsiți software-ul terț antivirus și loBit și apoi faceți clic dreapta pentru a alege Dezinstalați . Apoi urmați instrucțiunile afișate pe ecran pentru a elimina software-ul de pe computer.
Pasul 4: Reporniți PC-ul și lansați aplicația care a cauzat că Microsoft Setup Bootstrapper a încetat să funcționeze, apoi verificați dacă eroarea există în continuare.
Metoda 2: Reactivați Planificatorul de activități prin Editorul de registry
Dacă Task Scheduler este dezactivat din Editorul de registry, atunci va apărea și eroarea de instalare Microsoft Bootstrapper. Prin urmare, ar trebui să reactivați Task Scheduler prin Editorul de registry. Iată tutorialul:
Notă: Este recomandat să faceți o copie de rezervă a fișierelor de registry, astfel încât să puteți citi această postare pentru a obține metoda - Cum se face o copie de rezervă a cheilor de registru individuale Windows 10?Pasul 1: Apăsați tasta Victorie cheie și R tasta împreună pentru a deschide fișierul Alerga cutie.
Pasul 2: Tastați regedit în casetă și apoi faceți clic pe O.K pentru a deschide Editor de registru fereastră.
Pasul 3: Navigați la Computer HKEY_LOCAL_MACHINE SYSTEM CurrentControlSet Services Schedule .
Pasul 4: După ce ați selectat Programa , dublu click start în panoul din dreapta.
Pasul 5: Schimbați fișierul Date de valoare la 4 și selectați Hexadecimal . Clic O.K pentru a salva modificările.
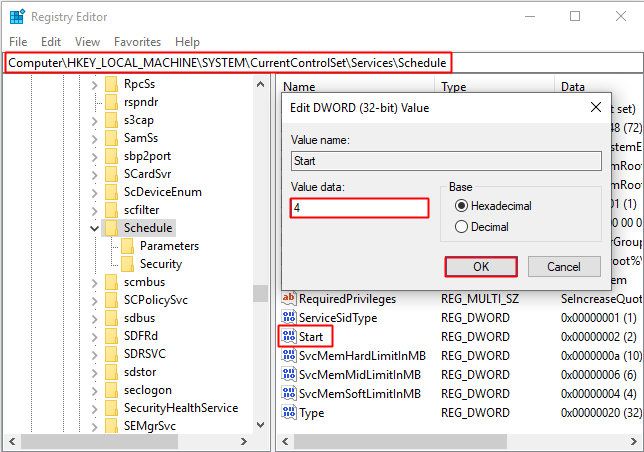
Pasul 6: Reporniți computerul și lansați aplicația care a provocat eroarea, apoi vedeți dacă eroarea a dispărut.
Metoda 3: eliminați instalarea Office și ștergeți cheia AppCompatFlags
Uneori, puteți remedia doar eroarea de instalare Microsoft Bootstrapper, dacă nu eliminați instalarea Office și ștergeți cheia AppCompatFlags. Iată tutorialul:
Pasul 1: Urmați 1 până la pasul 3 menționat în Metoda 1 și apoi dezinstalați suita Microsoft Office.
Pasul 2: urmați pașii 1 până la 2 menționați în Metoda 2 și apoi navigați la Computer HKEY_LOCAL_MACHINE SOFTWARE Microsoft Windows NT CurrentVersion AppCompatFlags .
Pasul 3: Faceți clic dreapta AppCompatFlags a alege Șterge .
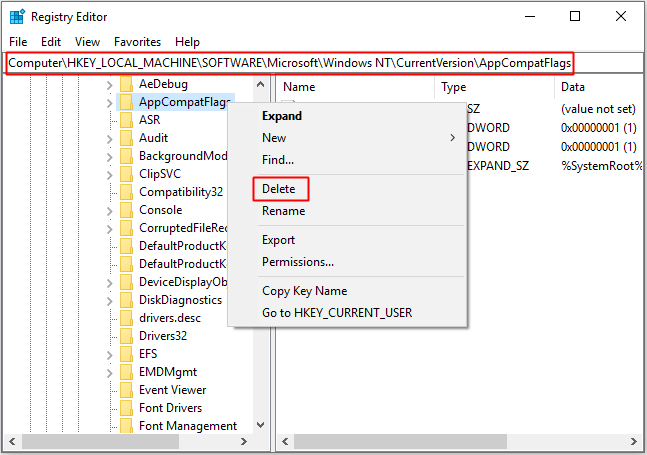
Pasul 4: Reporniți computerul și deschideți aplicația care a provocat eroarea, apoi vedeți dacă eroarea este remediată.
Metoda 4: Deschideți Setup.exe în modul de compatibilitate
Când încercați să instalați o versiune mai veche de Office pe computerul dvs., este posibil să întâlniți că Microsoft Setup Bootstrapper nu mai funcționează, dar din fericire puteți deschide Setup.exe în modul de compatibilitate pentru a remedia eroarea.
Pasul 1: Deschideți Explorator de fișiere și apoi mergeți la locația Instalare Office .
Pasul 2: Deschideți fișierul Instalare folder, faceți clic dreapta pe Setup.exe a selecta Depanarea compatibilității.
Pasul 3: În Instrument de depanare a compatibilității programului fereastra, faceți clic pe Încercați setările recomandate .
Pasul 4: Faceți clic Testați programul și vedeți dacă configurarea se deschide fără mesajul de eroare.
Pasul 5: Dacă totul este în ordine, faceți clic pe Următor →, atunci alege Da, salvați aceste setări pentru acest program .
Pasul 6: Deschideți din nou programul de instalare și finalizați procesul de instalare.
Pasul 7: Reporniți computerul și deschideți aplicația care a provocat eroarea, apoi verificați dacă eroarea persistă.
Linia de fund
Din această postare, puteți obține informații despre ce este Microsoft Setup Bootstrapper și cauzele Microsoft Setup Bootstrapper a încetat să funcționeze. În plus, puteți obține soluții pentru a rezolva problema.



![[FIX] Recuperați fotografiile iPhone dispărute din camera foto [MiniTool Tips]](https://gov-civil-setubal.pt/img/ios-file-recovery-tips/05/recover-iphone-photos-disappeared-from-camera-roll.jpg)
![Tutorialul privind recuperarea cardului SD pentru Windows 10 pe care nu îl puteți rata [Sfaturi MiniTool]](https://gov-civil-setubal.pt/img/data-recovery-tips/70/tutorial-sd-card-recovery.png)
![Cum se remediază eșecul de redare Hulu pe orice dispozitiv? [Rezolvat!] [Știri MiniTool]](https://gov-civil-setubal.pt/img/minitool-news-center/42/how-fix-hulu-playback-failure-any-devices.png)

![Cel mai bun mod de a recupera fișierele de pe un computer stricat Rapid și ușor [Sfaturi MiniTool]](https://gov-civil-setubal.pt/img/data-recovery-tips/16/best-way-recover-files-from-broken-computer-quick-easy.jpg)


![Cum să dezactivați când Microsoft OneDrive continuă să pornească [MiniTool News]](https://gov-civil-setubal.pt/img/minitool-news-center/27/how-disable-when-microsoft-onedrive-keeps-starting.png)






![Windows 10 începe să avertizeze utilizatorii când se apropie sfârșitul asistenței [MiniTool News]](https://gov-civil-setubal.pt/img/minitool-news-center/26/windows-10-begins-warning-users-when-end-support-nears.jpg)

