LoL nu a putut inițializa dispozitivul grafic Win11 10? Încearcă 4 moduri!
Lol Nu A Putut Initializa Dispozitivul Grafic Win11 10 Incearca 4 Moduri
Ce înseamnă „imposibilitatea de a inițializa sistemul grafic”? Cum să remediați „nu s-a putut inițializa dispozitivul grafic” în Windows 11/10? Dacă primești una dintre aceste erori când joci League of Legends, ce ar trebui să faci? Încercați mai multe moduri aici colectate de MiniTool să te ajute.
Nu s-a putut inițializa dispozitivul grafic League of Legends
Dacă sunteți un utilizator al League of Legends (LoL), este posibil să fiți familiarizat cu eroarea „nu s-a putut inițializa dispozitivul grafic”. Când jucați acest joc pe Windows 11/10, este posibil să întâlniți acest mesaj de eroare. Uneori, arată „Imposibil de inițializat sistemul grafic” sau „Nu s-a putut inițializa sistemul grafic”. Uneori este urmat un mesaj care spune „asigurați-vă că placa video și driverul sunt compatibile cu DirectDraw”.
Acest avertisment înseamnă că placa dvs. grafică întâmpină o problemă, de exemplu, problema de compatibilitate cu DirectDraw, un driver de placă grafică învechit și un conflict între rezoluția dvs. și setările grafice.
Ei bine, atunci, cum să remediați LoL nu a putut inițializa dispozitivul grafic? Treceți la următoarea parte pentru a găsi soluții.
Remedieri pentru League of Legends nu au putut inițializa dispozitivul grafic
Actualizați driverul plăcii grafice
Driverul plăcii grafice este responsabil pentru comunicarea dintre placa video și sistemul de operare. Dacă este învechit sau corupt, este posibil să întâlniți eroarea „nu se poate inițializa sistemul sau dispozitivul grafic”. Pentru a scăpa de probleme, încercați să actualizați driverul la cea mai recentă versiune.
Puteți accesa Windows 11/10 Device Manager, extindeți Adaptoare de afișare , faceți clic dreapta pe placa video și alegeți Actualizați driver-ul . Apoi, faceți clic pe prima opțiune pentru a căuta automat un driver disponibil și a-l instala pe computer.

Sau puteți vizita site-ul web al producătorului pentru a descărca driverul actualizat al plăcii grafice și a utiliza fișierul pentru a-l instala pe computer. Sau, cereți ajutor unui instrument profesionist de actualizare a driverelor și aici vă recomandăm insistent să utilizați Driver Booster. Pentru a afla detalii despre aceasta, consultați postarea noastră anterioară - IObit Driver Booster Descărcați pentru computer și instalați pentru a actualiza driverele .
Rulați jocul în modul de compatibilitate
Dacă computerul cu Windows 11/10 nu poate inițializa sistemul grafic, puteți rula League of Legends în modul său de compatibilitate. Urmați pașii de aici:
Pasul 1: Faceți clic dreapta pe aplicația LoL și alegeți Proprietăți .
Pasul 2: Sub Compatibilitate filă, alegeți Rulați acest program în modul de compatibilitate pentru și selectați un sistem de operare.
Pasul 3: Bifați căsuțele pentru Dezactivați optimizările pe ecran complet și Rulați acest program ca administrator .
Pasul 4: Faceți clic Apple > OK pentru a salva modificarea.
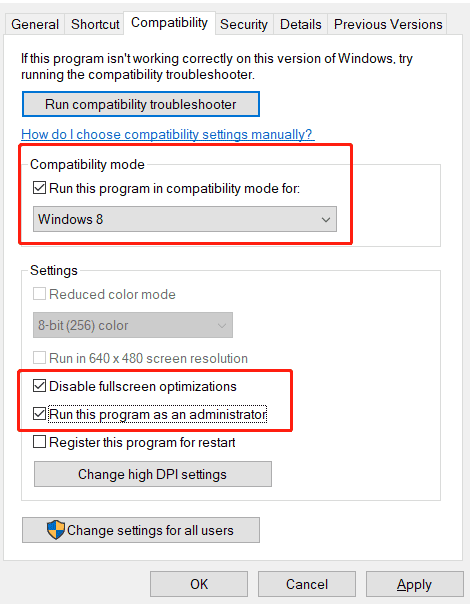
După aceea, accesați League of Legends pe Windows 10/11 și vedeți dacă eroarea „nu s-a putut inițializa dispozitivul grafic” este remediată. Dacă nu, încercați o altă soluție.
Instalați actualizarea DirectX
DirectX joacă un rol important în programarea jocurilor, redarea video și modelarea 3D. Menținerea acestuia la zi este foarte importantă. Dacă computerul nu a putut inițializa dispozitivul grafic, încercați să instalați actualizarea DirectX.
Pasul 1: Navigați la site-ul oficial al DirectX End-User Runtime Web Installer , alegeți o limbă și faceți clic pe Descarca buton.
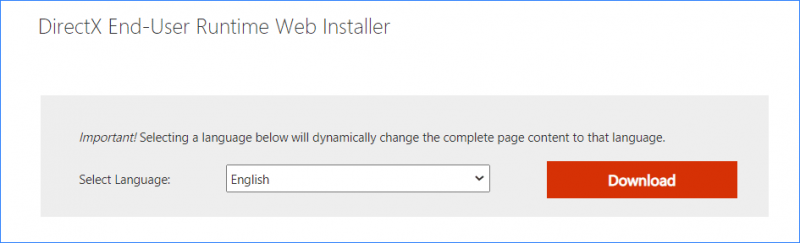
Pasul 2: Faceți dublu clic pe dxwebsetup.exe fișier și finalizați instalarea urmând vrăjitorii de pe ecran.
După instalare, reporniți computerul și vedeți dacă „nu se poate inițializa sistemul grafic” este eliminat de pe computerul cu Windows 11/10.
Modificați rezoluția afișajului
Modificarea rezoluției afișajului este o soluție bună. Potrivit unor utilizatori, acest lucru poate ajuta rapid la remedierea „nu s-a putut inițializa dispozitivul grafic”. Deci, încercați.
Pasul 1: Faceți clic dreapta pe orice spațiu gol de pe desktop și alegeți Setări de afișare .
Pasul 2: Accesați Soluție de afișare secțiunea, schimbați-o la o altă valoare și rulați jocul pentru a vedea dacă problema este eliminată. Uneori trebuie să încercați cu rezoluții diferite până când eroarea dispare.
Cuvinte finale
Acestea sunt remediile comune pentru eroarea „nu s-a putut inițializa dispozitivul grafic” sau „nu se poate inițializa sistemul grafic” în Windows 11/10. Încercați-le unul câte unul pentru a vă rezolva problema. Dacă găsiți alte metode utile, anunțați-ne în partea de comentarii de mai jos. Mulțumiri.






![Recuperarea de date a hard diskului extern WD este suficient de ușoară [Sfaturi MiniTool]](https://gov-civil-setubal.pt/img/data-recovery-tips/91/wd-external-hard-drive-data-recovery-is-easy-enough.png)




![Bara de activități a dispărut / a lipsit Windows 10, cum se remediază? (8 moduri) [Sfaturi MiniTool]](https://gov-civil-setubal.pt/img/data-recovery-tips/96/taskbar-disappeared-missing-windows-10.jpg)

![[REZOLVAT] Cum se recuperează fișierele șterse definitiv în Windows [Sfaturi MiniTool]](https://gov-civil-setubal.pt/img/data-recovery-tips/28/how-recover-permanently-deleted-files-windows.png)

![[Tutorial complet] Mutați cu ușurință partiția de pornire pe o unitate nouă](https://gov-civil-setubal.pt/img/partition-disk/CB/full-tutorial-move-boot-partition-to-a-new-drive-easily-1.jpg)
![Windows 10 începe să avertizeze utilizatorii când se apropie sfârșitul asistenței [MiniTool News]](https://gov-civil-setubal.pt/img/minitool-news-center/26/windows-10-begins-warning-users-when-end-support-nears.jpg)


