Ce trebuie să faceți dacă computerul dvs. se oprește în continuare aleatoriu [MiniTool News]
What Do If Your Mac Keeps Shutting Down Randomly
Rezumat :
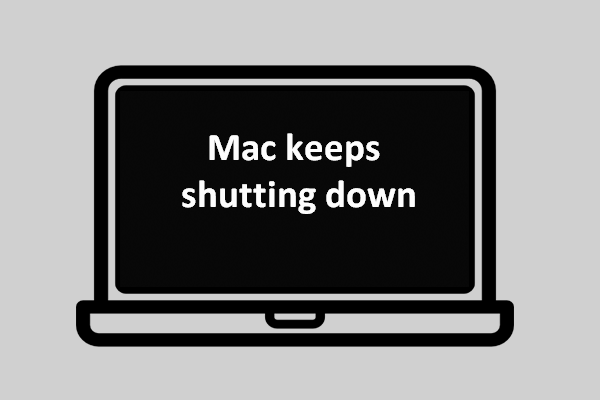
Este foarte enervant faptul că Mac-ul tău se oprește brusc atunci când lucrezi la un document sau e-mail. Fișierul se poate pierde sau conținutul se poate deteriora. Este și mai rău dacă Mac-ul tău se oprește în fiecare zi. De ce se întâmplă? Și, mai important, cum puteți opri Mac-ul să nu se închidă automat?
Imaginați-vă acest lucru: vă alăturați la o întâlnire, lucrați la un eseu sau trimiteți un e-mail, dar descoperiți brusc că Mac-ul dvs. se oprește, fără a vă oferi nicio notificare. Ce groaznic este! Oprirea aleatorie a Mac-ului poate duce uneori la pierderi uriașe. Chiar dacă nu, închiderea Mac în mod neașteptat ar putea fi foarte enervant.
Luând în considerare acestea, MiniTool Solution - compania profesională de dezvoltare software - decide să discute principalele motive pentru care Mac se oprește continuu și cum să remediați corect problema (MacBook / MacBook Pro / MacBook Air se oprește continuu).
Bacsis: Este mai bine să faceți o copie de rezervă a computerului dvs. Mac cu aplicația încorporată Time Machine sau cu un instrument de backup terță parte care funcționează pentru macOS. Dacă fișierele dvs. importante au fost deja pierdute, vă rugăm să utilizați Stellar Data Recovery pentru Mac (proiectat în comun de MiniTool și Stellar) pentru a restabili datele pierdute cât mai curând posibil!De ce Mac-ul meu se oprește în continuare
Oprirea Mac aleatoriu este un subiect fierbinte în rândul utilizatorilor. Știți ce cauzează problema? De fapt, este greu să identificăm cauza exactă. Cu toate acestea, există câțiva factori care s-au dovedit a provoca cu ușurință oprirea aleatorie a Mac.
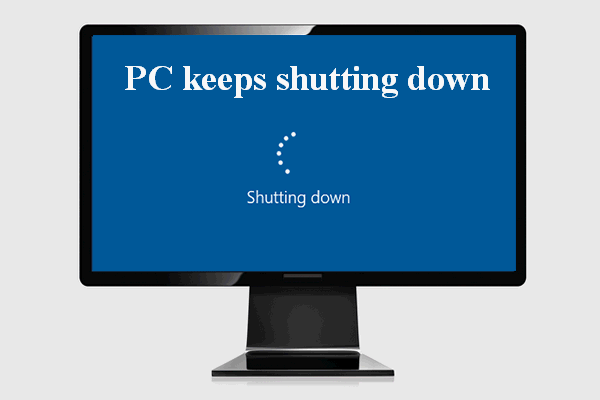 Ce s-a întâmplat când computerul tău continuă să se închidă singur
Ce s-a întâmplat când computerul tău continuă să se închidă singurEste o experiență teribilă să descoperiți că computerul dvs. se oprește continuu. Trebuie să doriți să remediați această problemă, nu?
Citeste mai multEroare software
Dacă MacBook Pro se oprește aleatoriu după ce ați instalat un software, este foarte posibil ca eroarea software sau conflictul software să fie responsabil pentru problemă.
- Este posibil ca sistemul dvs. de operare să fie infectat de erorile software.
- Două sau mai multe aplicații specifice sunt în conflict unul cu celălalt.
macOS nu a fost actualizat
Dacă Mac-ul dvs. rulează o versiune mai veche a sistemului de operare sau există unele erori în procesul de actualizare sau în setările Mac, acesta se poate închide frecvent. Ar trebui să rezolvați problema prin actualizarea macOS.
Problemă cu dispozitivele periferice
MacBook Pro pornește și se oprește imediat dacă sunt conectate dispozitive periferice la acesta, dar nu funcționează corect. Puteți detecta problema eliminând de fiecare dată un dispozitiv periferic.
Infecție cu virus / malware
Dacă Mac-ul dvs. este atacat de un virus sau malware, acesta poate fi oprit cu forța frecvent. În acest caz, trebuie să eliminați complet virusul / malware-ul pentru a opri închiderea automată a Mac-ului.
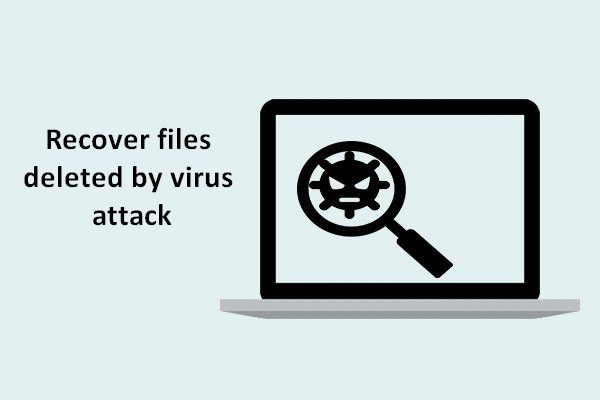 [REZOLVAT] Cum se recuperează fișierele șterse de virusul atacului | Ghid
[REZOLVAT] Cum se recuperează fișierele șterse de virusul atacului | GhidMă bucur să împărtășesc soluții utilizatorilor pentru a-i ajuta să recupereze rapid și în siguranță fișierele șterse de atacul de viruși.
Citeste mai multCum se remediază când Macul meu se oprește în continuare
Problema de oprire aleatorie poate apărea atât pe Windows, cât și pe Mac. Dar următorul conținut se va concentra asupra modului de rezolvare a problemei atunci când MacBook continuă să se oprească, MacBook Pro se oprește în continuare sau MacBook Air se oprește în continuare.
Reporniți Mac
Repornirea computerului este întotdeauna prima și eficientă modalitate de a remedia unele probleme obișnuite. Când computerul tău se oprește în continuare, ar trebui să încerci să-l repari și repornind.
- Apăsați butonul de pornire pentru a porni computerul Mac.
- presa Comandă + Opțiune + Esc .
- Forțează ieșirea din toate aplicațiile care nu răspund.
- Faceți clic pe măr meniul din partea de sus și selectați Dormi , Repornire , sau Închide .
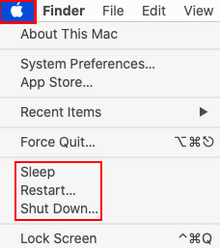
Resetați SMC
SMC se referă la System Management Controller, care este un cip responsabil de gestionarea bateriei, termice și a altor componente. Pașii pentru resetarea setărilor SMC nu sunt toți la fel; depinde de faptul dacă bateria este detașabilă sau nedemontabilă.
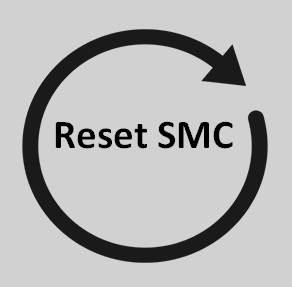
Cum se resetează SMC pe MacBook cu bateria detașabilă:
- Opriți MacBook-ul ca de obicei.
- Scoateți adaptorul de alimentare MagSafe complet și în siguranță.
- Scoateți corect bateria. De asemenea, puteți accesa Apple Service Center sau Apple Retail Store pentru a cere ajutor.
- Țineți apăsat butonul de alimentare pentru câteva secunde (aproximativ 5 secunde).
- Puneți din nou bateria și reconectați adaptorul.
- Apăsați butonul de pornire pentru a porni MacBook-ul.
Cum să resetați SMC pe MacBook cu baterie nedemovibilă:
- Opriți MacBook-ul.
- presa Shift + Control + Opțiune + putere simultan.
- Țineți aceste patru taste timp de aproximativ 10 secunde și apoi eliberați-le.
- Porniți MacBook apăsând butonul de alimentare.
 [Rezolvat] Cum se recuperează datele de pe MacBook blocat / mort astăzi
[Rezolvat] Cum se recuperează datele de pe MacBook blocat / mort astăziPoate fi o sarcină dificilă pentru dvs. de a recupera datele de pe MacBook mort înainte, dar o astfel de sarcină va deveni mult mai ușoară după ce citiți această postare.
Citeste mai multCum se resetează SMC pe computerele desktop Mac (iMac, Mac Mini, Mac Pro etc.):
- Închide Mac.
- Scoateți cablul de alimentare.
- Așteptați aproximativ 15 secunde.
- Reconectați cablul de alimentare.
- Așteptați aproximativ 5 secunde.
- Apăsați butonul de pornire pentru al porni.
Cum se resetează SMC pe Mac cu cipul de securitate Apple T2:
- Închide Mac.
- apasă pe tasta Shift dreapta + tasta Opțiune stânga + tasta Control stânga timp de aproximativ 7 secunde.
- Țineți apăsat butonul putere în timp ce țineți apăsate aceste trei taste timp de încă 7 secunde.
- Eliberați toate tastele și așteptați un timp.
- Apăsați butonul de pornire pentru a porni Mac.
Dacă acest lucru nu a funcționat, puteți încerca, de asemenea, să resetați PRAM-ul sau să urmați aceste metode:
- Verificați Mac pentru viruși / malware.
- Păstrați controlul asupra stării de sănătate a bateriei.
- Reinstalați macOS.
- Actualizați macOS.


![Memoria virtuală este redusă? Iată cum se mărește memoria virtuală! [MiniTool News]](https://gov-civil-setubal.pt/img/minitool-news-center/43/is-virtual-memory-low.png)
![[3 moduri + sfaturi] Cum să cobori o linie în Discord? (Shift + Enter)](https://gov-civil-setubal.pt/img/news/20/how-go-down-line-discord.png)
![Cum se remediază ERR_TIMED_OUT pe Chrome? Încercați aceste metode [MiniTool News]](https://gov-civil-setubal.pt/img/minitool-news-center/70/how-fix-err_timed_out-chrome.png)


![Ghid complet despre Sims 4 Lagging Fix [Actualizare 2021] [MiniTool News]](https://gov-civil-setubal.pt/img/minitool-news-center/66/full-guide-sims-4-lagging-fix.png)
![Cum să ștergeți un server Discord pe desktop / mobil [MiniTool News]](https://gov-civil-setubal.pt/img/minitool-news-center/61/how-delete-discord-server-desktop-mobile.png)


![Black Screen of Death: Ce trebuie să știți [MiniTool Wiki]](https://gov-civil-setubal.pt/img/minitool-wiki-library/45/black-screen-death.png)
![Unde merg fișierele șterse - Problemă rezolvată [Sfaturi MiniTool]](https://gov-civil-setubal.pt/img/data-recovery-tips/69/where-do-deleted-files-go-problem-solved.png)

![Cum să faci Apex Legends să funcționeze mai repede? Iată Ghidul de optimizare [Sfaturi MiniTool]](https://gov-civil-setubal.pt/img/disk-partition-tips/34/how-make-apex-legends-run-faster.jpg)
![Cum să rearanjați paginile în Word? | Cum să mutați paginile în Word? [MiniTool News]](https://gov-civil-setubal.pt/img/minitool-news-center/82/how-rearrange-pages-word.png)
![Cum se repară Windows 11/10 utilizând promptul de comandă? [Ghid]](https://gov-civil-setubal.pt/img/backup-tips/78/how-repair-windows-11-10-using-command-prompt.jpg)

![[Rezolvat] Ce este Winver și cum se rulează Winver?](https://gov-civil-setubal.pt/img/knowledge-base/64/what-s-winver.png)
