Cum se formatează WD My Passport pentru Windows PC
How To Format Wd My Passport For Windows Pc
Formatarea discului este o operațiune comună în timpul stocării datelor și al gestionării discului. Iată acest ghid cuprinzător de la Software-ul MiniTool prezintă modul de formatare a WD My Passport pentru PC. Sunt menționate mai multe instrumente pentru a vă ajuta să vă formatați discul.WD My Passport este o soluție de stocare a datelor extrem de populară, renumită pentru capacitatea sa mare, viteze mari de transfer de date, compatibilitate cuprinzătoare și portabilitate puternică. Formatarea WD My Passport vă poate ajuta să ștergeți datele de pe disc, să reconstruiți partițiile, să schimbați sistemele de fișiere și așa mai departe.
Dacă nu sunteți sigur cum să formatați WD My Passport pe Windows, continuați să citiți pentru a alege o modalitate.
Cum se formatează WD My Passport pentru Windows PC
Indiferent ce instrument de formatare a discului utilizați, mai întâi trebuie să conectați WD My Passport la computer. În plus, deoarece formatarea unui disc elimină toate fișierele de pe acesta, este foarte recomandat să faceți acest lucru faceți copii de rezervă ale fișierelor dvs folosind MiniTool ShadowMaker înainte de a formata unitatea.
MiniTool ShadowMaker Trial Faceți clic pentru a descărca 100% Curat și sigur
Modul 1. Formatați WD Passport prin Gestionarea discurilor/Exploratorul fișierelor
Când vine vorba de formatarea discului, primul instrument care îmi vine în minte este de obicei cel încorporat în sistemul de operare Windows, și anume Disk Management.
Pasul 1. Faceți clic dreapta pe start butonul din bara de activități și alegeți Managementul discurilor .
Pasul 2. Găsiți și faceți clic dreapta pe partiția WD My Passport, apoi alegeți Format .
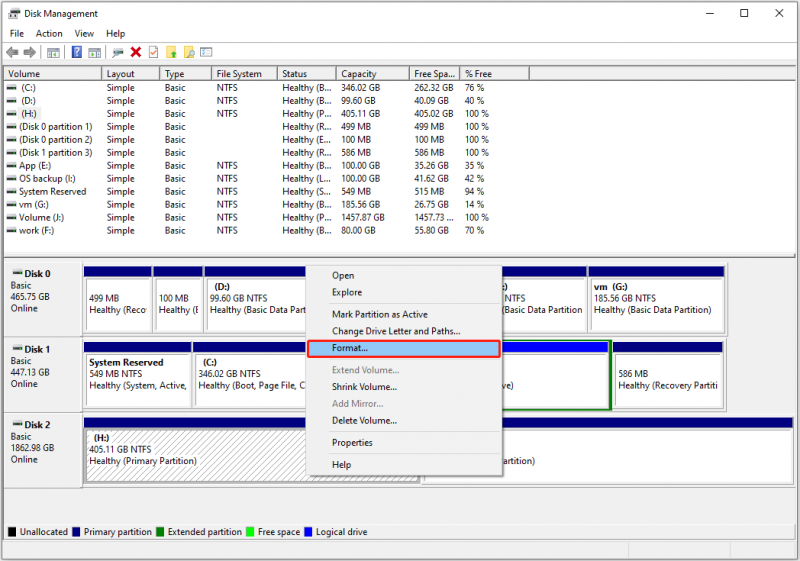
Pasul 3. Introduceți o etichetă de volum, alegeți un sistem de fișiere, bifați Efectuați un format rapid , și apoi loviți Bine .
Alternativ, puteți formata discul în File Explorer. În Acest PC secțiunea, faceți clic dreapta pe discul țintă și alegeți Format din meniul contextual. În fereastra nouă, alegeți sistemul de fișiere, bifați Formatare rapidă , și apoi loviți start .
Modul 2. Formatați pașaportul WD cu CMD
Linia de comandă vă poate ajuta să efectuați multe operațiuni de gestionare a discurilor, cum ar fi afișează partițiile ascunse cu CMD , eliminarea partițiilor folosind CMD și așa mai departe. Aici puteți vedea cum să formatați un disc cu el.
Pasul 1. Rulați promptul de comandă ca administrator .
Pasul 2. Tastați următoarele comenzi și apăsați introduce după fiecare să le execute.
- diskpart
- listă disc
- selecteaza disc * ( * reprezintă numărul de disc al WD My Passport)
- listă de partiție
- selectați partiția * ( * reprezintă numărul partiției pe care doriți să o formatați)
- format fs=ntfs rapid (a inlocui ntfs cu sistemul de fișiere dorit)
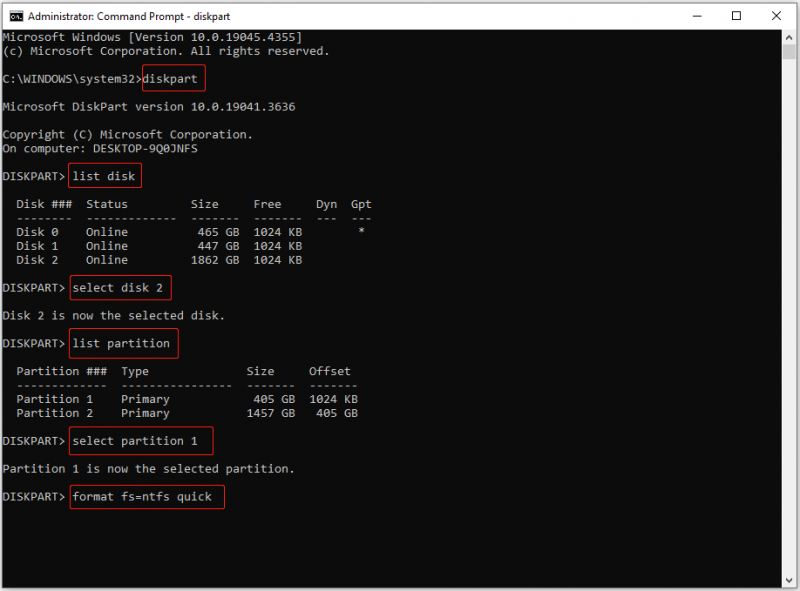
Modul 3. Formatați WD My Passport folosind WD Quick Formatter
WD Quick Formatter este un instrument de formatare dezvoltat de Western Digital Technologies, Inc. Îl puteți descărca de pe site-ul oficial al Western Digital și apoi îl puteți utiliza pentru a vă formata discul. Vedea Cum se formatează un hard disk extern cu WD Quick Formatter .
Modul 4. Formatați WD My Passport cu MiniTool Partition Wizard
Dacă întâmpinați probleme în timp ce utilizați Disk Management, CMD sau WD Quick Formatter pentru a vă formata discul, puteți apela la MiniTool Partition Wizard . Este cel mai bun manager de partiții pentru Windows, care este foarte lăudat de utilizatori, permițându-vă să vă scufundați mai adânc în hard disk. Vă ajută să formatați/creați/redimensionați/mutați/clonați partițiile.
Îl puteți descărca și utiliza gratuit pentru a vă formata WD Passport.
MiniTool Partition Wizard gratuit Faceți clic pentru a descărca 100% Curat și sigur
Mai întâi, lansați MiniTool Partition Wizard.
În al doilea rând, pe interfața sa principală, selectați partiția țintă, apoi derulați în jos în bara de meniu din stânga și alegeți Formatați partiția .
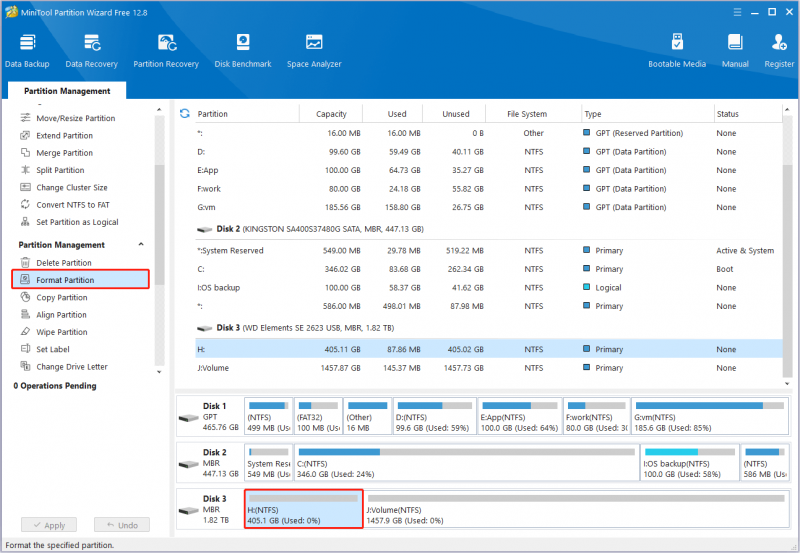
În al treilea rând, configurați o etichetă de partiție și un sistem de fișiere, apoi faceți clic Bine .
În cele din urmă, lovește aplica butonul pentru a finaliza procesul de formatare.
Sfaturi: Dacă trebuie să recuperați fișierele după formatarea discului, verificați MiniTool Power Data Recovery . Fiind un software ecologic și sigur de recuperare a datelor, este capabil să restaureze date din diferite condiții de disc, inclusiv spații formatate, corupte, nealocate și multe altele.MiniTool Power Data Recovery gratuit Faceți clic pentru a descărca 100% Curat și sigur
Concluzie
Într-un cuvânt, acesta este un ghid detaliat despre cum să formatați WD My Passport pentru Windows. Puteți alege cea mai convenabilă metodă.
![Cum se remediază problema „Cerere antet sau cookie prea mare” [MiniTool News]](https://gov-civil-setubal.pt/img/minitool-news-center/75/how-fix-request-header.jpg)
![Cum se recuperează fișierele șterse de ES File Explorer în Android? [Sfaturi MiniTool]](https://gov-civil-setubal.pt/img/android-file-recovery-tips/86/how-recover-files-deleted-es-file-explorer-android.jpg)

![[Remediat] 0x00000108 THIRD_PARTY_FILE_SYSTEM_FAILURE](https://gov-civil-setubal.pt/img/partition-disk/7D/fixed-0x00000108-third-party-file-system-failure-1.jpg)
![Computerul nu va posta? Urmați aceste metode pentru a remedia cu ușurință! [MiniTool News]](https://gov-civil-setubal.pt/img/minitool-news-center/34/computer-won-t-post-follow-these-methods-easily-fix-it.jpg)

![Cum se remediază eroarea „Clasa neînregistrată” pe Windows 10 [MiniTool News]](https://gov-civil-setubal.pt/img/minitool-news-center/30/how-fix-class-not-registered-error-windows-10.jpg)
![Care este semnificația volumului cu dungi [MiniTool Wiki]](https://gov-civil-setubal.pt/img/minitool-wiki-library/14/whats-meaning-striped-volume.jpg)






![3 soluții pentru remedierea erorii de actualizare Windows 0x80073701 [Știri MiniTool]](https://gov-civil-setubal.pt/img/minitool-news-center/73/3-solutions-fix-windows-update-error-0x80073701.jpg)



![Fix! PSN a fost deja asociat cu alte jocuri epice [MiniTool News]](https://gov-civil-setubal.pt/img/minitool-news-center/43/fixed-psn-already-been-associated-with-another-epic-games.png)
![[Remedieri complete] Windows 10/11 nu va instala drivere pe computere](https://gov-civil-setubal.pt/img/data-recovery/04/windows-10-11-won-t-install-drivers-pcs.png)