Cum poți repara discul de partiție a volumului comenzii cardului SD nu a reușit [Sfaturi MiniTool]
How Can You Fix Sd Card Command Volume Partition Disk Failed
Rezumat :
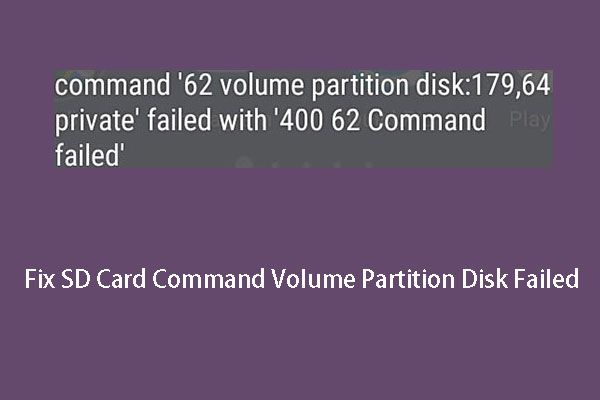
Discul de partiție pentru volumul comenzii cardului SD a eșuat este o problemă care poate apărea atunci când introduceți un card pe dispozitivul Android sau după actualizarea dispozitivului Android. Acum, în această postare, vă vom arăta soluțiile la comanda 7, 8, 9, 10, 11, 12, 26, 40 ... probleme de eșec ale discului de partiție de volum.
Navigare rapidă:
Android mi-a distrus cardul SD: discul de partiție a volumului de comandă nu a reușit
Cardurile SD sunt de obicei obișnuite crește spațiul de stocare intern al Android . Și vă ajută întotdeauna să salvați informații valoroase precum fotografii, videoclipuri, fișiere text și multe altele.
Atunci când utilizați un card SD pe Android, dispozitivul vă poate cere să formatați cardul și îl operați după cum este necesar. O problemă nefericită se poate întâmpla cu cardul SD: discul partiției volumului comenzii a eșuat .
Cum arată această problemă? Să vedem un caz real după cum urmează:
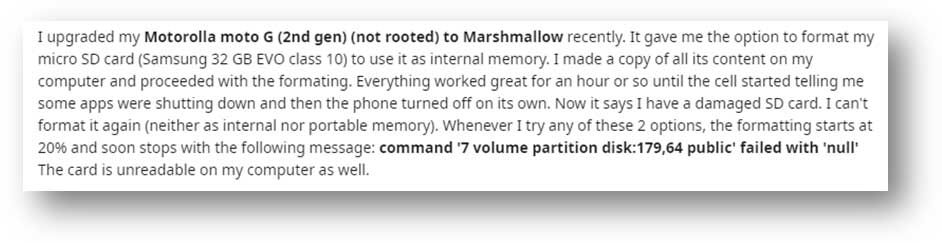
Utilizatorul de mai sus și-a actualizat telefonul Android și dispozitivul i-a permis să formateze cardul SD introdus. Dar, procesul de formatare s-a încheiat cu eșec, iar utilizatorul a primit un card SD deteriorat, care nu poate fi formatat pe Android. Singurele informații utile pe care le-a primit utilizatorul a fost un mesaj de eroare: comanda „7 partiție disc: 179,64 public” a eșuat cu „nul” .
În plus, această problemă poate apărea și atunci când introduceți cardul SD în telefonul Android și acesta este afișat ca „neacceptat”. La fel, dispozitivul vă solicită să formatați cardul, dar primiți numai eroarea discului de partiție de volum al comenzii.
„Discul de partiție a volumului cardului SD a eșuat cu nul” este un mesaj tipic de eroare, în timp ce mesajul de eroare pe care îl primiți poate varia.
Mesajele de eroare pot fi, de asemenea comanda „10 partiție disc: 179,64 privat” a eșuat cu „400 10 comanda a eșuat” , comanda ‘13 disc de partiție volum: 179,0 public ’a eșuat cu‘ 400 13 comanda a eșuat ’ , disc comun de partiție „21 volume: 179,64 public” a eșuat cu comanda nulă „26 partiție disc: 179 128 private” a eșuat cu „comanda 400 26 a eșuat” , sau alte coduri de eroare similare.
De ce se întâmplă această problemă? Principalele motive includ:
- Cardul este deteriorat sau corupt.
- Există câteva probleme hardware pe telefonul dvs. Android.
- Actualizare Android card SD deteriorat .
- ...
Soluția eficientă pentru a scăpa de „discul de partiție a volumului cardului SD a eșuat cu nul” este formatarea cardului SD pe computer, dar nu pe dispozitivul Android.
Înainte de a face acest lucru, trebuie să știți un lucru important: formatarea unui card SD va șterge toate fișierele de pe card, deci trebuie să faceți o copie de rezervă a fișierelor sale înainte de formatare.
 Iată 2 instrumente de imagine USB gratuite în Windows 10/8/7 - MiniTool
Iată 2 instrumente de imagine USB gratuite în Windows 10/8/7 - MiniTool Știi cum să faci backup USB sau cum să faci backup cu ușurință pe unitatea USB? Încercați aceste 2 instrumente gratuite de imagine USB.
Citeste mai multDacă uitați să faceți o astfel de copie de rezervă, nu este prea târziu. Puteți utiliza în continuare un software terț de recuperare a datelor pentru a vă recupera datele importante. MiniTool Power Data Recovery este o alegere atât de bună recuperați datele de pe un card SD .
Cum se recuperează date de pe un card SD deteriorat cu MiniTool
MiniTool Power Data Recovery este un lucru special instrument de recuperare a fișierelor care poate fi folosit pentru a vă salva datele de la diferite tipuri de dispozitive de stocare în diferite situații de pierdere a datelor. Cardurile SD sunt dispozitivele acceptate. Mai mult, poate găsi atât date existente, cât și șterse pe dispozitivele de stocare.
Acest software are patru module de recuperare și Unitate de disc amovibilă modulul este special conceput pentru a restabili datele de pe unitățile USB externe, cum ar fi carduri SD, carduri de memorie, stick-uri USB și așa mai departe.
Cu ediția de încercare a acestui software, puteți merge pentru a verifica dacă acest program poate găsi fișierele pe care doriți să le restaurați. Puteți face clic pe următorul buton de descărcare pentru a obține acest software gratuit.
În următorul ghid, vă vom prezenta pașii detaliați pentru a utiliza acest software pentru a prelua fișiere de pe cardul SD deteriorat pe Windows 10.
1. Scoateți cardul SD de pe telefonul dvs. Android și introduceți-l într-un cititor de carduri.
2. Conectați cititorul de carduri la computer.
3. Deschideți software-ul pentru a intra în interfața sa principală.
4. Treceți la Unitate de disc amovibilă modul.
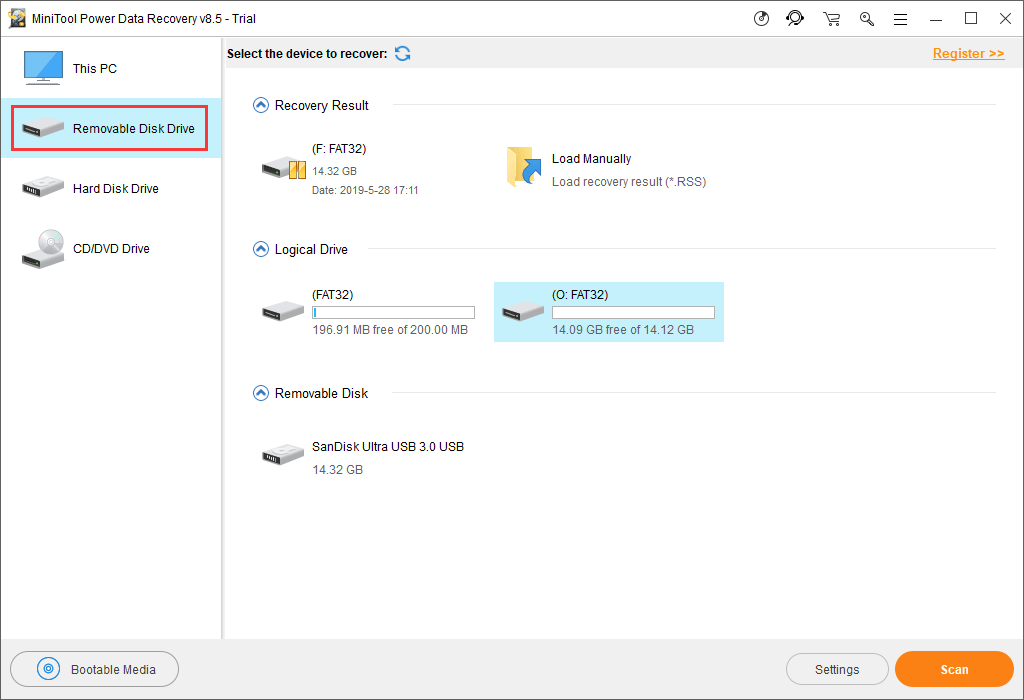
5. Acest software va afișa automat cardul SD pe care îl poate detecta pe software. Dacă cardul țintă nu este aici, puteți apăsa pe Reîmprospăta pentru a face software-ul să-l recunoască. Apoi, selectați cardul și apăsați tasta Scanează pentru a începe procesul de scanare.
Bacsis: Dacă cardul SD încă nu apare, accesați File Explorer și Disk Management pentru a verifica dacă îl puteți găsi. Dacă nu, este posibil să se întâmple ceva în neregulă cu portul USB. Apoi, puteți consulta acest post pentru a obține câteva soluții: Vă deranjează problema portului USB care nu funcționează? Soluțiile sunt aici .6. Software-ul va începe să scaneze cardul SD selectat. Când se termină, software-ul vă va afișa o listă în partea stângă a interfeței software.
Este o listă de căi în care sunt listate rezultatele scanării. Puteți face clic pe fiecare cale pentru a vedea elementele detaliate din ea.
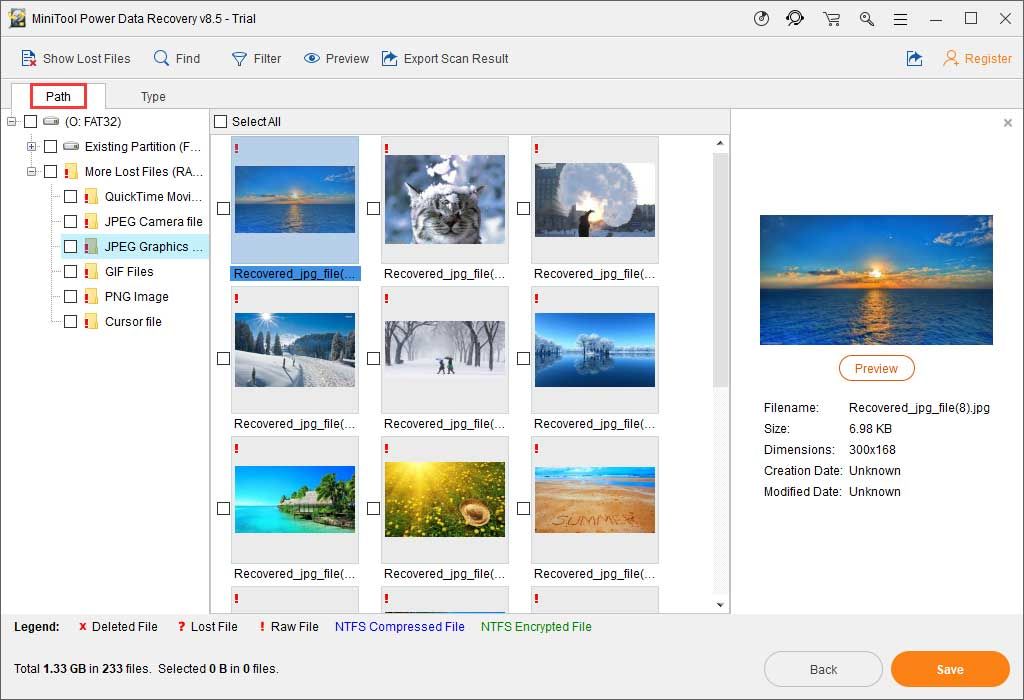
7. MiniTool Power Data Recovery Trial Edition nu vă permite să recuperați fișierele selectate. Cu toate acestea, puteți actualiza o ediție completă pentru a finaliza procesul de recuperare a datelor.
În centrul oficial al magazinului MiniTool, există diverse ediții pentru utilizatori diferiți. Dacă sunteți un utilizator personal, Personal Deluxe Edition poate satisface pe deplin nevoia ta.
După primirea cheii de licență, puteți apăsa tasta Inregistreaza-te butonul de pe interfața rezultatului scanării pentru a înregistra software-ul direct. Apoi, puteți selecta datele necesare și apăsați tasta Salvați pentru a alege o cale adecvată pentru a salva aceste elemente.
În cele din urmă, puteți accesa locația de stocare specificată pentru a vizualiza și utiliza imediat aceste fișiere recuperate.

![Cum se repară accesoriile USB dezactivate pe Mac și se recuperează date [Sfaturi MiniTool]](https://gov-civil-setubal.pt/img/data-recovery-tips/63/how-fix-usb-accessories-disabled-mac.png)
![Cum se remediază eroarea 0x80004002: nicio astfel de interfață nu este acceptată [MiniTool News]](https://gov-civil-setubal.pt/img/minitool-news-center/87/how-fix-error-0x80004002.png)





![Fix - Internet Explorer Această pagină nu poate fi afișată în Win10 [MiniTool News]](https://gov-civil-setubal.pt/img/minitool-news-center/86/fixed-internet-explorer-this-page-cannot-be-displayed-win10.png)
![3 soluții pentru scanarea SFC Există o reparație a sistemului în așteptare [MiniTool News]](https://gov-civil-setubal.pt/img/minitool-news-center/73/3-solutions-sfc-scannow-there-is-system-repair-pending.png)




![Cum se remediază Disney Plus care nu funcționează? [Rezolvat!] [Știri MiniTool]](https://gov-civil-setubal.pt/img/minitool-news-center/05/how-fix-disney-plus-is-not-working.png)


![5 metode fezabile pentru a deschide proprietățile sistemului Windows 10 [MiniTool News]](https://gov-civil-setubal.pt/img/minitool-news-center/06/5-feasible-methods-open-system-properties-windows-10.png)
