Cele mai bune remedieri: computerul lent după upgrade-ul RAM
Best Fixes Computer Slow After Ram Upgrade
Adăugarea de stick-uri de memorie este o modalitate excelentă de a crește viteza computerului. Totuși, ce se întâmplă dacă PC-ul tău este mai lent după ce ai instalat mai multă RAM? Aici acest tutorial Software MiniTool explică de ce computerul încetinește după actualizarea memoriei RAM și colectează câteva abordări utile pentru a vă ajuta să rezolvați această problemă.De ce computerul încetinește după actualizarea RAM
Stick-urile de memorie joacă un rol vital în configurația hardware a unui computer și sunt direct legate de viteza de rulare și performanța computerului. Capacitatea de memorie mai mare ajută la asigurarea funcționării de mare viteză a computerului și previne întârzierea sau chiar blocarea acestuia din cauza memoriei insuficiente.
Cu toate acestea, unii utilizatori constată că computerul funcționează încă lent după actualizarea memoriei RAM. Iată un exemplu:
'Buna ziua! După ce am actualizat RAM-ul laptopului meu de la 8 GB la 16 GB, a început să ruleze mai lent. Am încercat să reinstalez stick-ul de 8 GB, așa cum era înainte, și s-a îmbunătățit, dar în jocuri, am tot bâlbâit. Am încercat să execut un test de memorie, dar a spus că totul este în regulă.” answers.microsoft.com
Potrivit investigației, această problemă este legată de incompatibilitatea modulului de memorie, configurația insuficientă a hardware-ului computerului, driverul plăcii grafice învechit și așa mai departe. Mai jos sunt enumerate câteva măsuri pe care le puteți lua pentru a rezolva problema.
Cum să remediați dacă computerul este mai lent după instalarea mai multor memorie RAM
Soluție 1. Rulați Instrumentul de diagnosticare a memoriei Windows
Instalarea unui modul de memorie incompatibil nu poate duce doar la funcționarea lent a computerului, ci poate cauza și probleme de pornire a computerului, cum ar fi o ecran negru , ecran albastru etc. Pentru a exclude această cauză, puteți rula instrumentul de diagnosticare a memoriei Windows pentru a testa și optimiza performanța RAM a computerului.
Pasul 1. Apăsați butonul Windows + R combinație de taste pentru a deschide Run.
Pasul 2. Tastați mdsched și lovit introduce .
Pasul 3. Salvați lucrarea curentă și reporniți computerul acum pentru a verifica problemele de memorie. Alternativ, puteți alege să verificați memoria data viitoare când pornește computerul.
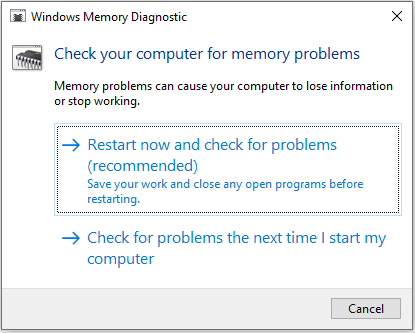
În plus, este recomandat să alegeți stick-uri de memorie de la mărci mari. Memoria de la mărcile majore a fost supusă unor teste stricte de compatibilitate, iar compatibilitatea este garantată.
Soluția 2. Asigurați-vă că driverul plăcii grafice este cea mai recentă versiune
Un driver de placă grafică învechit sau corupt este asociat cu diverse probleme ale computerului, inclusiv cu pornirea lentă a computerului după problema de actualizare a memoriei RAM. Deci, trebuie să vă asigurați că driverul grafic este actualizat. Urmați pașii de mai jos pentru a vă actualiza driverul grafic:
Pasul 1. Faceți clic dreapta pe start meniu și alegeți Manager de dispozitiv .
Pasul 2. Extindeți Adaptoare de afișare categorie, apoi faceți clic dreapta pe placa dvs. grafică și alegeți Actualizați driver-ul .
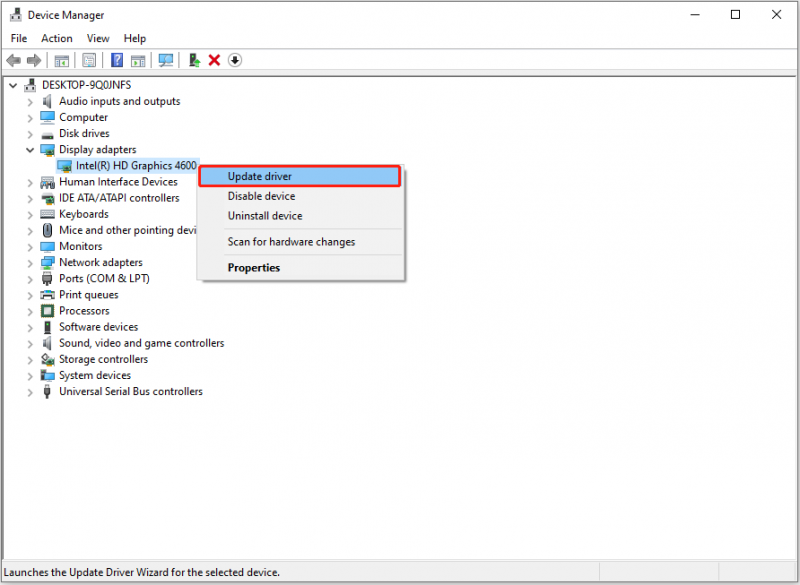
Pasul 3. Alegeți să instalați driverul descărcat sau lăsați Windows să caute automat driverul potrivit în funcție de situația dvs. reală.
Soluția 3. Actualizați HDD-ul la SSD
RAM nu este singurul factor care afectează viteza computerului. Dacă discul dvs. este un hard disk mecanic, vă recomandăm să îl actualizați la o unitate SSD. SSD-urile au viteze mai mari de citire și scriere și pot crește semnificativ viteza computerului.
Pentru a actualiza HDD-ul la SSD fără a reinstala Windows, puteți utiliza MiniTool ShadowMaker , un software de clonare a discurilor, către clonează HDD pe SSD . Aceasta va copia toate datele de pe hard diskul mecanic pe unitatea SSD.
Rețineți că funcția de clonare a discului de sistem nu este gratuită.
MiniTool ShadowMaker Trial Faceți clic pentru a descărca 100% Curat și sigur
După ce clonarea discului este finalizată, puteți înlocui vechiul HDD cu SSD-ul configurat.
Sfaturi: Dacă fișierele dvs. de pe HDD sau SSD lipsesc, MiniTool Power Data Recovery va fi de mare ajutor. Este eficient în recuperarea fișierelor șterse de pe hard disk-uri, SSD-uri, unități flash USB, carduri SD și alte tipuri de dispozitive de stocare a fișierelor.MiniTool Power Data Recovery gratuit Faceți clic pentru a descărca 100% Curat și sigur
Soluția 4. Optimizați alte configurații hardware
Pe lângă tipul de disc și RAM, mulți factori hardware interferează cu funcționarea computerului și viteza de pornire, cum ar fi frecvența CPU, lățimea de bandă a plăcii de bază etc. Puteți încerca să îmbunătățiți toate configurațiile hardware.
Concluzie
Citind aici, credem că știți deja ce acțiuni să luați atunci când vă confruntați cu problema „încetinirea computerului după actualizarea RAM”. Sper că metodele de mai sus vă pot ajuta să scăpați de problemă.


![Memoria virtuală este redusă? Iată cum se mărește memoria virtuală! [MiniTool News]](https://gov-civil-setubal.pt/img/minitool-news-center/43/is-virtual-memory-low.png)
![[3 moduri + sfaturi] Cum să cobori o linie în Discord? (Shift + Enter)](https://gov-civil-setubal.pt/img/news/20/how-go-down-line-discord.png)
![Cum se remediază ERR_TIMED_OUT pe Chrome? Încercați aceste metode [MiniTool News]](https://gov-civil-setubal.pt/img/minitool-news-center/70/how-fix-err_timed_out-chrome.png)


![Ghid complet despre Sims 4 Lagging Fix [Actualizare 2021] [MiniTool News]](https://gov-civil-setubal.pt/img/minitool-news-center/66/full-guide-sims-4-lagging-fix.png)
![Cum să ștergeți un server Discord pe desktop / mobil [MiniTool News]](https://gov-civil-setubal.pt/img/minitool-news-center/61/how-delete-discord-server-desktop-mobile.png)




![Cum puteți dezinstala GeForce Experience pe Windows 10? [MiniTool News]](https://gov-civil-setubal.pt/img/minitool-news-center/90/how-can-you-uninstall-geforce-experience-windows-10.png)

![Cum se remediază eroarea la încărcarea documentului PDF în Chrome [MiniTool News]](https://gov-civil-setubal.pt/img/minitool-news-center/00/how-fix-error-failed-load-pdf-document-chrome.png)



