2 moduri ușoare și eficiente de a micșora volumul cu fișiere neamovibile
2 Easy And Effective Ways To Shrink Volume With Unmovable Files
Ce să faci dacă nu poți micșora un volum dincolo de punct? Cum să micșorați volumul cu fișiere inamovibile ? MiniTool explorează răspunsurile din această postare. Acesta colectează două moduri fezabile de a micșora volumul cu fișiere imobile pe computerele Windows.Când micșorați volumul cu fișiere inamovibile prin Gestionarea discurilor, vă oferă un spațiu mic sau chiar deloc. Atunci tu nu poate micșora volumul cu succes. De ce apare această situație? Este posibil să micșorați volumul dincolo de punctul în care se află fișierele nedeplasabile.
Ce sunt fișierele inamovibile? Sunt date generate de Windows, inclusiv fișiere de hibernare, fișiere de pagină și folder cu informații despre volumul sistemului (utilizat de restaurarea sistemului). După cum indică și numele, acestea nu pot fi mutate automat de instrumente încorporate pe Windows, cum ar fi Gestionarea discurilor.
Deoarece fișierele inamovibile sunt ascunse în mod implicit, ele sunt invizibile în File Explorer. Chiar și așa, acestea sunt încă pe hard disk. Atunci nu poți micșora un volum dincolo de punct. Cum să remediați problema? Cu alte cuvinte, cum să micșorați volumul cu fișiere inamovibile.
În această postare sunt furnizate două metode disponibile. Puteți alege unul dintre ele pentru a micșora volumul cu fișiere inamovibile pe Windows 10/11.
Articol înrudit: Ce face reducerea volumului? Cum să micșorezi un volum în siguranță?
#1: Micșorați volumul cu fișiere nedeplasabile prin MiniTool Partition Wizard
MiniTool Partition Wizard, un manager cuprinzător de partiții, vă permite să micșorați/extindeți/mutați partițiile pe Windows 11/10/8/7 și Windows Server. În comparație cu Gestionarea discurilor, are multe avantaje. De exemplu, vă permite să micșorați partițiile atunci când Shrink Volume este inactivă în Disk Management.
În plus, acest software conține mai multe funcții decât Gestionarea discurilor. De exemplu, include funcții precum Benchmark disc , Recuperarea datelor , Analizor de spațiu , Test de suprafață , și așa mai departe, în timp ce Gestionarea discurilor nu. Te ajută converti MBR în GPT , partiționați hard disk-urile, clonează un hard disk , migrați Windows 10 , etc.
În acest scenariu, puteți micșora volumul cu fișiere imobile pe Windows folosind Mutare/Redimensionare caracteristica software-ului. Descărcați și instalați MiniTool Partition Wizard pe computer, apoi urmați pașii de mai jos pentru a finaliza operația.
MiniTool Partition Wizard gratuit Faceți clic pentru a descărca 100% Curat și sigur
Pasul 1: Lansați MiniTool Partition Wizard pentru a intra în interfața principală.
Pasul 2: Faceți clic dreapta pe partiție pentru a se micșora și faceți clic Mutare/Redimensionare pe meniul contextual. Alternativ, faceți clic pe partiția țintă și atingeți Mutați/Redimensionați partiția pe panoul din stânga.

Pasul 3: Trageți pictograma săgeată la cele două capete ale partiției țintă cu mouse-ul pentru a o micșora. De asemenea, puteți ajusta dimensiunea partiției introducând numărul exact în câmpul corespunzător. Apoi faceți clic Bine pentru a salva modificările.
Pasul 4: Clic Aplicați pentru a efectua operația.
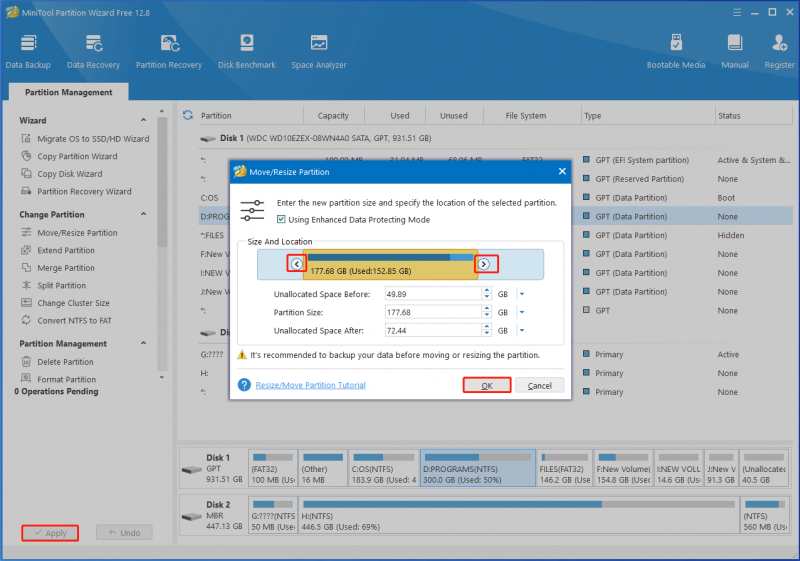
Nu puteți micșora un volum dincolo de punctul în care sunt locate fișierele nedeplasabile? Reduceți volumul cu fișiere inamovibile folosind MiniTool Partition Wizard acum!
MiniTool Partition Wizard gratuit Faceți clic pentru a descărca 100% Curat și sigur
Citește și: Scăderea volumului durează pentru totdeauna? Top 5 metode de remediere
#2: Dezactivează fișierele neamovibile de pe computer
Dacă nu puteți micșora un volum dincolo de punctul în care se găsesc fișierele nemovabile , dezactivați fișierele neamovibile de pe computer și apoi încercați operația de micșorare. După cum am menționat mai devreme, fișierele inamovibile includ fișiere de hibernare, fișiere de pagină și protecție a sistemului.
Prin urmare, procesul de dezactivare a fișierelor neamovibile este de a dezactiva fișierele de hibernare, fișierele de pagină și protecția sistemului. După aceea, micșorați volumul cu fișiere inamovibile pe computerele Windows, ca de obicei.
Mișcarea 1: Dezactivează fișierele de hibernare
Pasul 1: Deschideți Fugi fereastra de dialog prin apăsare Windows + R chei.
Pasul 2: În Fugi fereastra, tastați cmd și apăsați Ctrl + Shift + Enter tastele simultan.
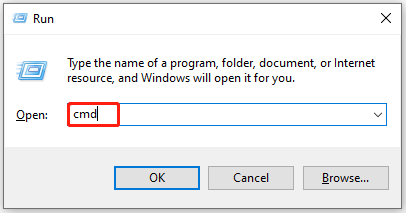
Pasul 3: În cel ridicat Controlul contului utilizatorului fereastra, faceți clic Da pentru a confirma operația.
Pasul 4: În Prompt de comandă fereastra, intrare powercfg /hibernare oprit și lovit Intră pentru a executa comanda.
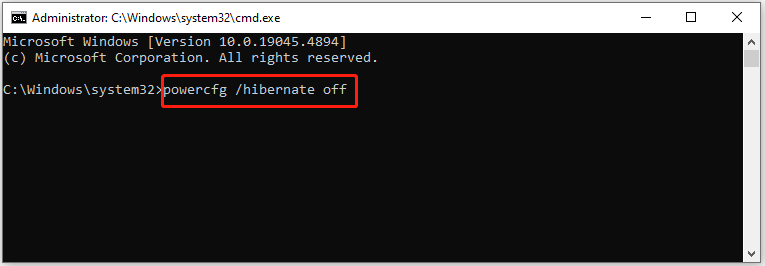
Mutarea 2: Dezactivați fișierele de pagină
Pentru a dezactiva fișierele de pagină, pur și simplu urmați acești pași.
Pasul 1: Deschideți Fugi fereastra, tastați systempropertiesadvanced.exe , și faceți clic Bine .
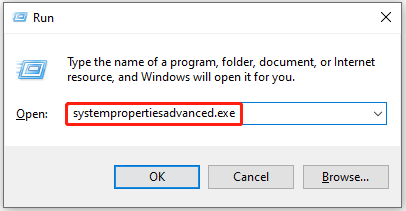
Pasul 2: În Proprietăți sistem fereastra, navigați la Avansat filă și faceți clic Setări sub Performanţă .
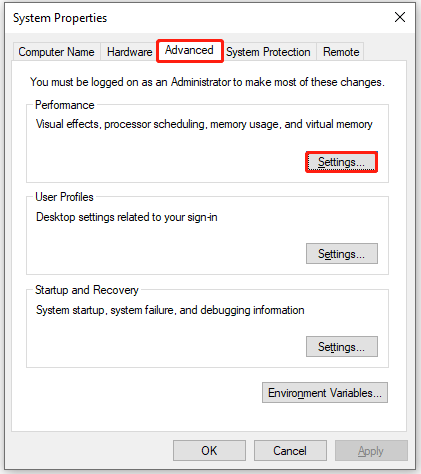
Pasul 3: În fereastra următoare, faceți clic pe Avansat filă și faceți clic Schimba sub Memoria virtuală .
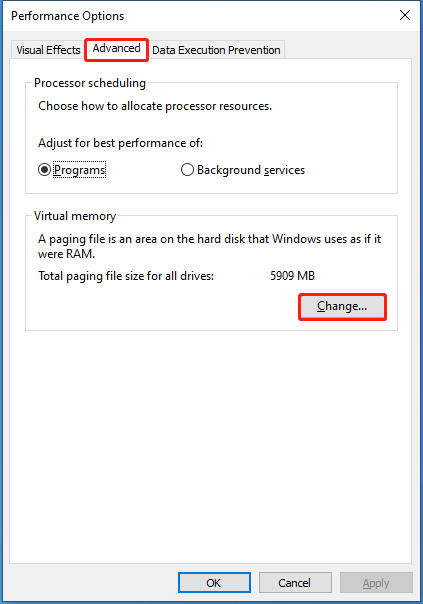
Pasul 4: Debifați „ Gestionați automat dimensiunea fișierului de paginare pentru toate unitățile „, bifați „ Niciun fișier de paginare ”, faceți clic Set , apoi faceți clic Da în fereastra de avertizare pentru a continua.
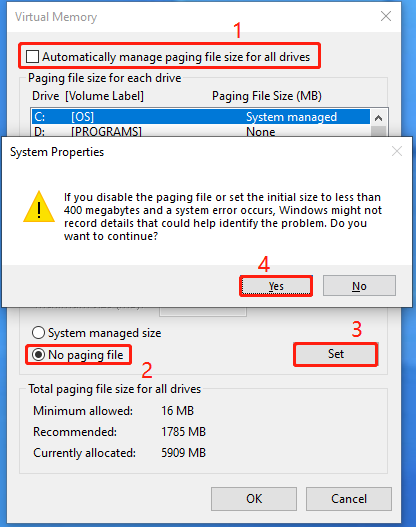
Mișcarea 3: Dezactivează protecția sistemului
Pasul 1: Deschideți Fugi fereastra, tastați SystemPropertiesProtection.exe , și faceți clic Bine . Aceasta va deschide Proprietăți sistem fereastră.
Pasul 2: Alegeți C conduceți din listă și faceți clic Configurați .
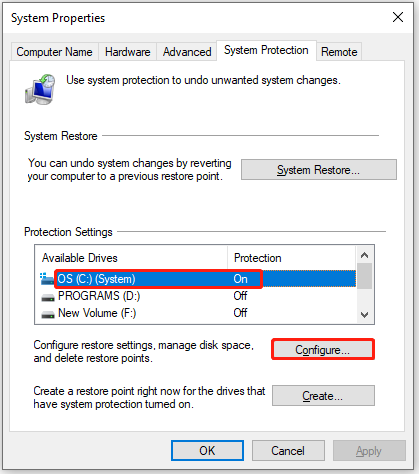
Pasul 3: Bifați opțiunea „ Dezactivați protecția sistemului ” și faceți clic Bine pentru a salva modificările. Apoi faceți clic Da în fereastra de avertizare pentru a permite operarea.
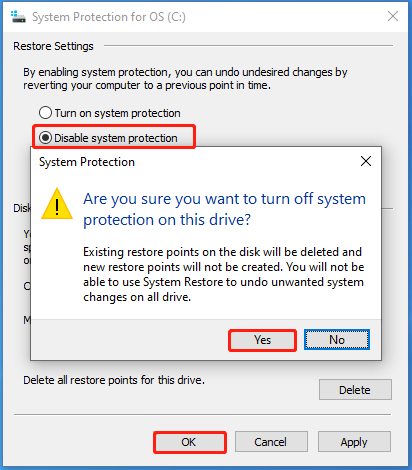
Pasul 4: Reporniți computerul.
Încheiați lucrurile
Această postare explică de ce nu puteți micșora un volum dincolo de punct și vă arată cum să remediați problema. Puteți micșora volumul cu fișiere inamovibile pe Windows folosind metodele oferite în postare. Dacă întâmpinați probleme în timp ce utilizați MiniTool Partition Wizard, contactați-ne trimițând un e-mail prin [e-mail protejat] . Vom da un răspuns cât mai curând posibil.
![Cum să ștergeți copii umbra pe Windows 11 10 Server? [4 moduri]](https://gov-civil-setubal.pt/img/backup-tips/79/how-to-delete-shadow-copies-on-windows-11-10-server-4-ways-1.png)


![Cum să verificați actualizările Windows pe Windows 10 [MiniTool News]](https://gov-civil-setubal.pt/img/minitool-news-center/56/how-check-windows-updates-windows-10.png)

![Cum se recuperează istoricul de navigare șters pe un Android [Sfaturi MiniTool]](https://gov-civil-setubal.pt/img/android-file-recovery-tips/56/how-recover-deleted-browsing-history-an-android.jpg)




![Cum se restabilește contactele pe iPhone? Iată 5 metode [Sfaturi MiniTool]](https://gov-civil-setubal.pt/img/ios-file-recovery-tips/46/how-restore-contacts-iphone.jpg)
![Cum să conectați AirPod-urile la laptop (Windows și Mac)? [Sfaturi MiniTool]](https://gov-civil-setubal.pt/img/news/9B/how-to-connect-airpods-to-your-laptop-windows-and-mac-minitool-tips-1.jpg)


![Top 8 instrumente SSD pentru a verifica starea și performanța SSD [Sfaturi MiniTool]](https://gov-civil-setubal.pt/img/disk-partition-tips/34/top-8-ssd-tools-check-ssd-health.jpg)
![Cum instalez actualizarea PS4 de pe USB? [Ghid pas cu pas] [Sfaturi MiniTool]](https://gov-civil-setubal.pt/img/disk-partition-tips/52/how-do-i-install-ps4-update-from-usb.jpg)
![Fișierele din Windows 10 Acces rapid lipsesc, Cum să găsiți înapoi [Sfaturi MiniTool]](https://gov-civil-setubal.pt/img/data-recovery-tips/21/files-windows-10-quick-access-missing.jpg)
![Rezolvat - Cum să dezactivați sau să eliminați OneDrive în Windows 10 [Sfaturi MiniTool]](https://gov-civil-setubal.pt/img/backup-tips/92/solved-how-disable.jpg)

