4 moduri de a remedia culoarea barei de activități care nu se schimbă în Windows 10
4 Moduri De A Remedia Culoarea Barei De Activitati Care Nu Se Schimba In Windows 10
V-ați confruntat vreodată cu problema „culoarea barei de activități nu schimbată”? Te simți confuz în legătură cu această problemă? Această postare de la MiniTool se concentrează pe această problemă și vă oferă mai multe metode dovedite pentru a vă ajuta să o remediați.
Cum se schimbă culoarea barei de activități în Windows 10
Puteți personaliza bara de activități Windows, cum ar fi fixarea aplicațiilor și modificarea dimensiunii și culorii barei de activități. Aici puteți vedea cum să schimbați culoarea barei de activități în Windows 10.
Pasul 1. Apăsați Windows + I combinații de taste pentru a deschide Setări Windows .
Pasul 2. Faceți clic Personalizare și treceți la Culori fila.
Bacsis: Sub Alege-ți culoarea secțiunea, trebuie să debifați opțiunea de Alege automat o culoare de accent din fundalul meu .
Pasul 3. În pagina de culori, derulați în jos pentru a verifica Start, bara de activități și centrul de acțiuni .

Pentru a schimba culoarea barei de activități în Windows 11, puteți consulta această postare: Cum se schimbă culoarea barei de activități în Windows 11 .
Cum să remediați culoarea barei de activități care nu se schimbă în Windows 10
După ce știți cum să schimbați culoarea barei de activități în Windows 10/11, să vedem ce ar trebui să faceți dacă nu puteți schimba culoarea barei de activități Windows.
Soluție 1. Schimbați la o temă implicită Windows
Cu toate că teme de la terți vă pot oferi soluții mai personalizate, uneori acestea pot interfera cu setările de culoare Windows, ceea ce duce la imposibilitatea de a schimba culoarea barei de activități.
Prin urmare, pentru a remedia problema „culoarea nu se schimba barei de activități”, trebuie să treceți la o temă prestabilită Windows, urmând pașii următori.
Pasul 1. Deschideți Setări Windows și du-te la Personalizare > Teme .
Pasul 2. Derulați în jos pentru a selecta tema implicită Windows.
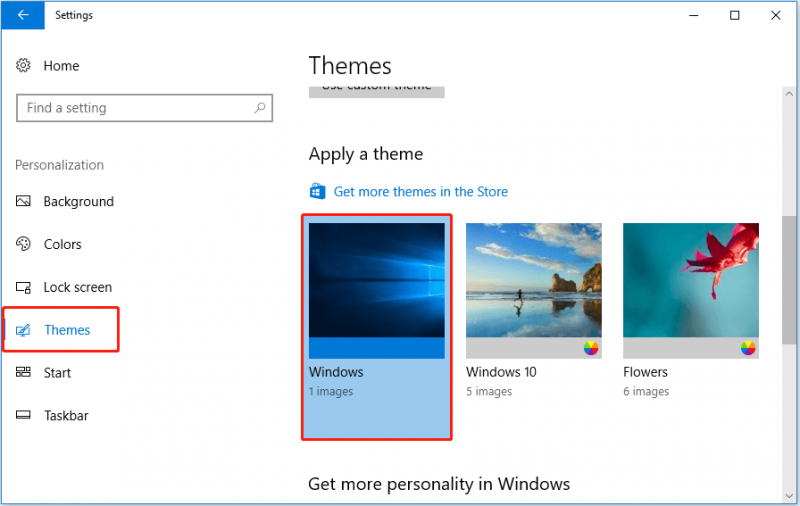
Acum puteți verifica dacă problema a fost rezolvată. Dacă încă există, poți încerca să mergi la Setări > Personalizare > Culori , și asigurați-vă că Start, bara de activități și centrul de acțiuni opțiunea este bifată.
Soluția 2. Dezactivați Filtrul de culoare
Potrivit internetului, dezactivarea filtrului de culoare este, de asemenea, o modalitate eficientă de a gestiona „culoarea barei de activități nu se schimba”. Aici puteți vedea ghidul detaliat.
Pasul 1. Deschideți Setări Windows și du-te la Ușurința accesului .
Pasul 2. Treceți la Culoare și contrast ridicat secțiune și opriți Aplicați filtrul de culoare .
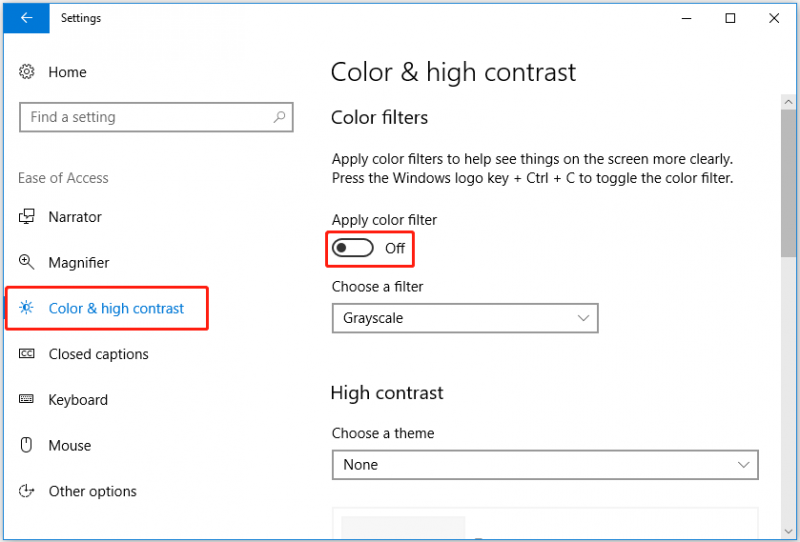
Pasul 3. Încercați să schimbați din nou culoarea barei de activități și confirmați dacă problema a fost rezolvată.
Soluția 3. Actualizați Windows
Unii utilizatori au raportat că, atunci când au actualizat Windows la cea mai recentă versiune, problema „nu se schimba culoarea barei de activități” a fost rezolvată. Acest lucru se poate datora faptului că vechea versiune de Windows avea câteva erori mici, iar noul sistem a rezolvat aceste erori.
Dacă nu aveți idee cum să actualizați Windows, vă puteți referi la această postare: Actualizați Windows 11/10 pentru a descărca și instala cele mai recente actualizări .
Soluția 4. Ștergeți cheia de registru de personalizare
Ultima metodă este să ștergeți cheia de registru de personalizare. Dacă soluțiile de mai sus funcționează, această metodă nu este recomandată.
Avertizare: Editarea manuală a registrului de sistem poate fi foarte periculoasă. Orice operațiune greșită poate duce la pierderea datelor sau chiar deteriorarea computerului. Este recomandat ca dvs faceți o copie de rezervă a registrului sau creați un punct de restaurare a sistemului când computerul funcționează normal.
Pasul 1. Apăsați Windows + R combinații de taste și tip regedit în caseta de introducere. Apoi apăsați introduce .
Pasul 2. Introduceți următoarea cale în bara de adrese și apăsați introduce .
Computer\HKEY_LOCAL_MACHINE\SOFTWARE\Policies\Microsoft\Windows\Personalization
Pasul 3. Glisați mouse-ul pentru a găsi Personalizare și faceți clic dreapta pe el pentru a selecta Șterge .
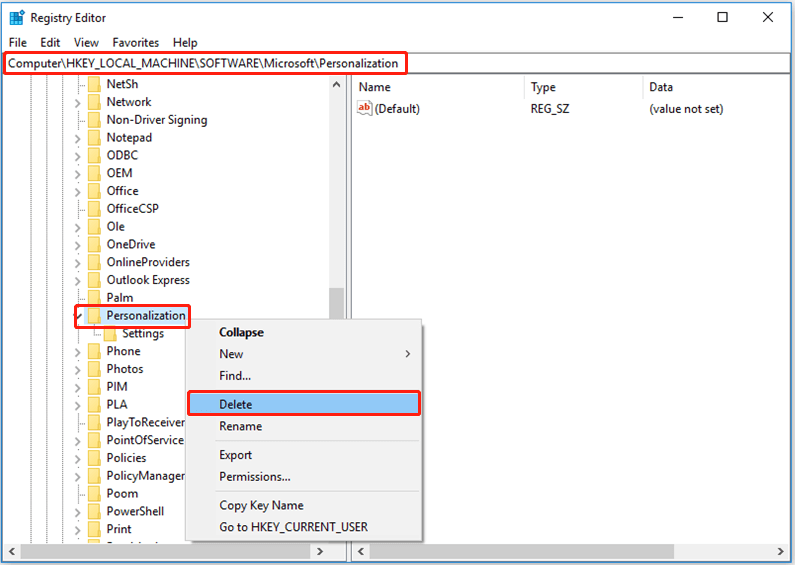
Pasul 4. Reporniți computerul pentru a verifica dacă puteți schimba cu succes culoarea barei de activități.
Încheierea lucrurilor
Pentru a rezuma, acest articol prezintă mai multe moduri de a trata problema „nu se schimbă culoarea barei de activități ”. Cred că poți găsi o metodă eficientă după ce ai citit această postare.
Dacă aveți întrebări sau sugestii legate de această problemă, vă rugăm să nu ezitați să lăsați comentariile dvs. în zona de comentarii de mai jos sau să trimiteți un e-mail la [e-mail protejat] direct.

![Cum se remediază problema ecranului Chrome care pâlpâie pe Windows 10 [MiniTool News]](https://gov-civil-setubal.pt/img/minitool-news-center/21/how-fix-chrome-screen-flickering-issue-windows-10.png)







![[Recenzie] Ce este Dell Migrate? Cum functioneazã? Cum să-l folosească?](https://gov-civil-setubal.pt/img/backup-tips/B4/review-what-is-dell-migrate-how-does-it-work-how-to-use-it-1.jpg)
![Cum se remediază problema „Avast League of Legends” pe Windows 10 [MiniTool News]](https://gov-civil-setubal.pt/img/minitool-news-center/20/how-fix-avast-league-legends-issue-windows-10.jpg)
![Cum se mărește sau se mărește volumul microfonului Windows 10 PC - 4 pași [MiniTool News]](https://gov-civil-setubal.pt/img/minitool-news-center/69/how-turn-up-boost-mic-volume-windows-10-pc-4-steps.jpg)
![Cum se remediază eroarea de actualizare Windows 0x8024001e? Încercați cele 6 metode [Sfaturi MiniTool]](https://gov-civil-setubal.pt/img/backup-tips/23/how-fix-windows-update-error-0x8024001e.png)




![Crucial MX500 vs Samsung 860 EVO: Focus pe 5 aspecte [Sfaturi MiniTool]](https://gov-civil-setubal.pt/img/backup-tips/93/crucial-mx500-vs-samsung-860-evo.png)

![Cum să migrezi sistemul de operare Dual Boot pe SSD? [Ghid pas cu pas]](https://gov-civil-setubal.pt/img/partition-disk/9F/how-to-migrate-dual-boot-os-to-ssd-step-by-step-guide-1.jpg)