Cum puteți crea un punct de restaurare în Windows Server folosind GPO?
How Can You Create A Restore Point In Windows Server Using Gpo
Există o diferență în sistemul de operare al serverului, deoarece Server 2019 și mai sus nu au caracteristica System Restore. Cum se creează un punct de restaurare în Windows Server 2019/2022? MiniTool vă va ghida pentru a crea un punct de restaurare automată folosind Politica de grup.
Despre punctele de restaurare a sistemului în Windows
În Windows, un punct de restaurare se referă la o copie de rezervă a fișierelor și setărilor sistemului de operare, ajutând la restabilirea sistemului la o stare anterioară în caz de blocare sau instabilitate a sistemului și minimizând timpul de nefuncționare.
Pentru Windows 11/10, puteți crea cu ușurință un punct de restaurare - tastați creați un punct de restaurare în caseta de căutare, apăsați introduce , alegeți o unitate, faceți clic Configurați pentru a activa protecția sistemului, apoi faceți clic Crea pentru a începe creația. Pentru a afla mai multe detalii, consultați această postare - Ce este Windows 11/10 System Restore și cum se activează/creează/utilizați .
Dar în Windows Server 2019/2022, caracteristica System Restore nu mai este disponibilă. În schimb, un alt instrument numit Backup Windows Server vine cu sistemul, care poate fi folosit în același scop, dar poate face mai mult. Deci, cum puteți crea un punct de restaurare în Windows Server 2019/2022? Găsiți calea de mai jos acum.
Cum se creează un punct de restaurare automată folosind politica de grup
Când căutați „creați un punct de restaurare în Windows Server” în Google, veți găsi câteva videoclipuri care arată că puteți crea GPO pentru a crea automat un punct de restaurare a sistemului printr-un server de domeniu care rulează Windows Server 2019/2022. Aici, să explorăm cum să facem această sarcină.
Pasul 1: Pe un computer client, faceți clic dreapta pe Acest PC și alegeți Proprietăți . Apoi, lovește Protecția sistemului , introduceți un nume de utilizator și o parolă de administrator pentru autentificare, alegeți o unitate, apăsați Configurați , și bifați Activați protecția sistemului .
Pasul 2: Deschideți server de control de domeniu rulează Windows Server 2019/2022 și apoi deschide Manager server .
Pasul 3: În Bord filă, apăsați Instrumente > Gestionarea politicii de grup .
Pasul 4: extindeți TREBUIE.LOCAL , faceți clic dreapta pe Obiecte de politică de grup și alegeți Nou . Apoi numește-l ca creați un punct de restaurare pentru toți clienții . Faceți clic dreapta pe acest articol nou și alegeți Editați | × a deschide Editor de gestionare a politicilor de grup .
Pasul 5: Navigați la Configurare computer > Politici > Șabloane administrative > Sistem > Restaurare sistem .
Pasul 6: Faceți dublu clic pe Dezactivați Configurare și bifă Dezactivat , apoi lovit Aplicați > OK . Faceți același lucru pentru Dezactivați Restaurare sistem .
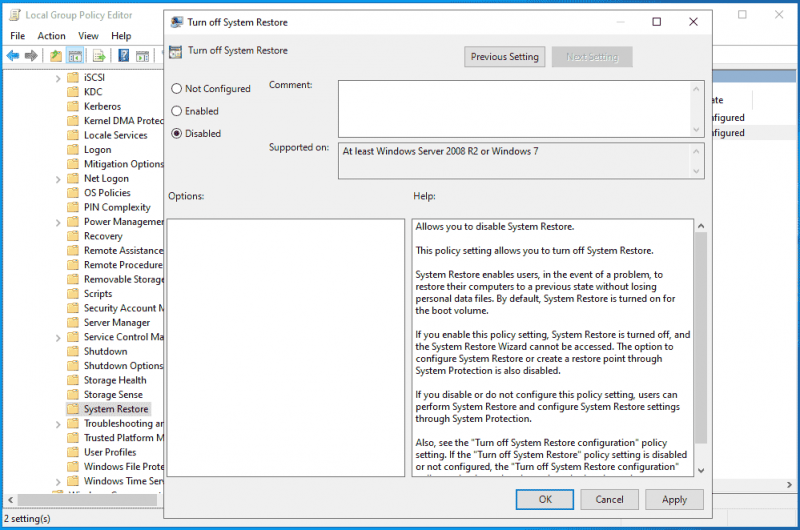
Pasul 7: De asemenea, accesați Configurare computer > Politici > Șabloane administrative > Componente Windows > Antivirus Windows Defender , faceți clic pe Scanează folderul, localizați Creați un punct de restaurare a sistemului element, faceți dublu clic pe el și bifați Activat . Apoi, salvați modificarea.
Pasul 8: În cele din urmă, faceți clic dreapta pe Test , alege Conectați un GPO existent , a evidentia creați un punct de restaurare pentru toți clienții care a fost creat la pasul 4 și apăsați Bine .
Aceștia sunt toți pașii pentru a crea un punct de restaurare în Windows Server folosind Politica de grup. Dacă doriți să aflați detalii, urmăriți acest videoclip – https://www.youtube.com/embed/oE1rSZhqT4E.
Rulați MiniTool ShadowMaker pentru a face backup la server
Vorbind despre cum să creați GPO pentru a crea un punct de restaurare a sistemului pe un computer client folosind un domeniu Windows Server 2019/2022, este foarte complicat și supărător. Căutați o modalitate simplă de a face copii de rezervă ale sistemului de operare server?
MiniTool ShadowMaker, un specialist software de backup pentru server , vă permite să creați o copie de rezervă a imaginii de sistem și să faceți copii de siguranță ale datelor de pe disc cu ușurință. De asemenea, oferă capacitatea de a recupera rapid și eficient sistemul de blocare. Deși sistemul de operare nu poate porni, recuperarea sistemului este, de asemenea, simplă atâta timp cât creați medii de pornire folosind Media Builder.
MiniTool ShadowMaker Trial Faceți clic pentru a descărca 100% Curat și sigur
Pasul 1: Conectați o unitate USB sau o unitate externă la server și rulați MiniTool ShadowMaker Trial Edition la interfața principală.
Pasul 2: Accesați Backup , toate partițiile de sistem sunt selectate implicit și trebuie doar să apăsați DESTINAŢIE pentru a alege unitatea USB sau unitatea externă pentru a salva fișierul imagine de sistem.
Pasul 3: Loviți Faceți backup acum pentru a începe backup-ul sistemului.
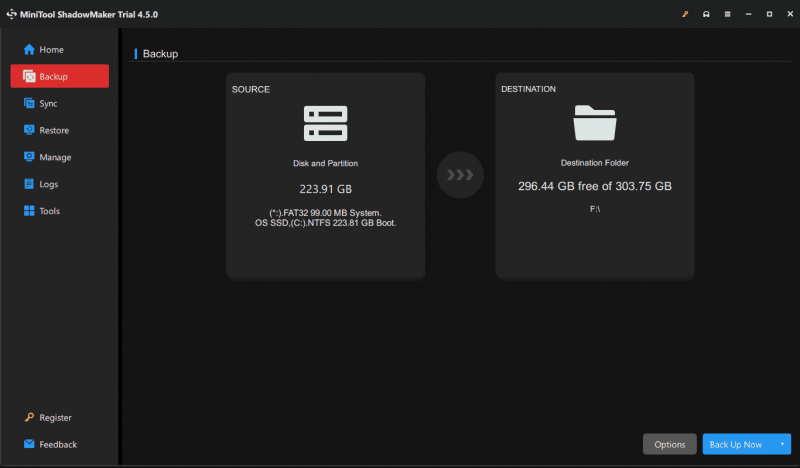
Verdict
Această postare prezintă cum să creați un punct de restaurare în Windows Server 2019/2022 utilizând Politica de grup, precum și o metodă alternativă de a face backup la server. În comparație cu aceste 2 moduri, vă recomandăm insistent să utilizați MiniTool ShadowMaker cu funcții bogate, deoarece simplifică procesul de backup al serverului.
MiniTool ShadowMaker Trial Faceți clic pentru a descărca 100% Curat și sigur
![[Remediat] Nu se poate naviga la unitatea D cu comanda CD în CMD [MiniTool News]](https://gov-civil-setubal.pt/img/minitool-news-center/40/can-t-navigate-d-drive-with-cd-command-cmd.jpg)



![Fix - Computerul dvs. pare să fie configurat corect [MiniTool News]](https://gov-civil-setubal.pt/img/minitool-news-center/23/fixed-your-computer-appears-be-correctly-configured.png)

![Remediere: Imposibil de contactat eroarea serverului dvs. DHCP - 3 metode utile [MiniTool News]](https://gov-civil-setubal.pt/img/minitool-news-center/01/fix-unable-contact-your-dhcp-server-error-3-useful-methods.png)

![2021 5 Cele mai bune blocatoare de anunțuri gratuite pentru Edge - Blocați anunțurile în Edge [MiniTool News]](https://gov-civil-setubal.pt/img/minitool-news-center/77/2021-5-best-free-ad-blockers.png)
![Cum se poate remedia numele Eroarea Outlook nu poate fi rezolvată [MiniTool News]](https://gov-civil-setubal.pt/img/minitool-news-center/48/how-fix-name-cannot-be-resolved-outlook-error.png)



![7 metode eficiente de remediere a Netwtw06.sys nu au reușit în Windows 10 [Sfaturi MiniTool]](https://gov-civil-setubal.pt/img/backup-tips/29/7-efficient-methods-fix-netwtw06.jpg)
![3 metode utile pentru a șterge elementele de registru defecte de pe Windows [MiniTool News]](https://gov-civil-setubal.pt/img/minitool-news-center/27/3-useful-methods-delete-broken-registry-items-windows.jpg)


![Windows 10 Cont local VS Cont Microsoft, pe care să îl folosiți? [MiniTool News]](https://gov-civil-setubal.pt/img/minitool-news-center/91/windows-10-local-account-vs-microsoft-account.png)
![Cum se remediază DRIVER VERIFIER IOMANAGER VIOLATION BSOD? [MiniTool News]](https://gov-civil-setubal.pt/img/minitool-news-center/99/how-fix-driver-verifier-iomanager-violation-bsod.jpg)
![[Remediat] Numai YouTube nu funcționează pe Firefox](https://gov-civil-setubal.pt/img/youtube/24/youtube-only-not-working-firefox.jpg)