12 moduri de a remedia problema Ejectarea dispozitivului de stocare în masă USB Win 10 [Sfaturi MiniTool]
12 Ways Fix Problem Ejecting Usb Mass Storage Device Win 10
Rezumat :

Acest tutorial oferă 12 moduri de a vă ajuta să remediați problema „Problemă de evacuare a dispozitivului de stocare în masă USB, acest dispozitiv este în prezent în uz” în Windows 10. Dacă scoateți dispozitivul de stocare USB în mod incorect și constatați că unele date sunt pierdute, Software de recuperare a datelor MiniTool este recomandat de top pentru a vă ajuta să recuperați datele pierdute de pe USB.
Navigare rapidă:
- Cum pot scoate o unitate USB care este utilizată în prezent?
- Când încerc să scot dispozitivul USB în siguranță, apare un mesaj de eroare „Problemă de evacuare a dispozitivului de stocare în masă USB”: Acest dispozitiv este în prezent utilizat. Închideți toate programele sau ferestrele care ar putea utiliza dispozitivul și apoi încercați din nou.
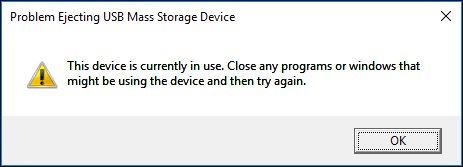
Care este problema? Cum se remediază problema cu eliminarea dispozitivului de stocare în masă USB și eliminarea în siguranță a USB-ului de pe computerul Windows 10? Va avea unele rezultate proaste, cum ar fi pierderea de date USB, dacă ignor acest mesaj și elimin dispozitivul USB direct?
Această postare oferă 12 moduri de a vă ajuta să rezolvați eroarea „Problemă de ejectare a dispozitivului de stocare în masă USB pe care acest dispozitiv este în prezent în uz” în Windows 10. Păstrați datele în siguranță și utilizați MiniTool software de recuperare a datelor pentru a restabili datele pierdute de pe dispozitivul USB dacă pierdeți unele fișiere importante în dispozitivul de stocare USB acum sau viitor.
Cauzele erorii „Problemă de eliminare a dispozitivului de stocare în masă USB”
Motivele obișnuite pentru a provoca această eroare sunt următoarele:
- Este posibil ca unele fișiere din USB să nu fie închise când încercați să scoateți USB-ul.
- Unele fișiere din dispozitivul de stocare USB sunt utilizate în prezent de unele programe din computer.
- Unele programe sau programe accesează dispozitivul USB în fundal pe computer precum software de securitate Windows, software antivirus, software de backup , etc.
- USB-ul este formatat ca NTFS și acest lucru poate provoca, de asemenea, eroarea de expulzare USB.
Din aceste motive, computerul dvs. poate afișa acest mesaj de eroare „Problemă de scoatere a dispozitivului de stocare în masă USB” pentru a vă anunța și a proteja datele din USB.
Dacă forțați să scoateți USB-ul de pe computer, aceasta poate duce la unele probleme grave, de exemplu, USB-ul nu poate fi recunoscut de computer data viitoare când vă conectați, dispozitivul USB nu poate fi accesat sau deschis din nou, date severe pierderea dispozitivului USB ( Recuperare de date USB pen drive ), partiția dispozitivului de stocare USB este deteriorată, dispozitivul USB este deteriorat etc.
Prin urmare, puteți încerca cele 12 modalități de mai jos pentru a remedia problema „Problemă de evacuare a dispozitivului de stocare în masă USB, acest dispozitiv este în prezent în uz”.
Cum se remediază problema de eliminare a dispozitivului de stocare în masă USB Windows 10/8/7
- Închideți toate fișierele și programele deschise
- Rulați o scanare antivirus
- Dezactivați software-ul de securitate pentru computer pentru moment
- Utilizați Task Manager pentru a scoate USB
- Scoateți dispozitivul USB prin Device Manager
- Eliminați USB-ul cu gestionarea discului
- Scoateți USB pe acest computer
- Deconectare și pornire computer
- Reporniți computerul
- Stinge calculatorul
- Depanarea dispozitivului USB
- Formatați USB în FAT în loc de NTFS
Ghid video rapid:
# 1. Închideți toate fișierele și programele deschise pe computer
Primul pas pe care ar trebui să îl faceți pentru a remedia această problemă este să verificați dacă toate fișierele și programele de pe computerul Windows 10 sunt închise, dacă nu, închideți-le pe toate și încercați din nou pentru a vedea dacă USB-ul poate fi eliminat în siguranță.
De asemenea, puteți să faceți clic dreapta pe o zonă goală de pe ecranul desktopului și să selectați Reîmprospăta , apoi încercați să scoateți din nou unitatea USB.
# 2. Rulați o scanare antivirus pe computerul dvs. Windows 10
Dacă computerul dvs. este infectat de un virus, virusul poate accesa și utiliza anumite fișiere din dispozitivul dvs. USB în fundal. Puteți utiliza Windows Defender sau alt software antivirus de încredere al unei terțe părți pentru a efectua o scanare a virusului pe computerul dvs. Windows 10. După aceea, faceți clic pe dispozitivul USB din Centrul de notificări pentru a vedea dacă poate fi eliminat în siguranță.
# 3. Dezactivați software-ul de securitate pentru computer pentru moment
Unele programe de securitate pe care le-ați instalat pe computerul dvs. Windows 10 pot interfera cu un anumit proces și pot accesa dispozitivul USB din fundal pentru a provoca eroarea „Problemă de evacuare a dispozitivului de stocare în masă USB”. Puteți încerca să dezactivați temporar software-ul de securitate pe Windows 10, pentru a vedea dacă puteți scoate în siguranță dispozitivul de stocare USB.
# 4. Utilizați Managerul de activități pentru a remedia problema de evacuare a dispozitivului de stocare în masă USB
Puteți deschide Managerul de activități în Windows 10 pentru a verifica dacă se execută orice proces de programe în fundal, dacă da, închideți-le pe toate în Managerul de activități.
Pasul 1. Faceți clic dreapta pe zona goală din bara de activități și alegeți Gestionar de sarcini opțiune din listă pentru a deschide Managerul de activități.
Pasul 2. După ce intrați în fereastra Task Manager, puteți vizualiza toate procesele și programele care rulează sub Proces filă. Dacă nu vedeți fila Procesare, puteți face clic Mai multe detalii pentru a-l accesa.
Pasul 3. Apoi puteți verifica lista proceselor și programelor care rulează în Task Manager. Faceți clic dreapta pe orice proces sau program care poate utiliza dispozitivul dvs. de stocare USB și faceți clic pe Terminați sarcina pentru a închide aplicația sau procesul.
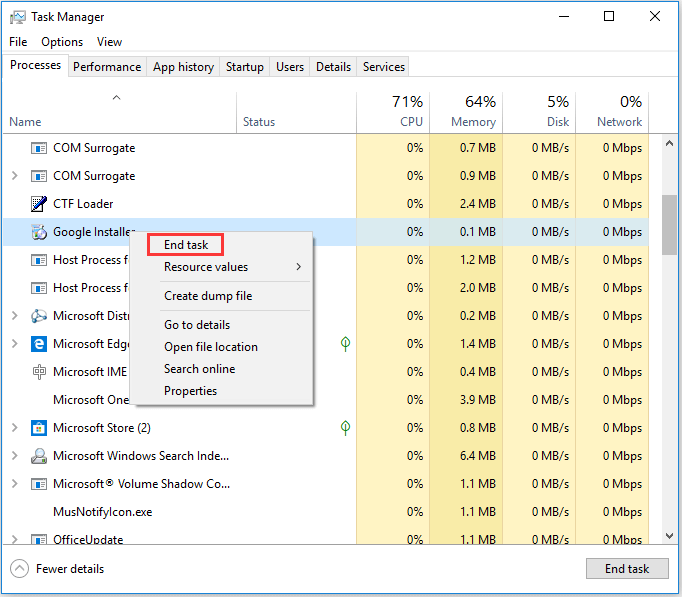
Apoi, puteți încerca să scoateți în siguranță unitatea USB și să vedeți dacă eroarea „Problemă de evacuare a dispozitivului de stocare în masă USB, acest dispozitiv este în prezent în uz” a fost remediată.
Cel mai bun mod de a recupera datele pierdute de pe USB pe Windows 10
„Cum recuperează-mi fișierele de pe dispozitivul USB? ”
Dacă vreodată scoateți direct USB-ul direct când întâlniți problema „Problemă de scoatere a dispozitivului de stocare în masă USB, acest dispozitiv este în prezent în uz”, dar găsiți că unele fișiere sunt pierdute în USB, puteți încerca să recuperați fișierele pierdute de pe USB cu ajutorul cel mai bun software de recuperare a datelor pentru Windows 10/8/7 - MiniTool Power Data Recovery.
MiniTool Power Data Recovery vă permite să recuperați cu ușurință datele pierdute sau fișierele șterse de pe unitatea flash USB, unitatea de disc locală a computerului, unitatea de disc externă, unitatea SSD, cardul SD și multe altele.
Cel mai bine este gratuit fișier anulat software-ul pentru Windows 10/8/7 vă poate ajuta să rezolvați aproape orice situație de pierdere a datelor, cum ar fi ștergerea greșită a fișierelor, blocarea sistemului, atacul de viruși, defecțiunea hard diskului și multe altele. Software 100% curat.
Descărcați și instalați MiniTool Power Data Recovery pe Windows 10/8/7 și urmați cei 3 pași simpli de mai jos pentru a restabili datele pierdute de pe USB.
Pasul 1 - Conectați USB, rulați software-ul de recuperare USB
Conectați unitatea USB externă la computerul Windows 10/8/7 și lansați MiniTool Power Data Recovery.
Pasul 2 - Scanați dispozitivul USB pentru date pierdute / șterse
Apoi selectați Unitate de disc amovibilă din panoul din stânga și faceți clic pe unitatea USB țintă din fereastra din dreapta.
Clic Scanează butonul și acest inteligent software gratuit de recuperare a datelor va începe scanarea tuturor datelor și fișierelor de pe unitatea USB incl. fișiere pierdute și șterse.
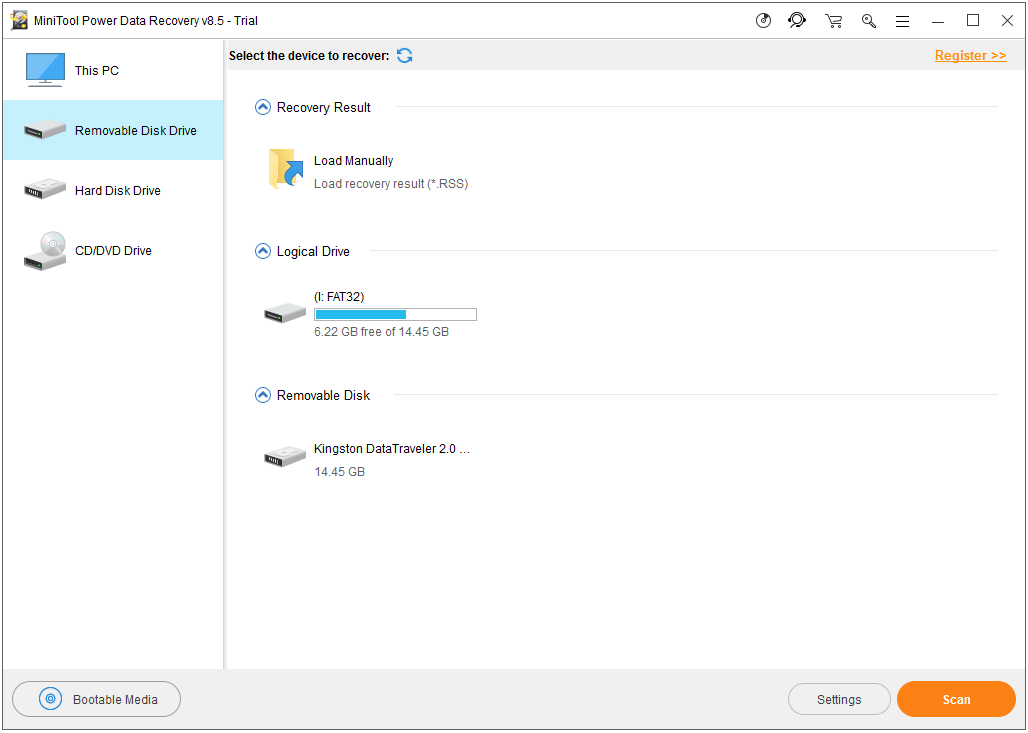
Pasul 3 - Verificați, recuperați fișierele de pe USB
După finalizarea procesului de scanare a datelor, puteți verifica rezultatul scanării și găsiți fișierele pierdute necesare sau fișierele șterse din greșeală pe dispozitivul USB. Verificați acele fișiere necesare și faceți clic Salvați butonul pentru a specifica o nouă locație pentru stocarea fișierelor.
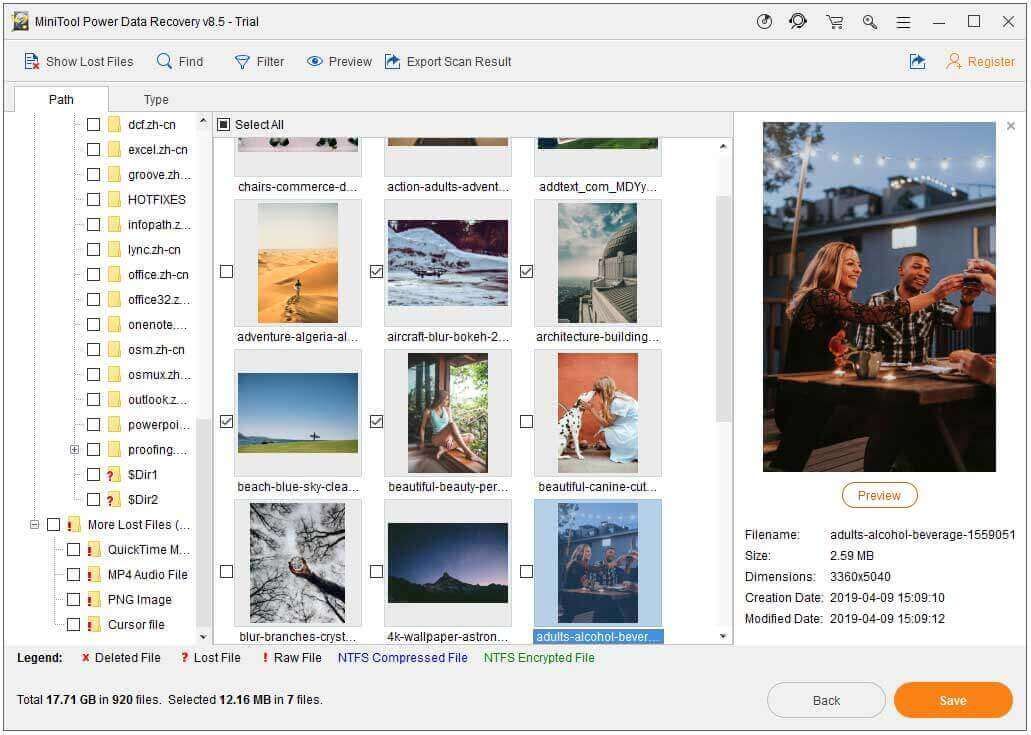
Locația de stocare a fișierului de destinație ar trebui să fie diferită de locația sursă, pentru a evita suprascrierea datelor. Deoarece dacă stocați date noi pe unitatea care conține date pierdute, unitatea va fi suprascrisă, iar fișierele pierdute nu vor mai putea fi recuperate.




![Cum se recuperează contacte de pe telefonul Android cu ecran spart? [Sfaturi MiniTool]](https://gov-civil-setubal.pt/img/android-file-recovery-tips/75/how-recover-contacts-from-android-phone-with-broken-screen.jpg)


![Cum să deblochezi sau să blochezi pe cineva pe Discord [MiniTool News]](https://gov-civil-setubal.pt/img/minitool-news-center/81/how-unblock-block-someone-discord.png)





![Ce este CD-RW (Compact Disc-ReWritable) și CD-R VS CD-RW [MiniTool Wiki]](https://gov-civil-setubal.pt/img/minitool-wiki-library/12/what-is-cd-rw.png)





