Cum să remediați Guiformat a eșuat la deschiderea dispozitivului GetLastError()=32
How Fix Guiformat Failed Open Device Getlasterror 32
Mulți oameni aleg să-și formateze cardurile SD folosind guiformat.exe. Este util, dar uneori solicită mesajul de eroare care spune Nu s-a putut deschide dispozitivul GetLastError()=32 ; procesul nu poate accesa fișierul deoarece este utilizat de un alt proces. Ce trebuie să faceți când primiți mesajul de eroare? Urmați tutorialul de la MiniTool pentru a afla mai multe despre problemă.
Pe aceasta pagina :
- De ce să folosiți Guiformat?
- Guiformat nu a reușit să deschidă dispozitivul: de ce și cum se remediază?
- Formatul FAT32 încă nu funcționează, încercați alternativa
- Bonus: Cum se recuperează o unitate FAT32 formatată?
- Gânduri finale despre eșecul la deschiderea dispozitivului GetLastError()=32
Bună ziua, De fiecare dată când încerc să formatez cardul SD cu guiformat, primesc eroarea de mai jos:
Eroare:
Dispozitivul GetLastError()=32 nu a putut fi deschis
Procesul nu poate accesa fișierul deoarece este utilizat de un alt proces.https://gbatemp.net/threads/unable-to-format-sd-card-with-guiformat.465080/
În afară de netizen, mulți oameni au rămas blocați în problema cu formatul gui nu a reușit să deschidă dispozitivul GetLastEror()=32. Ei bine, ce înseamnă problema? Și cum să rezolvi problema? Să-l explorăm.
De ce să folosiți Guiformat?
Instrumentul guiformat (cunoscut și ca format FAT32) este un mic instrument formal FAT32 cu o interfață grafică. Este ușor de utilizat fără instalare. Odată ce l-au descărcat, oamenii vor primi un pachet comprimat și îl vor dezarhiva pentru a obține fișierul guiformat.exe.
Făcând dublu clic pe fișierul guiformat.exe, apare direct instrumentul de format FAT32. Apoi, pentru a formata o unitate în sistemul de fișiere FAT32, oamenii trebuie doar să selecteze litera de unitate a unității , apoi faceți clic pe start butonul și faceți clic pe Bine butonul pentru a începe formatarea. Instrumentul va începe să formateze unitatea, iar câteva secunde mai târziu, oamenii vor primi o unitate FAT32 formatată. Deci, cât de convenabil este.
Notă: Oamenii pot, de asemenea, personaliza Dimensiunea unității de alocare și opțiunea de format ( format rapid sau format complet ) când utilizați instrumentul Format FAT32. 
În afară de comoditatea pe care o aduce instrumentul de format FAT32, există un alt motiv pentru care oamenii să-l aleagă.
Utilitare Windows precum Disk Management, Diskpart și caracteristica Format din File Explorer permit utilizatorilor doar să formateze o unitate care este mai mică de 32 GB în sistemul de fișiere FAT32. De exemplu, deschideți File Explorer, faceți clic dreapta pe unitatea care este mai mare de 32 GB și alegeți opțiunea Format. În fereastra Format, veți descoperi că sistemul de fișiere FAT32 nu este disponibil.
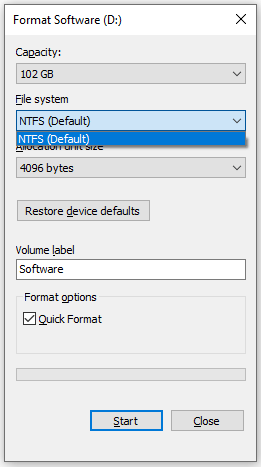
Cu toate acestea, instrumentul de formatare FAT32 depășește limita - poate formata unitatea de până la 2 TB în sistemul de fișiere FAT32. Acesta este al doilea motiv pentru care oamenii aleg instrumentul de format FAT32.
Guiformat nu a reușit să deschidă dispozitivul: de ce și cum se remediază?
Totul pare să meargă bine atunci când utilizați instrumentul de format FAT32. Dar uneori apare un mesaj de eroare, care spune că dispozitivul GetLastError()=32 nu a putut fi deschis atunci când oamenii folosesc instrumentul pentru a-și formata cardurile SD sau alte unități. Și iată o captură de ecran a mesajului de eroare.
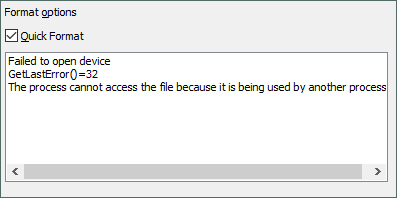
De ce apare mesajul de eroare? Cum să scapi de mesajul de eroare? Continua să citești!
De ce apare formatul nu a putut deschide dispozitivul GetLastError()=32?
Mesajul de eroare apare atunci când instrumentul detectează că fișierele sau programele de pe unitate sunt utilizate de alte programe.
Mai este un caz. Când oamenii nu au drepturi de administrator pentru a rula instrumentul de format FAT32, instrumentul va afișa și acest mesaj de eroare.
Cum a eșuat formatul de remediere la deschiderea dispozitivului GetLastError()=32?
Deci, pentru a scăpa de mesajul de eroare, trebuie doar să închideți fișierele sau programele de pe unitatea care urmează să fie formatate și apoi să deschideți instrumentul cu drepturi de administrator pentru a-l face din nou funcțional. Pentru asta, iată cum se procedează:
În primul rând, închideți fișierele și programele:
Iată mai multe moduri de a închide fișierele și programele utilizate.
Evident, puteți face clic pe pictograma X în colțul din dreapta sus al programului.
Sau dezactivați programele de pornire aferente și apoi reporniți computerul. Pentru asta, trebuie să:
- Mergi la Setări Windows .
- Apasă pe Aplicații setare.
- Comutați la Lansare fila din partea stângă a ferestrei.
- Derulați în jos lista de sub Lansare pentru a verifica dacă un program de pe unitate care urmează să fie formatat este setat să pornească atunci când vă conectați.
- Dezactivați bara pentru a-i dezactiva pornirea.
- Inchide Fereastra de setări și alte programe sau documente.
- Faceți clic pe pictograma Windows din bara de activități, apoi faceți clic pe pictograma de putere , și alegeți Repornire opțiune.
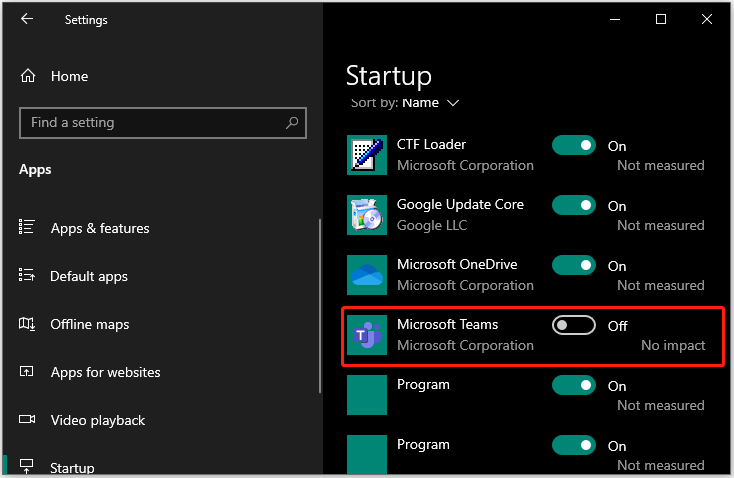
De asemenea, puteți utiliza Managerul de activități. Faceți clic dreapta pe bara de activități pe desktop și alegeți Gestionar de sarcini opțiunea, apoi localizați și selectați programul asociat sub Procesele fila și faceți clic pe Încheiați sarcina buton.
Notă: Puteți face clic pe Mai multe detalii pictogramă pentru a accesa mai multe procese care rulează pe computer. 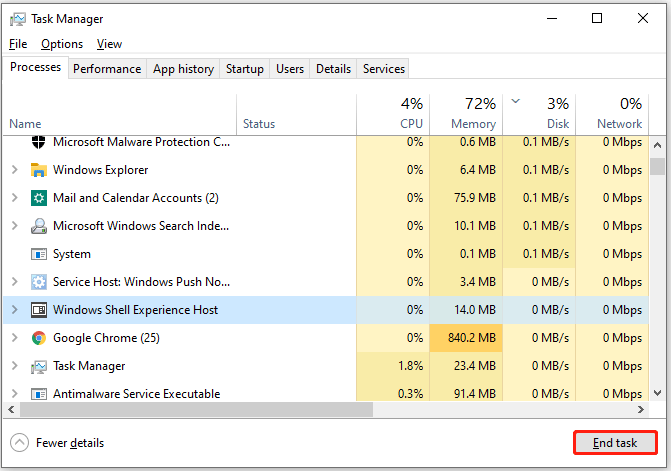
Apoi, rulați fișierul guiformat.exe cu drepturi de administrator:
Localizați fișierul guiformat.exe pe computerul dvs. sau pe pictograma guiformat pe desktop, apoi faceți clic dreapta pe el și alegeți Rulat ca administrator opțiune.
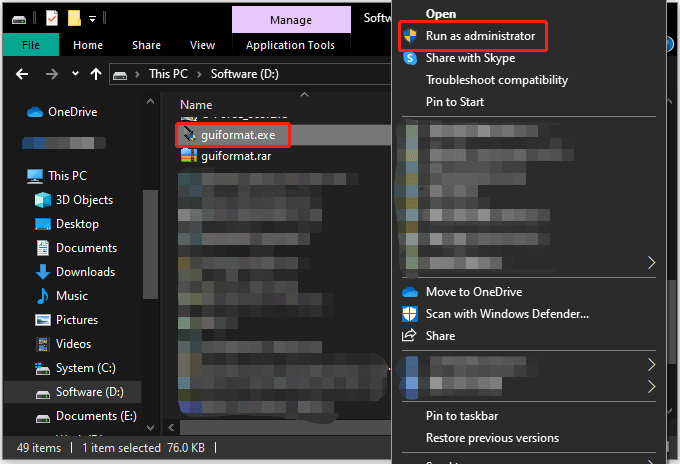
Acum se deschide instrumentul de formatare FAT32 și puteți încerca să îl utilizați pentru a formata din nou unitatea în FAT32. Apare din nou mesajul de eroare?
Notă: Înainte de a formata unitatea, asigurați-vă că nu există date importante pe această unitate. În caz contrar, îl veți pierde în timpul procesului de formatare.Formatul FAT32 încă nu funcționează, încercați alternativa
Dacă mesajul de eroare apare din nou, puteți alege un alt instrument de format FAT32, iar MiniTool Partition Wizard ar putea fi cea mai bună alternativă la formatul FAT32. Este un instrument gratuit în format FAT32. Cu acesta, puteți converti cu ușurință o unitate mai mare de 32 GB în sistemul de fișiere FAT32.
Și în comparație cu instrumentul de format FTA32, MiniTool Partition Wizard este mai funcțional. Îl puteți folosi pentru a formata o unitate în alte sisteme de fișiere, cum ar fi NTFS și exFAT .
Cum se formatează o unitate în sistemul de fișiere FAT32 folosind MiniTool Partition Wizard? Sunt necesari mai mulți pași, iar aici este tutorialul.
Pasul 1: Lansați MiniTool Partition Wizard pentru a accesa interfața sa principală.
MiniTool Partition Wizard gratuitFaceți clic pentru a descărca100%Curat și sigur
Pasul 2: Localizați unitatea pe care doriți să o formatați în FAT32 în harta discului. Apoi, selectați-l și alegeți Formatați partiția caracteristică din panoul din stânga. Alternativ, faceți clic dreapta pe unitate și alegeți Format opțiunea din meniul contextual.
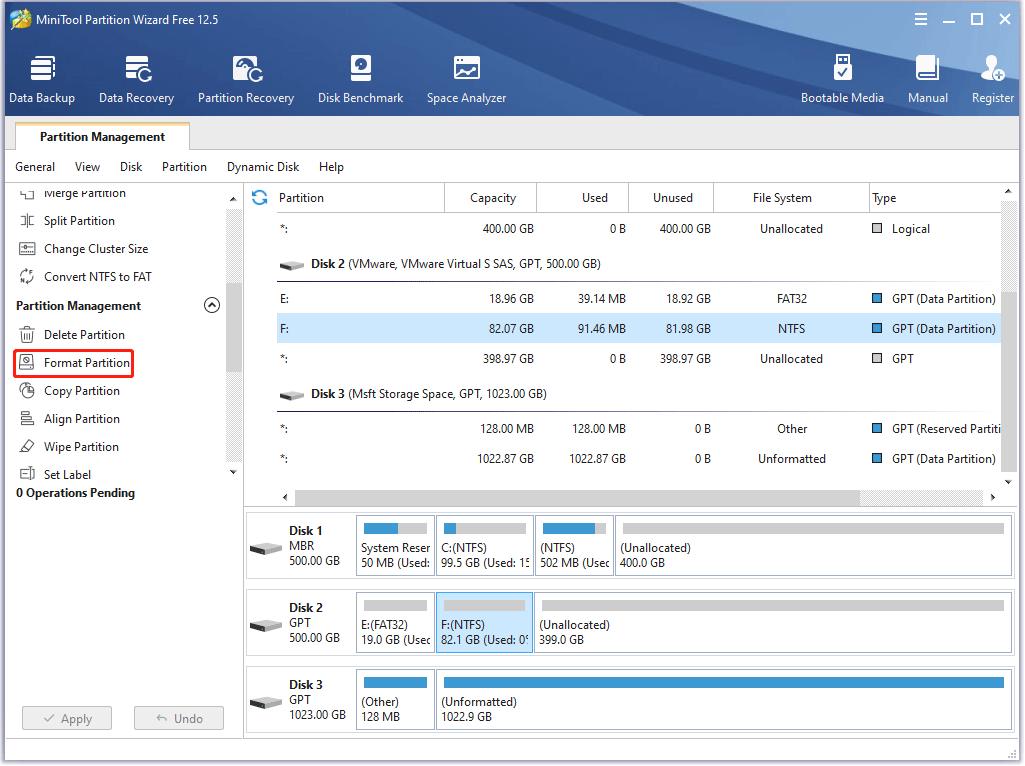
Pasul 3: În fereastra Formatare partiție, alegeți FAT32 opțiunea din Sistemul de fișiere meniu și faceți clic pe Bine buton.
Notă: Aici poti si tu setați dimensiunea clusterului și chiar redenumiți unitatea tastând unul nou în caseta Partition Label. 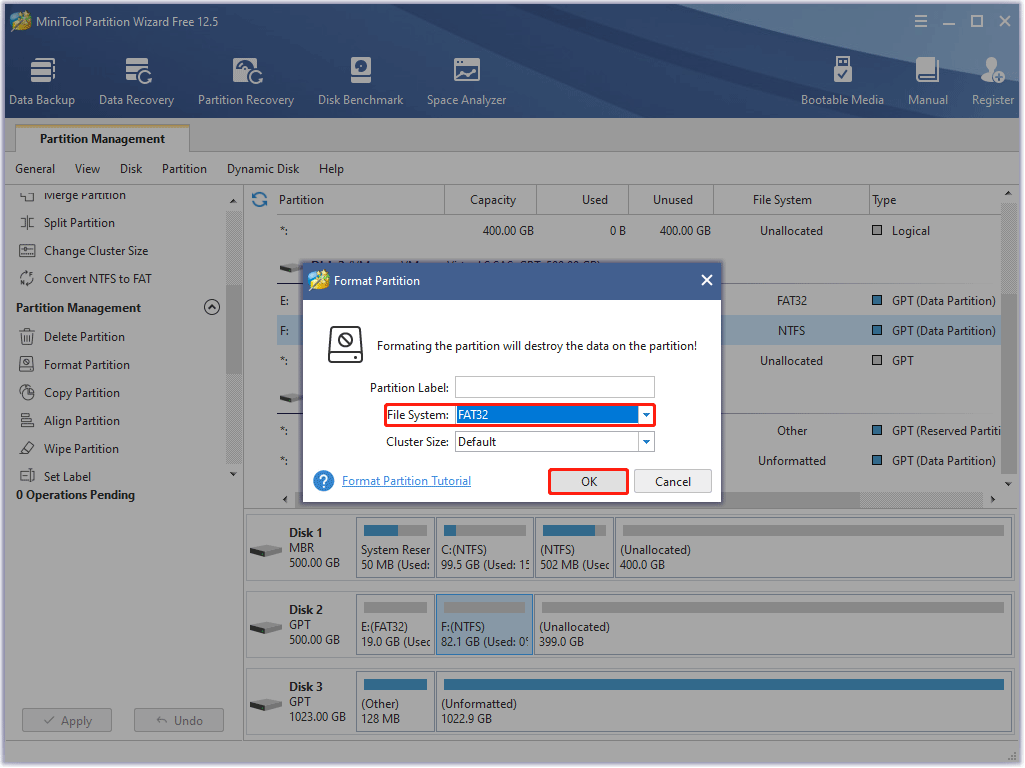
Pasul 4: Previzualizați modificarea și apoi faceți clic pe aplica butonul pentru a începe formatarea unității în FAT32.
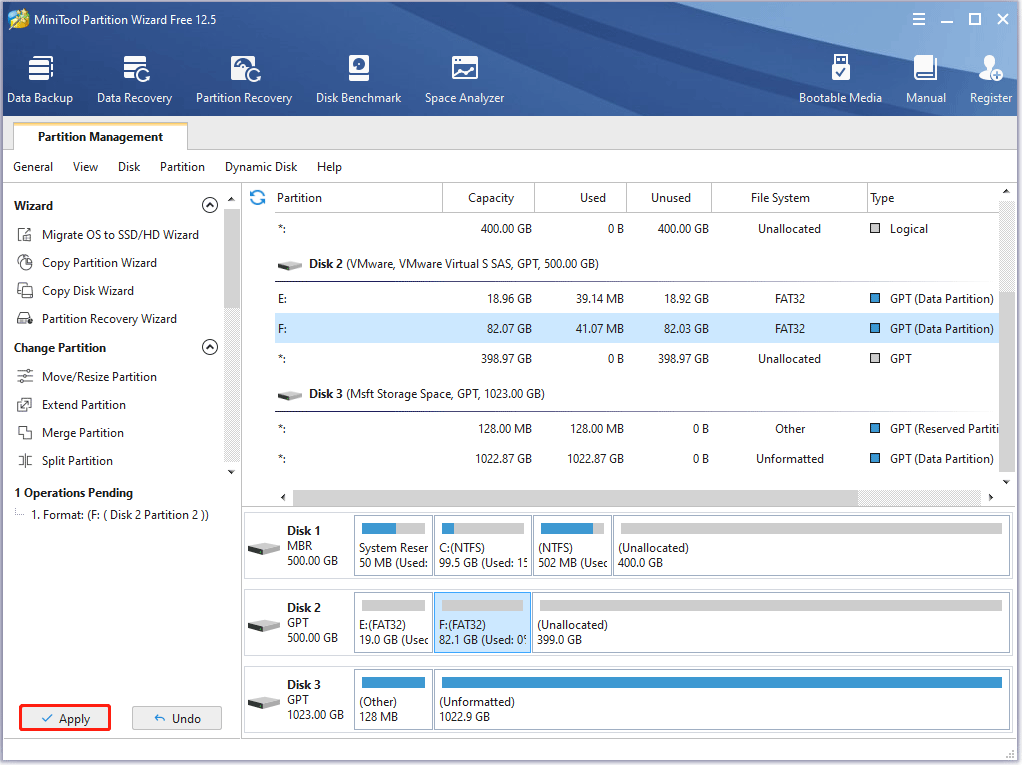
După aceea, așteptați ca MiniTool Partition Wizard să finalizeze sarcina. Odată ce se termină, obțineți o nouă unitate FAT32 și poate fi utilizată în mod normal.
Acesta este modul în care se formatează o unitate în FAT32 folosind MiniTool Partition Wizard. De fapt, cu acest program, există o altă modalitate de a convertiți sistemul de fișiere al unității în FAT32 dacă această unitate a fost formatată în NTFS.
MiniTool Partition Wizard vă permite să finalizați conversia între NTFS și FAT32 fără pierderi de date.
- Deschideți MiniTool Partition Wizard.
- Localizați și selectați unitatea NTFS pe care doriți să o convertiți într-una FAT32.
- Alege Convertiți NTFS în FAT caracteristică din panoul din stânga.
- Apasă pe aplica butonul pentru a începe conversia.
MiniTool Partition Wizard DemoFaceți clic pentru a descărca100%Curat și sigur
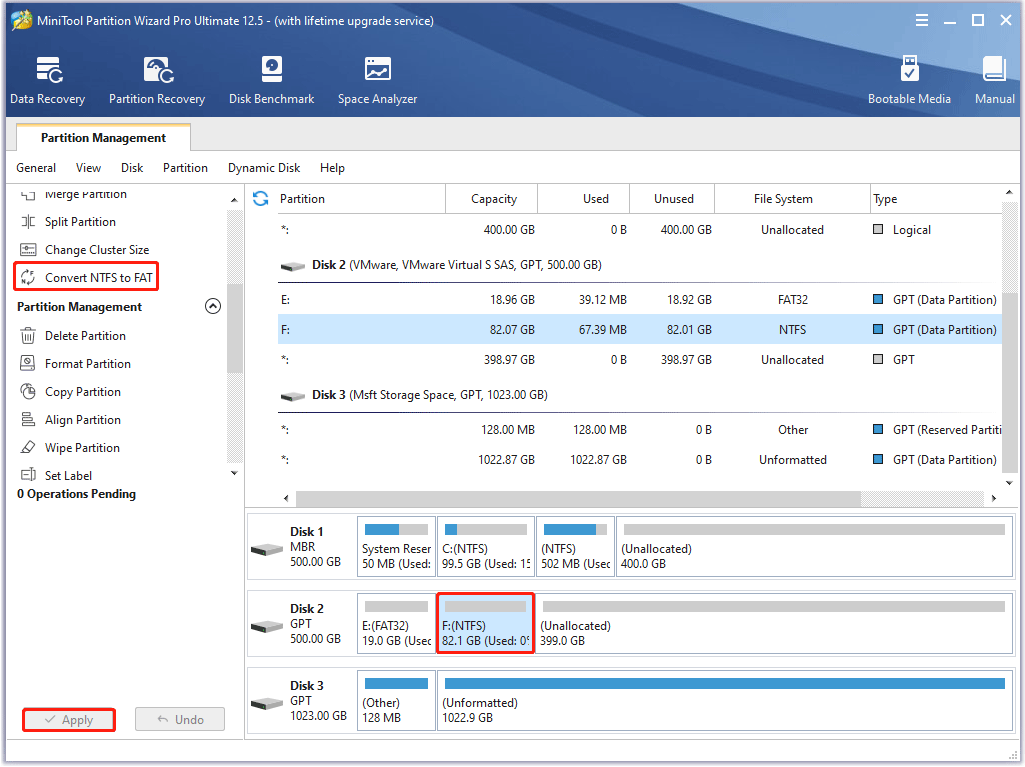
Câteva secunde mai târziu, veți obține o unitate FAT32 și nicio dată nu va dispărea din ea.
Bonus: Cum se recuperează o unitate FAT32 formatată?
Formatarea unei unități șterge toate fișierele de pe ea . Prin urmare, este necesar să transferați fișierele importante de pe unitatea care urmează să fie formatate pe o altă unitate. Dar, dacă uitați să faceți asta, nu vă panicați! Este încă posibil să vă salvați fișierele importante - atâta timp cât aceste fișiere nu sunt suprascrise, puteți utiliza un instrument profesional de recuperare a datelor pentru a le recupera.
MiniTool Partition Wizard nu este doar un instrument de format FAT32, ci și un instrument puternic de recuperare a datelor FAT32. Cu acesta, puteți recupera fișierele pierdute din cauza ștergerii/formatării accidentale sau a atacurilor de viruși.
MiniTool Partition Wizard DemoFaceți clic pentru a descărca100%Curat și sigur
Iată pașii pentru a recupera fișierele pentru o unitate FAT32 formatată folosind MiniTool Partition Wizard:
Pasul 1: Lansați MiniTool Partition Wizard pentru a accesa interfața acestuia.
Pasul 2: Apasă pe Recuperare date caracteristică din bara de instrumente din partea de sus a interfeței.
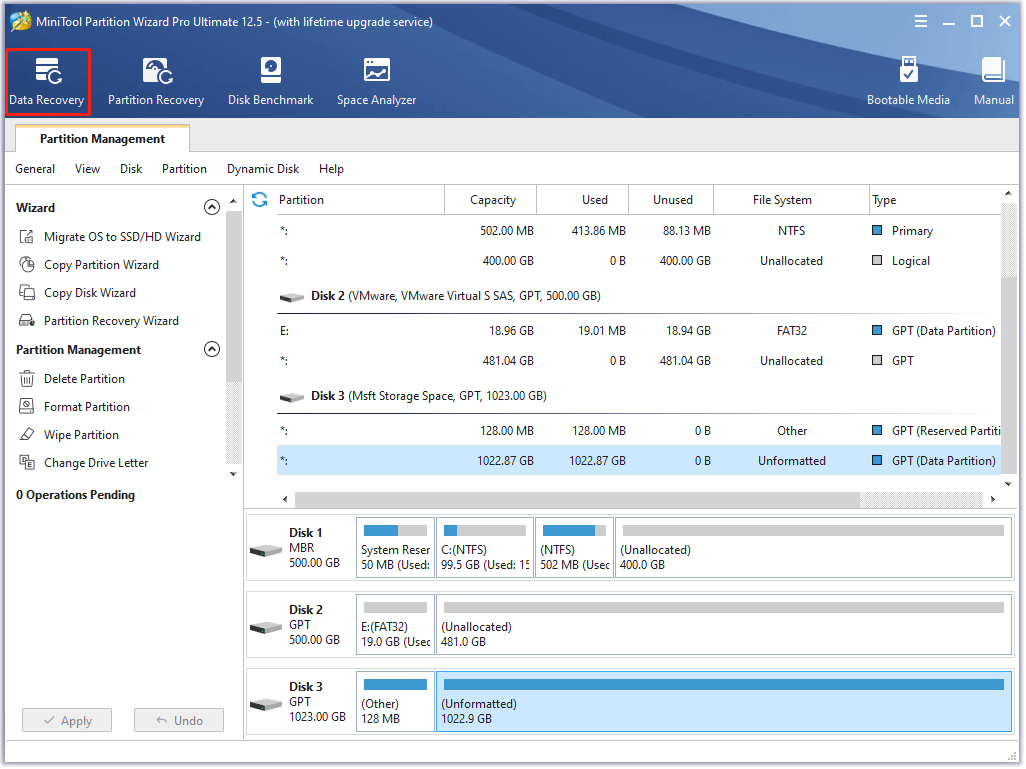
Pasul 3: Pe interfața de recuperare a datelor, alegeți Unitate FAT32 unde ați pierdut fișierele și faceți dublu clic pe el sau faceți clic pe Scanează butonul de mai jos.
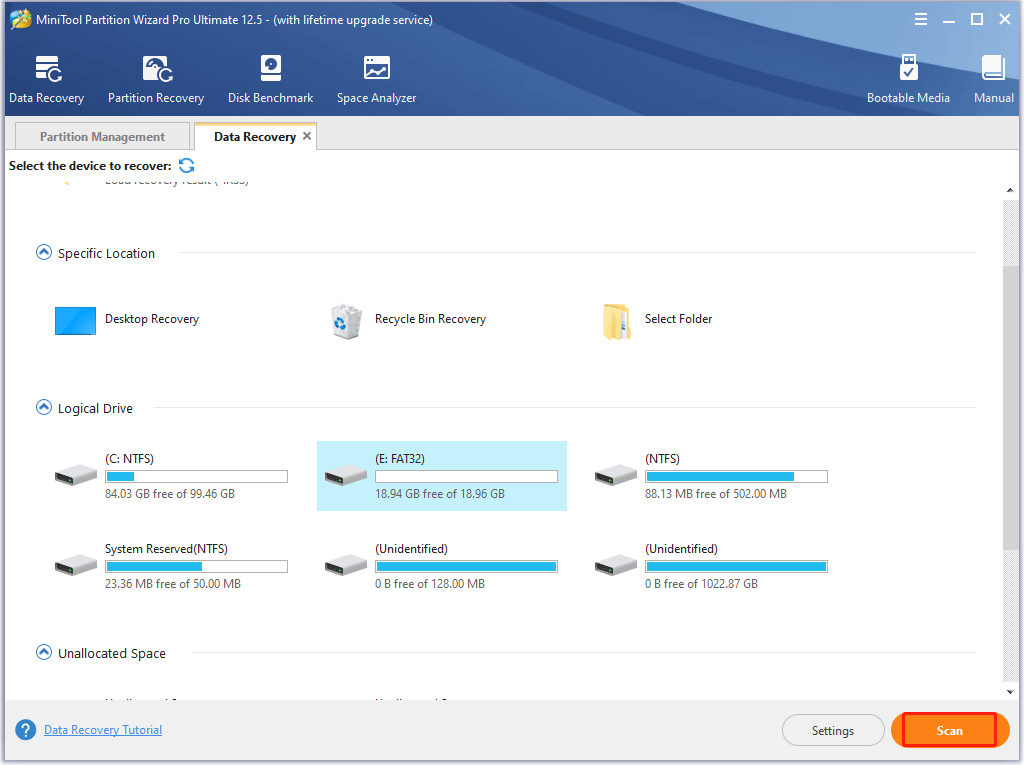
Pasul 4: Când scanarea se termină, faceți clic pe casetele de selectare pentru fișierele necesare și faceți clic pe Salvați buton.
Pasul 5: Alegeți o altă unitate pentru a le stoca, adică pentru a evita suprascrierea fișierelor nesalvate, dar importante, și faceți clic pe Bine buton.
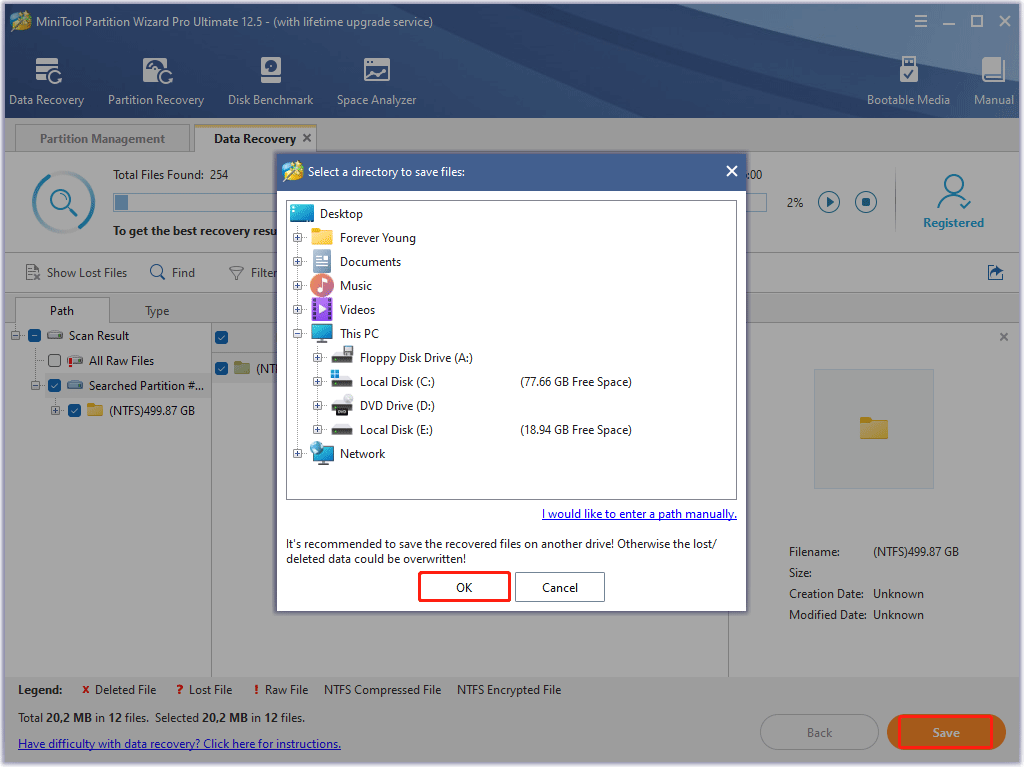
Pasul 6: Apasă pe Vizualizare Recuperată butonul din fereastra mică pentru a verifica fișierele recuperate.
Deci, dacă are loc pierderea datelor, puteți încerca să le recuperați folosind MiniTool Partition Wizard.
Gânduri finale despre eșecul la deschiderea dispozitivului GetLastError()=32
Formatul FAT32 este un instrument de format FAT32 la îndemână. Cu acesta, puteți formata cu ușurință o unitate care este mai mare de 32 GB în sistemul de fișiere FAT32. Dar înainte de a formata o unitate folosind-o, asigurați-vă că ați închis fișierele sau programele de pe această unitate și apoi deschideți instrumentul cu drepturi de administrator; în caz contrar, este posibil să primiți mesajul de eroare care spune că dispozitivul nu a putut deschide GetLastError()=32.
Dacă încă primiți mesajul de eroare, puteți încerca să formatați unitatea folosind MiniTool Partition Wizard. Este, de asemenea, un instrument de format FAT32 gratuit și la îndemână. Dacă aveți întrebări despre acest instrument, ne puteți contacta prin Ne , iar noi vă vom răspunde cât mai curând posibil.
Ei bine, acesta este totul despre subiectul a eșuat la deschiderea dispozitivului GetLastError()=32. Dacă mai aveți îndoieli cu privire la acest subiect, vă rugăm să lăsați un comentariu în zona următoare.
![Remediați problemele legate de CPU sau de memorie cu Manager ferestre de birou [Știri MiniTool]](https://gov-civil-setubal.pt/img/minitool-news-center/16/fix-desktop-window-manager-high-cpu.png)
![Remediere: unitatea în care este instalat Windows este blocată (6 moduri) [Sfaturi MiniTool]](https://gov-civil-setubal.pt/img/disk-partition-tips/47/fix-drive-where-windows-is-installed-is-locked.jpg)
![5 sfaturi pentru remedierea codului de eroare GeForce Experience 0x0003 Windows 10 [MiniTool News]](https://gov-civil-setubal.pt/img/minitool-news-center/25/5-tips-fix-geforce-experience-error-code-0x0003-windows-10.png)




![Windows Update Error 8024A000: remedieri utile pentru aceasta [MiniTool News]](https://gov-civil-setubal.pt/img/minitool-news-center/63/windows-update-error-8024a000.png)


![Ce trebuie să faceți dacă nu puteți schimba numele de utilizator Twitch pe Windows 10 [MiniTool News]](https://gov-civil-setubal.pt/img/minitool-news-center/84/what-do-if-you-can-t-change-twitch-username-windows-10.jpg)

![[Rezolvat!] Cum să vă deconectați de la YouTube pe toate dispozitivele?](https://gov-civil-setubal.pt/img/blog/83/how-sign-out-youtube-all-devices.jpg)



![[Tutorial] Cum se copiază partiția FAT32 pe o altă unitate?](https://gov-civil-setubal.pt/img/partition-disk/30/tutorial-how-to-copy-fat32-partition-to-another-drive-1.jpg)

![Macrium Reflect este sigur? Iată răspunsuri și alternativa sa [Sfaturi MiniTool]](https://gov-civil-setubal.pt/img/backup-tips/90/is-macrium-reflect-safe.png)
