Ghid pentru limitarea numărului de încercări de conectare pe Windows
Guide To Limit The Number Of Login Attempts On Windows
Dacă cineva încearcă să acceseze computerul dvs. introducând numeroase combinații de taste, computerul dumneavoastră are un risc mai mare de a fi deschis. Prin urmare, este destul de necesar să se limiteze numărul de încercări de conectare. Cum să o facă? Citeste acest MiniTool post.Această postare prezintă trei metode pentru a limita numărul de încercări de conectare. Dar înainte de a lucra cu aceste metode, trebuie să vă întrebați dacă într-adevăr trebuie să limitați numărul de autentificare.
De ce să limitați numărul de încercări de conectare
Majoritatea dintre voi trebuie să setați parole pentru computer în interfața de conectare pentru a proteja securitatea informațiilor și a datelor dumneavoastră. Cu toate acestea, hackerii sau alți hoți de informații sunt capabili să deschidă computerul ghicind parolele de mai multe ori. Puteți restricționa încercările eșuate de conectare pentru a le opri de la încercări și erori în mod constant.
Odată ce cineva atinge numărul maxim de reîncercări, contul tău va fi blocat și este disponibil numai când durata blocată a trecut.
Știți cum să restricționați autentificarea utilizatorului? Puteți încerca următoarele trei metode.
Modul 1: restricționați încercarea de conectare eșuată de către Editorul de politici de grup local
Puteți configura multe setări ale computerului modificând politicile corespunzătoare prin Editorul de politici de grup local. Iată trei politici pe care le puteți modifica pentru a restricționa încercările de conectare.
Un lucru trebuie menționat că Editorul de politici de grup local nu este disponibil în Windows Home. Dacă utilizați această ediție, vă rugăm să treceți la următoarea metodă.
Pasul 1: Apăsați Câștigă + S și tip Editați politica de grup în caseta de căutare.
Pasul 2: Apăsați introduce la deschide Editorul de politici de grup local fereastră.
Pasul 3: Navigați la Computer Configurare > Setări Windows > Setări de securitate > Politica de blocare a contului . Puteți găsi Durata blocării contului , Pragul de blocare a contului , și Resetați contorul de blocare a contului după politici.
Apoi, urmați pașii următori pentru a modifica aceste politici, respectiv.
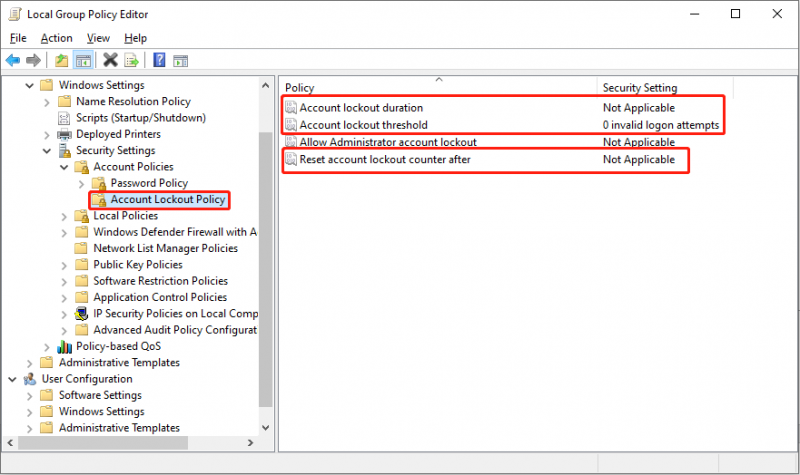
>> Modificați politica privind pragul de blocare a contului
The Pragul de blocare a contului politica determină numărul de încercări eșuate de conectare. Dacă toate încercările disponibile sunt epuizate în timp ce parola este încă greșită, contul va fi blocat și va putea fi utilizat numai după resetare sau după expirarea perioadei de blocare. Iată cum să setați această politică.
- Faceți dublu clic pe Pragul de blocare a contului politică pentru a deschide fereastra de proprietăți.
- Setați numărul de încercări de conectare nevalide. Puteți seta numărul între 0 și 999 în funcție de cererea dvs.
- Click pe aplica > Bine pentru a salva modificarea.
- În fereastra de prompt, faceți clic Bine . Computerul va seta automat durata blocării și va reseta timpul în funcție de numărul pe care l-ați setat. Dar puteți seta și singur durata.
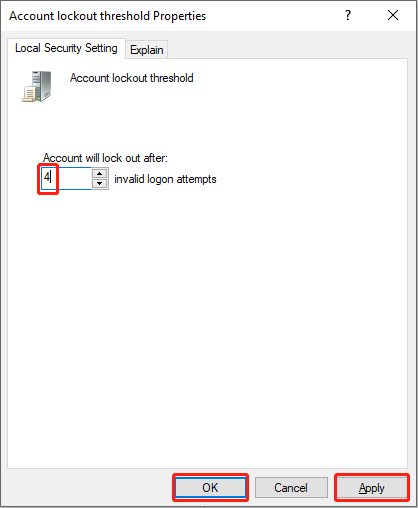
Următoarele două modificări sunt opționale. Dacă nu vă deranjează durata blocării și timpul de resetare date de computer, ați terminat setarea. Dacă doriți să modificați setările pentru a se potrivi cerințelor dvs., continuați să citiți.
>> Modificați politica privind durata blocării contului
Această politică poate fi modificată numai după ce definiți politica privind pragul de blocare a contului. Această politică decide cât timp va fi blocat contul tău până când se deblochează automat. Timpul pe care îl setați pentru durata blocării ar trebui să fie mai mare sau egal cu timpul de resetare.
- Faceți dublu clic pe Durata blocării contului politică.
- Setați ora la care doriți să blocați contul. Ora inițială este sugerată de computer. îl puteți schimba de la 0 la 99999.
- Clic aplica și Bine în ordine pentru a confirma modificarea.
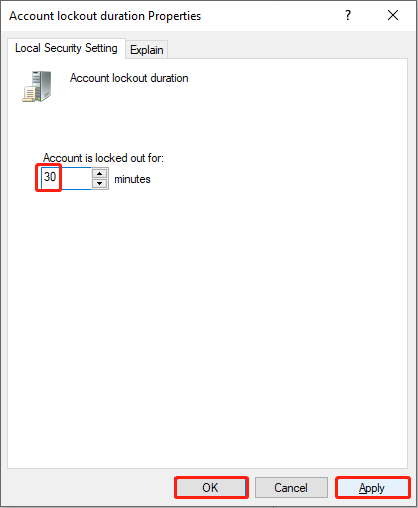
>> Schimbați resetarea contorului de blocare a contului după politică
Această politică de securitate decide cât timp trebuie să așteptați după ce nu vă conectați. Apoi, contorul de blocare a contului se va reseta la 0. După cum sa menționat anterior, timpul de resetare ar trebui să fie mai mic sau egal cu durata blocării.
- Faceți dublu clic pe contorul Resetați blocarea contului după politică.
- Schimbați numărul de timp, apoi faceți clic aplica > Bine .
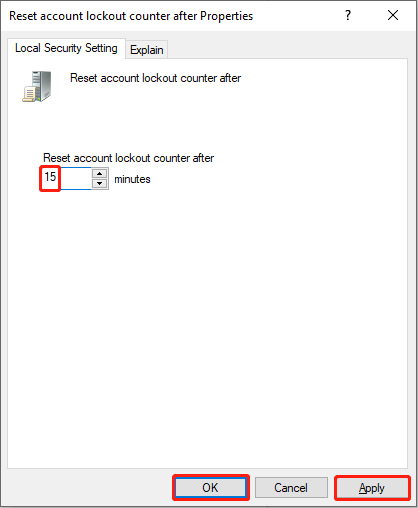
Modul 2: Limitați numărul de încercări de conectare prin linia de comandă
În comparație cu modificarea politicilor, utilizarea promptului de comandă este mai convenabilă. Dar ar trebui să fii atent când tastați liniile de comandă.
Pasul 1: Apăsați Câștigă + R pentru a deschide fereastra Run.
Pasul 2: Tastați cmd și apăsați Ctrl + Shift + Enter pentru a rula Command Prompt ca administrator.
Pasul 3: Introduceți conturi nete /lockoutthreshold:x și lovit introduce pentru a limita numărul de încercări de conectare. Ar trebui să înlocuiți X cu orice valoare dorită între 0 și 999.
 Sfaturi: Dacă doriți să modificați durata blocării, tastați conturi nete /lockoutduration:x și lovit introduce .
Sfaturi: Dacă doriți să modificați durata blocării, tastați conturi nete /lockoutduration:x și lovit introduce . Dacă doriți să modificați timpul de resetare, tastați conturi net /lockoutwindow:x și lovit introduce .
Ambii X în cele două linii de comandă poate fi înlocuită cu orice valoare între 0 și 99999.
Modalitatea 3: restrângeți numărul de încercări de reîncercare de către pluginuri
Ultima metodă este să căutați ajutor de la instrumente terțe. Dacă nu știți cum să setați limitările încercărilor de conectare sau vă temeți să nu vă deteriorați computerul, puteți încerca să găsiți pluginuri utile și sigure care să vă ajute. Pluginul Limit Attempt Reloaded poate fi util. Puteți afla mai multe informații despre această pagină .
Concluzie
Windows nu restricționează numărul de încercare de conectare în mod implicit. Dar pentru a evita scurgerea de informații, vă recomandăm să limitați numărul de încercări de conectare.
În plus, MiniTool oferă instrumente practice pentru a vă ajuta să gestionați partițiile computerului și recupera fișierele șterse . MiniTool Power Data Recovery este specializat conceput pentru a restaura fișierele, fotografiile, videoclipurile și alte tipuri de fișiere șterse și lipsă. Funcționează bine în recuperare hard disk , recuperarea cardului SD și multe altele. Dacă este necesar, puteți încerca acest lucru software gratuit de recuperare a fișierelor .
MiniTool Power Data Recovery gratuit Faceți clic pentru a descărca 100% Curat și sigur
Vă rugăm să nu ezitați să ne contactați atunci când întâmpinați probleme cu software-ul MiniTool prin [e-mail protejat] .
![[Recenzie completă] Voicemod este sigur și cum se poate utiliza mai sigur? [Sfaturi MiniTool]](https://gov-civil-setubal.pt/img/backup-tips/75/is-voicemod-safe-how-use-it-more-safely.jpg)

![8 soluții utile pentru a remedia Google Drive imposibil de conectat [Sfaturi MiniTool]](https://gov-civil-setubal.pt/img/backup-tips/47/8-useful-solutions-fix-google-drive-unable-connect.png)

![Egalizator Realtek Windows 10 pentru sunet Realtek HD [MiniTool News]](https://gov-civil-setubal.pt/img/minitool-news-center/81/realtek-equalizer-windows-10.png)



![Cele mai bune moduri de a remedia eroarea Media Center pe Windows 10 [MiniTool News]](https://gov-civil-setubal.pt/img/minitool-news-center/31/best-ways-fix-media-center-error-windows-10.png)

![Remedieri pentru Windows PowerShell continuă să apară la pornire Win11/10 [Sfaturi MiniTool]](https://gov-civil-setubal.pt/img/backup-tips/EB/fixes-for-windows-powershell-keeps-popping-up-on-startup-win11/10-minitool-tips-1.png)

![Aveți nevoie de permisiune pentru a efectua această acțiune: rezolvat [MiniTool News]](https://gov-civil-setubal.pt/img/minitool-news-center/06/you-need-permission-perform-this-action.png)

![Codul de eroare Destiny 2 Broccoli: urmați Ghidul pentru a remedia problema! [MiniTool News]](https://gov-civil-setubal.pt/img/minitool-news-center/23/destiny-2-error-code-broccoli.jpg)
![Ghid MBR vs. GPT: Care este diferența și care este mai bun [MiniTool Tips]](https://gov-civil-setubal.pt/img/disk-partition-tips/84/mbr-vs-gpt-guide-whats-difference.jpg)
![Cum să inscripționați ISO pe USB cu ușurință [Doar câteva clicuri]](https://gov-civil-setubal.pt/img/news/06/how-to-burn-iso-to-usb-easily-just-a-few-clicks-1.png)

![[REZOLVAT] Cum se remediază stocarea insuficientă disponibilă (Android)? [Sfaturi MiniTool]](https://gov-civil-setubal.pt/img/android-file-recovery-tips/19/how-fix-insufficient-storage-available.jpg)
![4 moduri de a deschide Windows Memory Diagnostic pentru a verifica memoria [MiniTool Wiki]](https://gov-civil-setubal.pt/img/minitool-wiki-library/86/4-ways-open-windows-memory-diagnostic-check-memory.png)