Cum să activați Coșul de reciclare pentru unitățile USB în Windows 10 11
Cum Sa Activati Cosul De Reciclare Pentru Unitatile Usb In Windows 10 11
Ți-ai șters vreodată fișierele de pe unitatea USB din greșeală? Puteți găsi aceste fișiere în Coșul de reciclare? Acum în această postare de la MiniTool , vă vom arăta cum să activați Coșul de reciclare pentru unitățile USB . În plus, veți învăța cum să recuperați fișiere USB care nu se află în Coșul de reciclare.
După cum știm, fișierele șterse de pe hard disk-urile amovibile, cum ar fi unitățile USB, nu vor fi mutate implicit în Coșul de reciclare. Acest lucru crește riscul ca fișierele să fie șterse accidental. Există vreo modalitate de a activa unitatea hard disk amovibil Coșul de reciclare Windows 10? Din fericire, răspunsul este pozitiv.
Acum vă vom prezenta cum să creați Coșul de reciclare pentru hard disk-uri amovibile, cum ar fi o unitate flash USB.
Cum să activați Coșul de reciclare pentru unitățile USB
Pentru a adăuga un Coș de reciclare pe unitățile USB, trebuie să faceți modificări la Registrul ferestrei utilizând Editorul de registru Windows.
Notă: Modificările incorecte ale registrului pot cauza numeroase erori de computer. Prin urmare, ar fi mai bine faceți o copie de rezervă a registrului astfel încât să puteți restaura registry din copii de rezervă atunci când ceva nu merge bine.
Acum urmați pașii de mai jos pentru a activa Coșul de reciclare pentru hard disk-urile amovibile.
Pasul 1. Apăsați Windows + R combinații de taste pentru a deschide fereastra Run.
Pasul 2. În caseta de introducere, tastați regedit și apăsați tasta introduce tasta de pe tastatură. În fereastra pop-up UAC, faceți clic pe da butonul pentru a deschide Editorul Registrului. Te-ar putea interesa acest articol: Cum să remediați UAC Butonul Da lipsește sau este gri .
Pasul 3. Navigați la următoarea locație:
Computer\HKEY_CURRENT_USER\Software\Microsoft\Windows\CurrentVersion\Policies\Explorer
Dacă nu există nicio opțiune de „Explorer” în Politici, puteți face clic dreapta pe Politici folderul din panoul din stânga pentru a selecta Nou > Cheie . Apoi trebuie să denumiți noua cheie Explorator .
Pasul 4. Faceți clic dreapta Explorator a selecta Nou > Valoare DWORD (32 de biți). . După aceea, numiți noua valoare DWORD RecycleBinDrives .

Pasul 5. În panoul din dreapta, faceți dublu clic RecycleBinDrives și modificați datele valorii în ffffffff (8 litere f) în noua fereastră. În cele din urmă, faceți clic Bine .
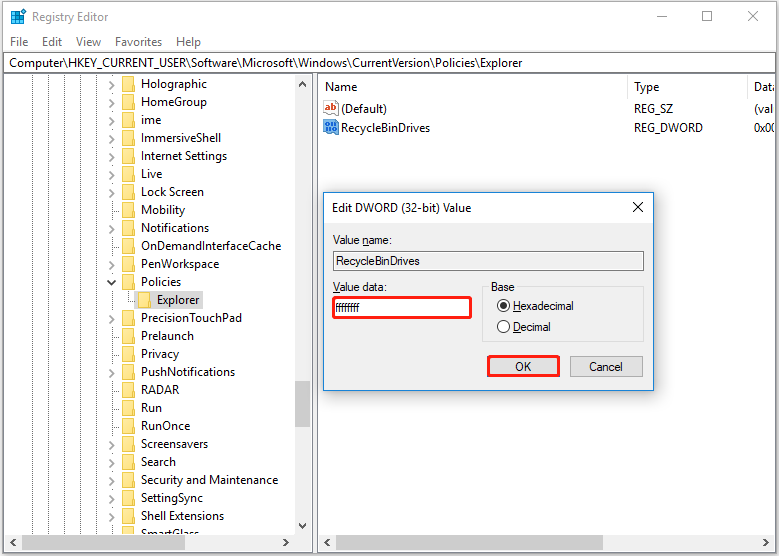
Pasul 6. Închideți Editorul Registrului și apoi încercați să ștergeți fișierele nedorite de pe unitatea USB pentru a verifica dacă Coșul de reciclare funcționează pentru hard disk-urile amovibile.
Cum să dezactivați Coșul de reciclare pentru unitățile USB
Dacă doriți să ștergeți fișierele USB pentru a ocoli Coșul de reciclare, puteți încerca să dezactivați Coșul de reciclare pentru unitățile USB, aplicând pașii de mai jos.
Pasul 1. Pe desktop, faceți clic dreapta pe pictograma Coș de reciclare pentru a alege Proprietăți .
Pasul 2. În fereastra nouă, selectați unitatea USB țintă și bifați opțiunea de Nu mutați fișierele în Coșul de reciclare. Eliminați fișierele imediat când sunt șterse. După aceea, faceți clic pe Bine butonul pentru a salva modificarea.
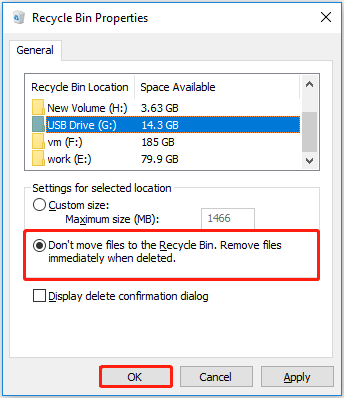
Cu operațiunile de mai sus, puteți șterge fișierele USB direct, fără a le muta în Coșul de reciclare din Windows.
Cum să recuperați fișierele USB când Coșul de reciclare nu este disponibil
După ce învățați cum să activați Coșul de reciclare pentru unitățile USB, atunci când unele fișiere sunt șterse din greșeală, puteți recupera fișierele șterse din Coșul de reciclare.
Cu toate acestea, uneori Coșul de reciclare este gri , sau golit automat. În astfel de situații, cum puteți recupera fișierele șterse de pe unitatea USB? Pentru a atinge acest obiectiv, puteți utiliza MiniTool Power Data Recovery, sistemul cel mai bun software gratuit de recuperare a datelor .
MiniTool Power Data Recovery este eficient în multe tipuri de recuperare de fișiere, cum ar fi recuperarea folderului Imagini lipsă , recuperarea folderului Users și recuperarea fișierelor de e-mailuri, videoclipuri, documente etc.
Acceptă recuperarea fișierelor de pe unități USB, carduri SD, hard disk-uri de computer, hard disk-uri externe, CD-uri/DVD-uri și așa mai departe.
Faceți clic pe butonul de mai jos pentru a descărca MiniTool Power Data Recovery și încercați-l.
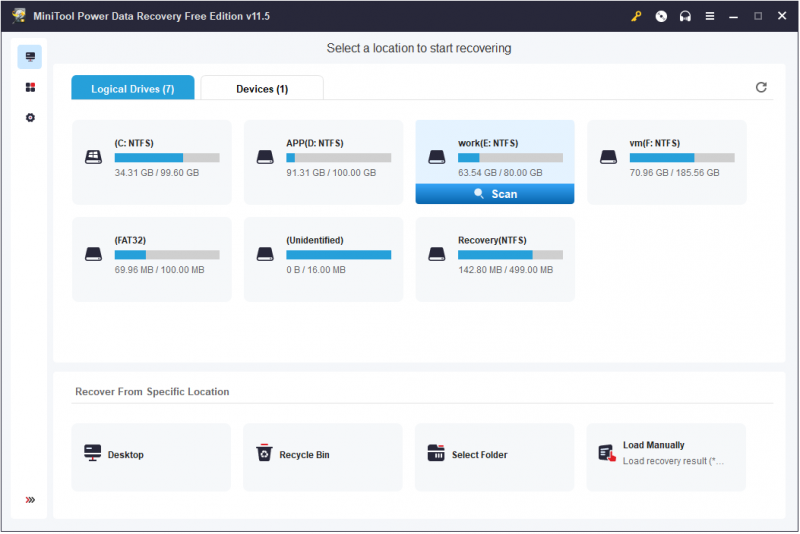
Concluzie
Încă vă faceți griji cum să activați Coșul de reciclare pentru unitățile USB? Încercați pașii enumerați mai sus.
Dacă aveți întrebări când adăugați un Coș de reciclare pe unitățile USB, le puteți discuta cu noi lăsând comentariile dvs. în zona de comentarii de mai jos.
Dacă aveți sugestii sau doriți să aflați mai multe informații despre MiniTool Power Data Recovery, vă rugăm să nu ezitați să ne contactați prin [e-mail protejat] .


![7 moduri de a deschide vizualizatorul de evenimente Windows 10 | Cum se folosește Vizualizatorul de evenimente [MiniTool News]](https://gov-civil-setubal.pt/img/minitool-news-center/14/7-ways-open-event-viewer-windows-10-how-use-event-viewer.png)

![Descărcați și instalați VMware Workstation Player/Pro (16/15/14) [Sfaturi MiniTool]](https://gov-civil-setubal.pt/img/news/19/download-and-install-vmware-workstation-player/pro-16/15/14-minitool-tips-1.png)





![Cum se creează un disc de recuperare HP în Windows 10? Un ghid este aici! [Sfaturi MiniTool]](https://gov-civil-setubal.pt/img/backup-tips/66/how-create-an-hp-recovery-disk-windows-10.png)


![[Soluție] Cum se remediază codul de eroare 0x80070005 [Sfaturi MiniTool]](https://gov-civil-setubal.pt/img/backup-tips/58/how-fix-error-code-0x80070005.jpg)



![Cum să profitați la maximum de plăcile Windows 10 Live [MiniTool News]](https://gov-civil-setubal.pt/img/minitool-news-center/72/how-make-most-windows-10-live-tiles.png)

![Ce este modul de testare? Cum se activează sau dezactivează în Windows 10/11? [Sfaturi MiniTool]](https://gov-civil-setubal.pt/img/news/F0/what-is-test-mode-how-to-enable-or-disable-it-in-windows-10/11-minitool-tips-1.png)