Ce este WD Drive Utilities | Cum se remediază problemele legate de utilitățile WD Drive [Sfaturi MiniTool]
What Is Wd Drive Utilities How Fix Wd Drive Utilities Issues
Rezumat :

Unitățile WD vin cu un program încorporat - WD Drive Utilities. Ce este WD Drive Utilities? Cum funcționează WD Drive Utilities? Cum se remediază problemele WD Drive Utilities, cum ar fi WD Drive Utilities care nu detectează unitatea? Această postare de la MiniTool va răspunde la aceste întrebări.
Navigare rapidă:
Ce este WD Drive Utilities?
WD Drive Utilities este un program încorporat care este conceput pentru a configura, gestiona și diagnostica unitățile WD. Cu WD Drive Utilities, puteți rula diagnosticarea unității, gestionați configurația RAID , ștergeți și formatați unitatea , setați timpul de repaus al unității și înregistrați unitatea.
Cu WD Drive Utilities, puteți, de asemenea, să căutați erori, precum și să verificați dacă există o creștere a temperaturii, zgomotului sau erori de citire și scriere, care pot fi semne ale unui hard disk defect.
Cu atât de multe funcții, știi cum să folosești WD Drive Utilities?
Cum funcționează utilizarea utilităților WD Drive?
Interfața WD Drive Utilities este simplă și este ușor de utilizat. Deci, în această secțiune, vă vom arăta cum să utilizați WD Drive Utilities.
Dar, înainte de a continua, trebuie să fii atent la un lucru. Unii utilizatori spun că instrumentul inclus vă va șterge întregul hard disk, deci asigurați-vă că faceți mai întâi o copie de rezervă.
Pentru a face o copie de rezervă a unității, puteți utiliza software-ul profesional de rezervă - MiniTool ShadowMaker. Este conceput pentru a face backup pentru discuri, partiții, fișiere, foldere și sistemul de operare. Prin urmare, vă vom arăta cum să îl utilizați pentru a face mai întâi o copie de rezervă a hard diskului.
1. Descărcați MiniTool ShadowMaker din următoarea parte, instalați-l și lansați-l.
2. Faceți clic pe Păstrați procesul .
3. Mergeți la Backup și faceți clic pe Sursă modul pentru a continua.
4. Apoi alegeți Disc și partiții , selectați unitatea de disc pe care doriți să faceți backup și faceți clic pe Bine a continua.
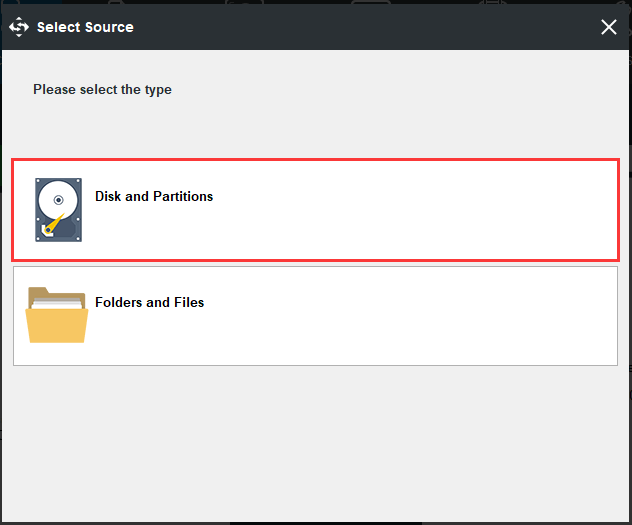
5. Faceți clic pe Destinaţie modul pentru a selecta un disc țintă pentru a salva imaginea de rezervă și faceți clic pe Bine a continua.
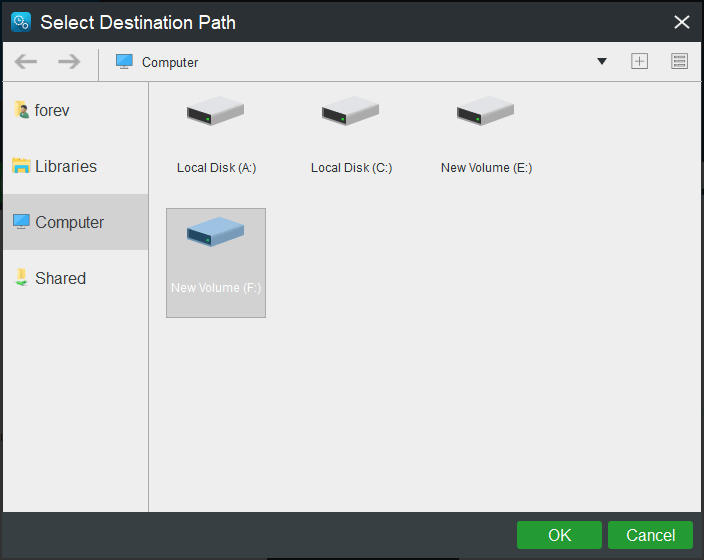
6. După ce ați selectat sursa de rezervă și destinația, faceți clic pe Faceți backup acum pentru a efectua imediat sarcina de backup.

După ce toți pașii sunt finalizați, ați făcut o copie de rezervă a unității și ați păstrat fișierele sau folderele pe ea în siguranță.
Apoi vă vom arăta cum să utilizați WD Drive Utilities pentru Windows. WD Drive Utilities nu acceptă hard diskurile altor producători, cu excepția hard diskului WD.
Clic Aici pentru a descărca WD Drive Utilities de pe site-ul său oficial și a-l instala pe computer.
WD Drive Utilities oferă cinci module în panoul din stânga și sunt Diagnostic , Management RAID , Sleep Timer , Ștergeți unitatea și Înregistrare .
Instrumentul de diagnosticare din WD Drive Utilities este utilizat pentru a detecta orice probleme grave legate de hardware și are 3 teste diferite: Stare SMART , Test de unitate rapidă și Concurează testul Drive .
Verificarea stării SMART este o caracteristică de predicție a defecțiunilor care monitorizează continuu atributele cheie de performanță interne ale unității. Poate verifica temperatura, zgomotul sau erorile de citire / scriere ale hard disk-ului, care ar fi o indicație a stării de defecțiune a hard diskului.
Test de unitate rapidă este folosit pentru a verifica unitatea pentru probleme majore de performanță. Rezultatul unui test rapid de conducere este o evaluare a stării unității.
Finalizați testul Drive este cel mai cuprinzător test de unitate, deoarece verifică fiecare sector pentru condiții de eroare și marchează sectoarele defecte. De asemenea, costă mai mult timp.
Deci, puteți alege orice modul de testare și urmați expertul de pe ecran pentru a testa și verificați dacă hard diskul nu prezintă erori .
Management RAID : Această caracteristică permite în mod implicit două unități WD ca o matrice de discuri RAID 0 în dungi, deoarece are viteză mare și performanță maximă de stocare. Puteți utiliza această caracteristică pentru a activa unitățile WD ca o matrice de discuri RAID 1 în oglindă datorită protecției sale maxime.
Articol asociat: RAID 0 VS RAID 1: Care este diferența și care este mai bun?
Temporizator de somn: Această caracteristică este o modalitate excelentă de a îmbunătăți durata de viață a unităților Western Digital, deoarece va pune unitatea în modul inactiv atunci când nu este utilizată. Deci, puteți alege să activați această caracteristică.
Ștergeți unitatea : Această caracteristică va șterge hard diskul și toate datele nu vor fi recuperate. Deci, faceți o copie de rezervă a fișierelor înainte de a continua.
WD Drive Utilities este ușor de utilizat și trebuie doar să urmați expertul de pe ecran pentru a continua.
Deși WD Drive Utilities este un program încorporat, există unele probleme la utilizarea acestuia, cum ar fi WD Drive Utilities nu recunoaște unitatea , Utilitățile WD Drive nu funcționează , Utilitățile WD Drive nu detectează unitatea , etc.
După ce am citit această postare, am știut ce este WD Drive Utilities și cum funcționează. De asemenea, am învățat câteva probleme de bază și soluții ale WD Drive Utilities.Faceți clic pentru a trimite un tweet
Probleme privind utilitățile WD Drive
După cum am menționat mai sus, atunci când utilizați WD Drive Utilities pentru Windows, este posibil să întâlniți câteva erori. Deci, în această parte, vă vom arăta cum să rezolvați aceste probleme.
Când utilizați WD Drive Utilities, este obișnuit să întâlniți eroarea WD Drive Utilities nu recunoaște unitatea, atașați o unitate WD acceptată, WD Drive Utilities nu detectează unitatea sau WD Drive Utilities nu funcționează etc. Aceste erori pot fi cauzate de o mulțime de motive, cum ar fi:
- Este posibil ca WD Drive Utilities sau alte servicii WD să nu fie pornite.
- Unitatea WD nu este acceptată pe WD Drive Utilities.
- Versiunea firmware-ului este prea veche.
- Configurare hardware și sistem de operare incompatibile.
Deci, vă vom arăta cum să remediați problema pe care WD Drive Utilities nu o recunoaște.
Soluția 1. Verificați hard diskul
Utilitățile WD Drive pot recunoaște doar hard diskul WD. Deci, pentru a remedia această problemă, trebuie să verificați producătorul unității de disc.
Soluție 2. Verificați conexiunile hard diskului
Dacă conexiunea hard diskului nu este bună, este posibil ca WD Drive Utilities să nu detecteze hard diskul. În această situație, trebuie să verificați conexiunea la hard disk. După aceea, verificați dacă problema WD Drive Utilities care nu detectează unitatea este remediată.
Soluție 3. Reinstalați WD Drive Utilities
Pentru a remedia eroarea că WD Drive Utilities nu recunoaște unitatea, puteți încerca să o dezinstalați și să o reinstalați din nou. Descărcați versiunea sigură de pe site-ul său oficial. Apoi rulați-l din nou și verificați dacă aceste probleme WD Drive Utilities sunt remediate.
Soluția 4. Activați serviciul WD Drive Utilities
Pentru a remedia această eroare, trebuie să vă asigurați că serviciul WD Drive Utilities este activat.
Acum, iată tutorialul.
- apasă pe Windows cheie și R tasta împreună pentru a deschide fișierul Alerga dialog.
- Tip services.msc în casetă și faceți clic Bine a continua.
- În fereastra Service, derulați în jos pentru a găsi WD Drive Manager .
- Faceți dublu clic pe el și schimbați-l Tipul de pornire la Automat .
- Asigurați-vă că Starea serviciului este alergare .
- În cele din urmă, faceți clic pe aplica și Bine pentru a salva modificările.
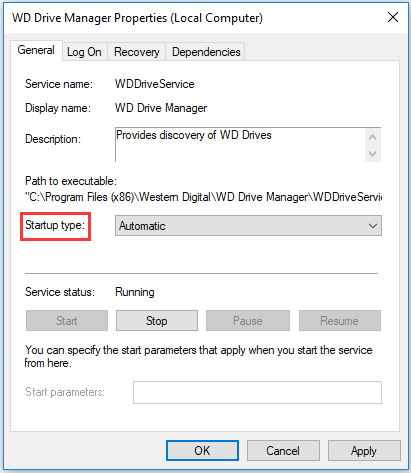
După ce toți pașii sunt finalizați, verificați dacă problema WD Drive Utilities nu recunoaște unitatea este remediată și verificați dacă WD Drive Utilities poate funcționa normal sau nu.
Soluția 5. Încercați alternativa WD Drive Utilities
O altă modalitate de a remedia aceste probleme WD Drive Utilities este să încercați o alternativă WD Drive Utilities. Astfel, este recomandat managerul de discuri profesionale și partiții - MiniTool Partition Wizard.
MiniTool Partition Wizard poate face aceleași lucruri ca WD Drive Utilities, cum ar fi verificarea erorilor de pe hard disk, verificarea sectoarelor defecte de pe hard disk, formatarea / ștergerea hard disk-ului, gestionarea unităților RAID. În afară de acestea, are caracteristici mai puternice, cum ar fi extinderea partiției, recuperarea datelor pierdute, recuperarea partiției pierdute și așa mai departe.
În plus, acest WD Drive Utilities este capabil să recunoască hard disk-urile altor producători nu doar pentru unitățile WD.
Acum, vă vom arăta cum să utilizați alternativa WD Drive Utilities - MiniTool Partition Wizard. Vă vom arăta cum să îl utilizați pentru a verifica și remedia erorile de pe hard disk.
1. Descărcați MiniTool Partition Wizard din următoarea parte, instalați-l și lansați-l.
2. În interfața principală, selectați unitatea de disc pe care doriți să o verificați și faceți clic dreapta pe ea.
3. Apoi alegeți Test de suprafata din meniul contextual pentru a continua.
4. În fereastra pop-up, faceți clic pe Începe acum .
5. Apoi, MiniTool Partition Wizard va începe să vă scaneze hard diskul și va afișa rezultatele mai târziu.
6. Blocul de disc fără eroare de citire va fi marcat ca verde, în timp ce blocul de disc cu eroare de citire va fi marcat cu roșu.
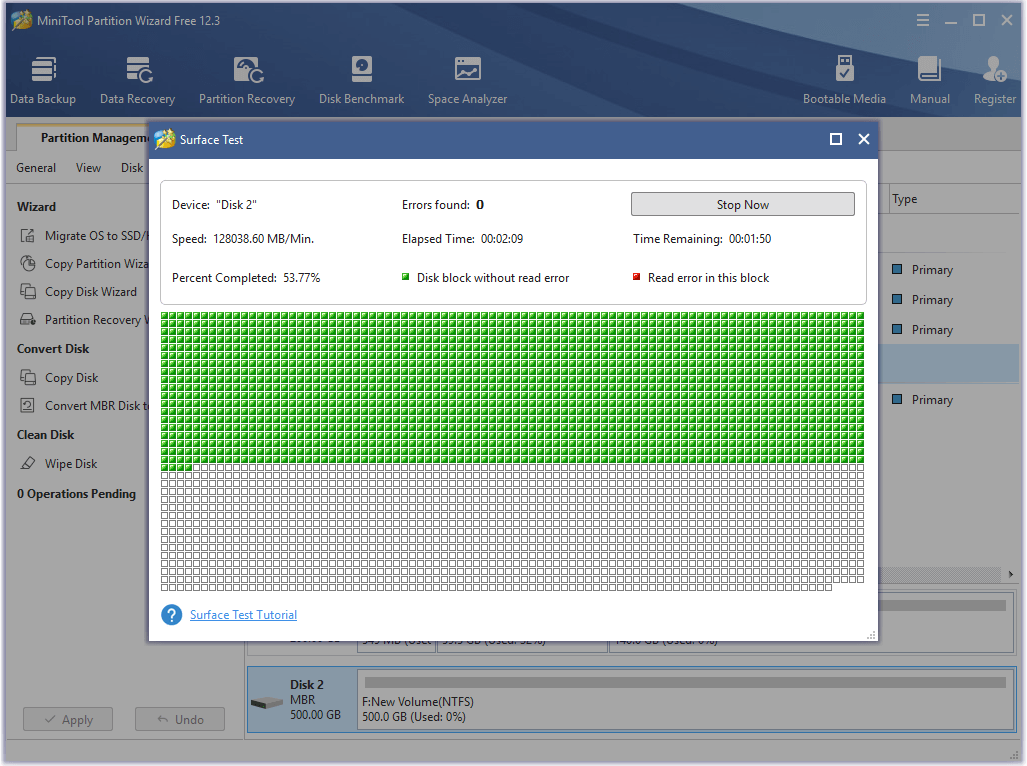
Dacă există câteva blocuri proaste pe hard disk, puteți alege să le protejați. Astfel, puteți citi postarea: Ce să fac dacă găsesc sectoare proaste pe hard disk în Windows 10/8/7? Dacă există prea multe sectoare defectuoase pe hard disk, poate fi necesar să faceți o copie de rezervă a fișierelor și să înlocuiți una nouă.
Pe lângă caracteristica Test de suprafață, funcția Verificare sistem de fișiere este de asemenea puternică. Poate verifica și remedia erorile detectate. De asemenea, Disk Benchmark este o caracteristică bună și este folosit pentru a verifica performanța hard diskului.
Deoarece WD Drive Utilities este capabil să șteargă hard disk-ul, MiniTool Partition Wizard poate face și asta. Este capabil să formateze și să șteargă hard disk-ul. Dacă formatați un hard disk din greșeală, puteți utiliza și acest instrument pentru a recupera datele pierdute.
Dacă întâmpinați unele erori, cum ar fi WD Drive Utilities care nu funcționează sau alte erori, puteți încerca această alternativă WD Drive Utilities - MiniTool Partition Wizard.
Linia de fund
Pentru a rezuma, acest post a arătat ce este WD Drive Utilities și cum funcționează WD Drive Utilities. De asemenea, această postare a introdus câteva erori WD Drive Utilities și cum să le remediați.
Dacă aveți idei diferite despre WD Drive Utilities, le puteți împărtăși în zona de comentarii. Dacă aveți vreo problemă cu programele MiniTool, nu ezitați să ne contactați prin e-mail Ne și vă vom răspunde cât mai curând posibil.

![[9+ moduri] Cum se remediază eroarea BSOD Windows 11 Ntoskrnl.exe?](https://gov-civil-setubal.pt/img/backup-tips/34/how-fix-ntoskrnl.png)





![Cum să faceți o captură de ecran completă și parțială în Windows 10? [MiniTool News]](https://gov-civil-setubal.pt/img/minitool-news-center/15/how-take-full-partial-screenshot-windows-10.jpg)


![Cum se remediază problema „Avast League of Legends” pe Windows 10 [MiniTool News]](https://gov-civil-setubal.pt/img/minitool-news-center/20/how-fix-avast-league-legends-issue-windows-10.jpg)


![2 moduri - Bluetooth asociat, dar nu conectat, Windows 10 [MiniTool News]](https://gov-civil-setubal.pt/img/minitool-news-center/79/2-ways-bluetooth-paired-not-connected-windows-10.png)
![Cum poți repara codul de eroare Windows Defender 0x80004004? [MiniTool News]](https://gov-civil-setubal.pt/img/minitool-news-center/10/how-can-you-fix-windows-defender-error-code-0x80004004.png)

![O scurtă introducere în Jump Drive și utilizarea sa [MiniTool Wiki]](https://gov-civil-setubal.pt/img/minitool-wiki-library/13/brief-introduction-jump-drive.png)
![Cum se recuperează datele hard diskului formatat (2020) - Ghid [Sfaturi MiniTool]](https://gov-civil-setubal.pt/img/blog/35/c-mo-recuperar-datos-disco-duro-formateado-gu.png)
![Cum se repară codul de eroare Hulu P-dev318? Obțineți răspunsurile acum! [MiniTool News]](https://gov-civil-setubal.pt/img/minitool-news-center/83/how-fix-hulu-error-code-p-dev318.jpg)
