Cum se recuperează istoricul șters din Google Chrome - Ghid definitiv [Sfaturi MiniTool]
C Mo Recuperar Historial Borrado De Google Chrome Gu Definitiva
Rezumat :

V-ați simțit neajutorat și supărat când istoricul Google Chrome este pierdut sau șters brusc și nu știți cum să îl recuperați? Vă întrebați cum să recuperați istoricul șters de pe Google Chrome? Nu vă panicați, în acest articol vom analiza 8 moduri de a recupera rapid și precis istoricul Chrome.
Navigare rapidă:
Istoricul Google Chrome poate fi recuperat?
Dezvoltat de Google Inc., Google Chrome este un browser de internet utilizat pe scară largă în întreaga lume. Are un design foarte simplu și este rapid. Ca și în cazul altor browsere, Google Chrome generează un istoric de navigare care listează istoricul de navigare pe web pe care utilizatorul l-a vizitat recent și datele asociate - de exemplu, titlul paginii și durata paginii. vizita. Istoricul servește astfel încât utilizatorii să-și poată aminti unde s-au aflat pe web și să îi ajute să viziteze orice pagină închisă accidental.
Principala enervare care poate apărea este că istoricul Google Chrome dispare din motive necunoscute, în principal pentru că este șters. Ce ar trebui să faci în aceste circumstanțe? În această postare, vă vom arăta cum se recuperează istoricul șters de pe Google Chrome în 8 moduri ușoare.
Cum să verificați istoricul Google Chrome:
- Mai întâi deschideți Google Chrome.
- Click pe La care se adauga opțiuni - în cele trei puncte aliniate vertical care apar în colțul din dreapta sus al ferestrei.
- Apoi derulați până la Record și veți vedea lista paginilor închise recent în lista pop-up din stânga.
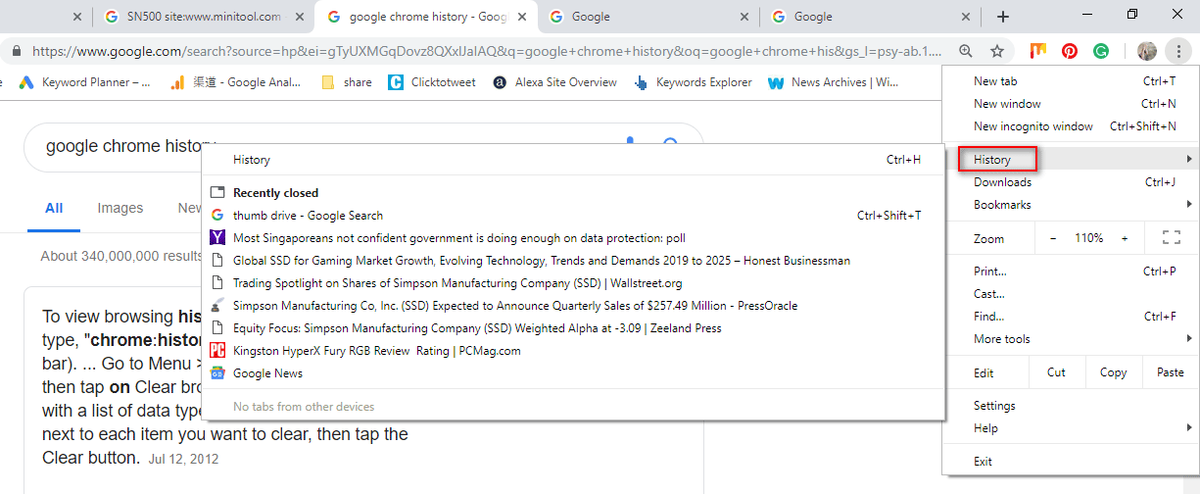
Un alt mod mai ușor de a verifica istoricul Chrome este să apăsați Ctrl și H în același timp în Google Chrome.
Cum se recuperează istoricul șters de pe Google Chrome: 8 metode
În cazul în care fișierele istoricului de navigare au fost șterse din greșeală, mulți se întreabă dacă există vreo modalitate de a recupera fișierele de pe Google Chrome. În această parte, vă vom ajuta să recuperați rapid istoricul Chrome șters. (Toate aceste metode au fost testate pe computerele Windows 10.)
Metoda 1: mergeți la coșul de reciclare
Recuperați istoricul șters de pe Google Chrome: deschideți coșul de reciclare pentru a verifica dacă fișierele de istoric șterse au fost salvate acolo.
- Dacă da, alegeți-le și apoi apăsați Restabili din meniul contextual.
- Dacă nu, este posibil să fi șters definitiv istoricul de navigare. Dacă acesta este cazul, mergeți la metoda 2.
Citiți această pagină pentru mai multe detalii despre recuperarea fișierelor din Coșul de reciclare:
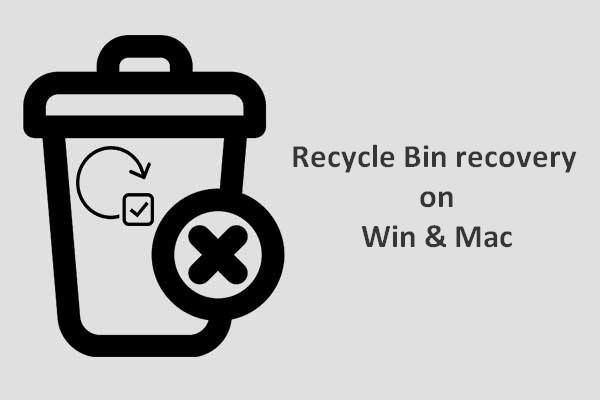 Pentru a finaliza recuperarea coșului de reciclare, acest lucru ar trebui să știți
Pentru a finaliza recuperarea coșului de reciclare, acest lucru ar trebui să știți Recuperarea Coșului de reciclare pare destul de dificilă pentru noi dacă Coșul de reciclare este golit sau dacă fișierele sunt șterse din acesta; dar nu este cazul.
Citeste mai multMetoda 2: utilizați un program de recuperare a datelor
O metodă ușoară de recuperare a fișierelor pierdute este utilizarea - MiniToolPower Data Recovery. Este util și chiar capabil recupera fișierele șterse definitiv pe toate sistemele tipice Windows.
Cum se recuperează istoricul șters de pe Google Chrome pe un computer?
Pasul 1 - Rulați MiniToolPower Data Recovery pentru a ajunge la următoarea interfață. Pentru a prelua istoricul Google Chrome, accesați funcția Acest PC și alegeți unitatea C pentru scanare.
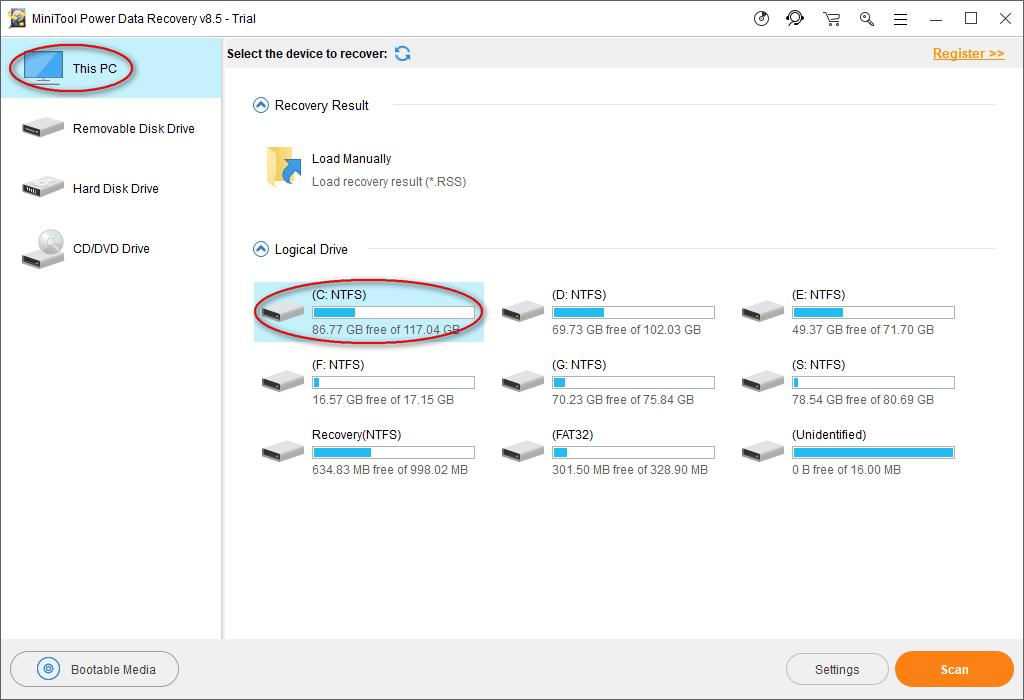
În mod normal, fișierele istorice ale Google Chrome sunt salvate în mod implicit în această cale: C: Users Username AppData Local Google Chrome User Data Default.
Prin urmare, trebuie să alegeți unitatea C: în acest pas.
Cu toate acestea, calea poate fi diferită, după cum puteți vedea în exemplul nostru. Pentru a descoperi calea de salvare a istoricului de navigare, introduceți chrome: // version / în bara de adrese Chrome pentru informații detaliate.
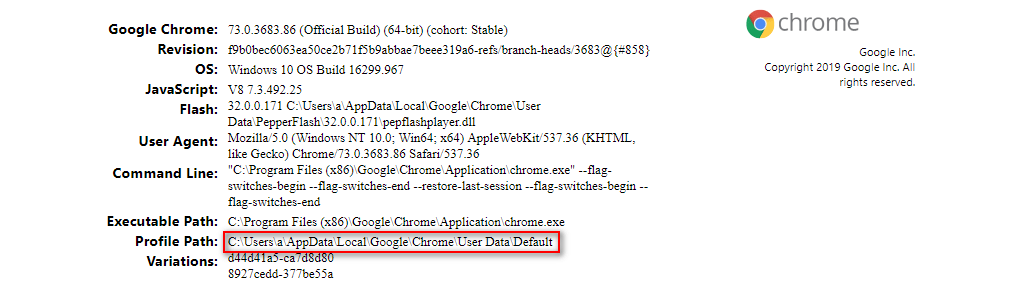
De asemenea, dacă ați exportat marcajele Google Chrome pe o unitate locală înainte ca acestea să fie pierdute, va trebui să scanați acea unitate specifică pentru a prelua marcajele Google Chrome salvate.
Pasul 2 : așteptați finalizarea scanării; alternativ, în timpul scanării puteți deschide partițiile care sunt scanate pentru a găsi folderul Google. După ce l-ați găsit, puteți întrerupe procesul de scanare, puteți verifica acel folder și faceți clic Salvați .
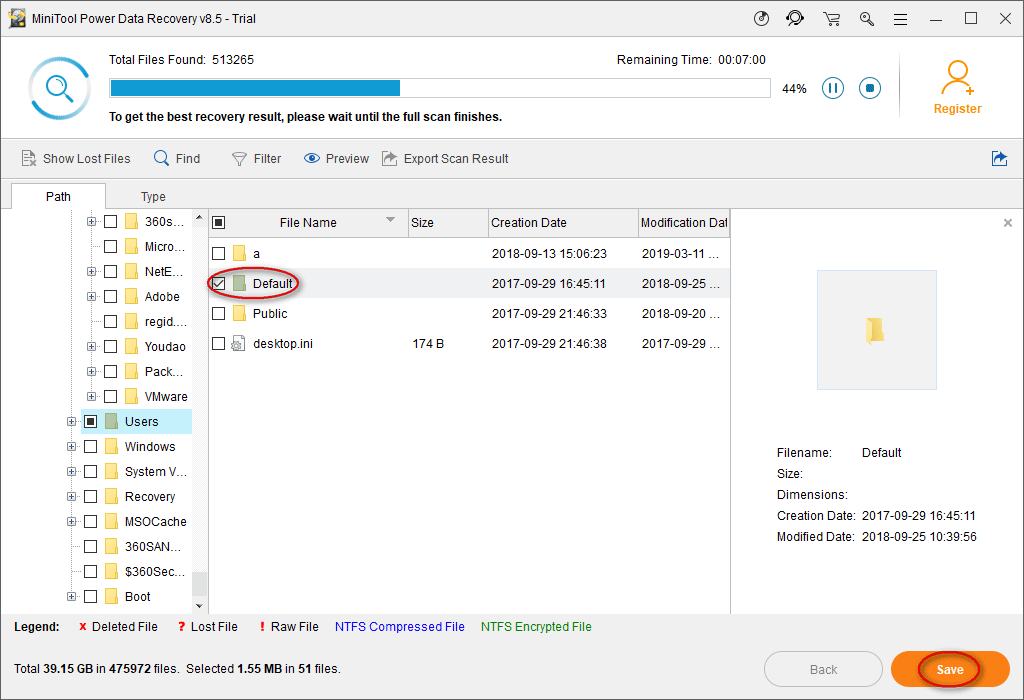
Pasul 3 : În fereastra pop-up, alegeți un director în care să salvați fișierele și faceți clic O.K a confirma. Vă rugăm să vă asigurați că există suficient spațiu liber în directorul de destinație, astfel încât să puteți recupera istoricul de navigare care a fost șters fără probleme.
Notă: Dacă utilizați versiunea de încercare, pentru a finaliza pașii de la 1 la 3 de recuperare a istoricului Chrome, va apărea următorul mesaj care vă anunță limita. Prin urmare, va trebui a updata copia MiniToolPower Data Recovery pentru a sparge limita și a finaliza recuperarea fișierelor. 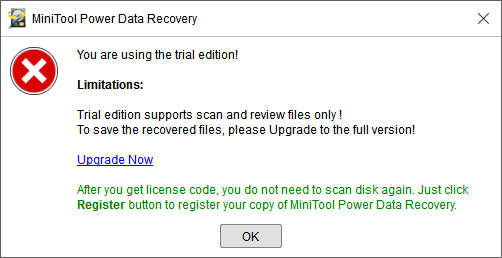





![[Rezolvat] Diskpart Nu există discuri fixe de afișat [MiniTool News]](https://gov-civil-setubal.pt/img/minitool-news-center/10/diskpart-there-are-no-fixed-disks-show.png)
![4 metode utile pentru a remedia problema bâlbâielii din Windows 10 [MiniTool News]](https://gov-civil-setubal.pt/img/minitool-news-center/93/4-useful-methods-fix-windows-10-stuttering-issue.png)
![Rezolvat - BSOD iusb3xhc.sys la pornirea Windows 10 (4 moduri) [MiniTool News]](https://gov-civil-setubal.pt/img/minitool-news-center/69/solved-iusb3xhc-sys-bsod-startup-windows-10.png)








![Ce este cheia de returnare și unde se află pe tastatura mea? [Știri MiniTool]](https://gov-civil-setubal.pt/img/minitool-news-center/70/what-is-return-key.png)
![6 moduri de a opri deschiderea uTorrent la pornirea Windows 10 [MiniTool News]](https://gov-civil-setubal.pt/img/minitool-news-center/06/6-ways-stop-utorrent-from-opening-startup-windows-10.png)

