Ce să faci dacă imprimanta HP imprimă pagini goale? Iată metode!
What Do If Hp Printer Prints Blank Pages
Când utilizați imprimanta HP pentru a imprima ceva, este posibil să întâmpinați problema de imprimare a paginilor goale. Vă puteți întreba: de ce imprimanta mea HP imprimă pagini goale și cum opresc imprimanta mea HP să imprime pagini goale. Acum, această postare de la MiniTool vă oferă câteva metode.
Pe aceasta pagina :- Imprimanta HP imprimă pagini goale
- Cum să remediați problema de imprimare a paginilor goale de imprimantă HP
- Cuvinte finale
Imprimanta HP imprimă pagini goale
De ce imprimanta mea HP imprimă pagini goale? Puteți pune întrebarea atunci când întâmpinați problema de imprimare a paginilor goale de imprimanta HP. Această problemă poate fi cauzată de fișierele deteriorate, driverul de imprimantă incompatibil și cartușele de cerneală. Apoi, vă puteți întreba cum opresc imprimanta mea HP să imprime pagini goale.
 5 moduri - Remediați Microsoft Print în PDF lipsă pe Windows 11/10
5 moduri - Remediați Microsoft Print în PDF lipsă pe Windows 11/10Dacă ștergeți din greșeală opțiunea Microsoft Print to PDF, această postare vă oferă 5 moduri de a vă ajuta să remediați problema erorii Microsoft Print to PDF.
Citeşte mai multApoi, puteți merge la următoarea parte pentru a găsi soluții pentru a remedia problema de imprimare a paginilor goale de imprimanta HP.
Cum să remediați problema de imprimare a paginilor goale de imprimantă HP
Soluția 1: Verificați cartușele de cerneală
În primul rând, ar trebui să verificați cartușele de cerneală. Ar fi bine să verificați nivelurile de cerneală de pe imprimantă, deoarece imprimanta HP imprimă probleme de pagini goale poate fi cauzată de cartușele scăzute sau goale. De asemenea, este recomandat să scoateți și să reinstalați cartușele. După aceea, dacă problema persistă, puteți încerca soluțiile de mai jos.
Soluția 2: rulați instrumentul de depanare a imprimantei Windows
Acum, puteți încerca să rulați instrumentul de depanare a imprimantei Windows pentru a remedia problema de imprimare a paginilor goale de imprimantă HP. Iată cum să faci asta:
Pasul 1: Apăsați butonul Windows + eu cheile în același timp pentru a deschide Setări aplicarea.
Pasul 2: Alegeți Actualizare și securitate și faceți clic pe Depanați secțiune.
Pasul 3: Apoi, selectați Imprimantă și faceți clic pe Rulați instrumentul de depanare buton.
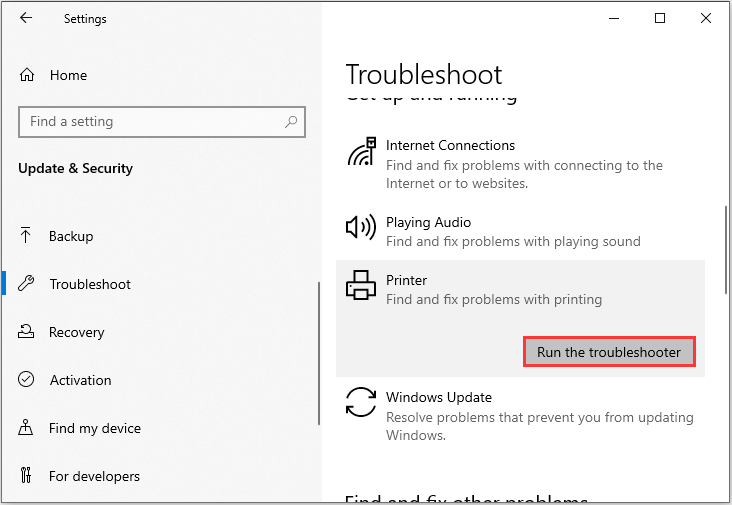
Pasul 4: Dacă aveți mai multe imprimante conectate la computer, toate imprimantele detectate vor fi listate. Trebuie să alegeți imprimanta care are problema și să faceți clic pe Următorul buton.
Acest instrument va începe să detecteze probleme cu imprimanta selectată. Dacă sunt detectate probleme, faceți clic Aplicați remedierea pentru a le repara. Apoi, încercați să reporniți sarcina de imprimare și verificați dacă problema cu paginile goale a imprimantei HP a dispărut.
Soluția 3: Actualizați driverul de imprimantă HP
Dacă problema apare în continuare, o puteți remedia prin actualizarea driverului de imprimantă HP. Îl puteți actualiza manual sau automat. Urmați pașii de mai jos pentru a face asta:
Pasul 1: faceți clic dreapta pe start meniu și apoi selectați Manager de dispozitiv opțiune.
Pasul 2: Extindeți Cozile de imprimare, faceți clic dreapta pe imprimanta care cauzează probleme și alegeți Actualizați driver-ul opțiune.
Pasul 3: Există două metode disponibile pentru a vă actualiza driverul. Prima este să-l lași pe Windows să caute un driver din serviciul de actualizare Windows, iar al doilea este să folosești un driver nou pe care l-ai descărcat de pe site. Urmați instrucțiunile pentru a finaliza actualizarea driverului.
Apoi, puteți reporni computerul și puteți verifica dacă imprimanta HP imprimă pagini goale a fost rezolvată.
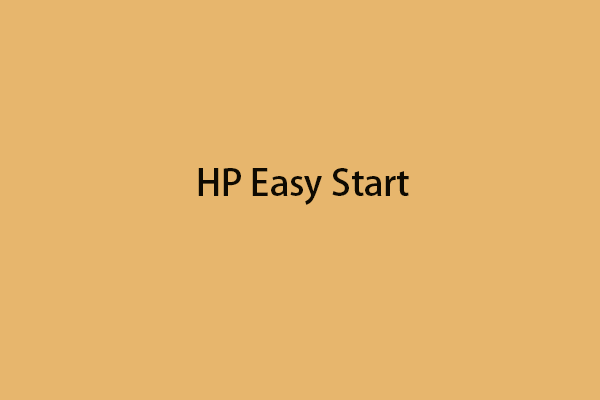 Cum să descărcați și să instalați software-ul și driverele HP Easy Start
Cum să descărcați și să instalați software-ul și driverele HP Easy StartCum să descărcați și să instalați software-ul și driverele HP Easy Start? Dacă nu știți cum să le descărcați, această postare vă oferă un ghid pas cu pas.
Citeşte mai multSoluția 4: Utilizați HP Print and Scan Doctor
Ultima metodă pentru a remedia problema este utilizarea HP Print and Scan Doctor. Instrucțiunile sunt următoarele:
Pasul 1: Trebuie să îl descărcați de pe site-ul oficial.
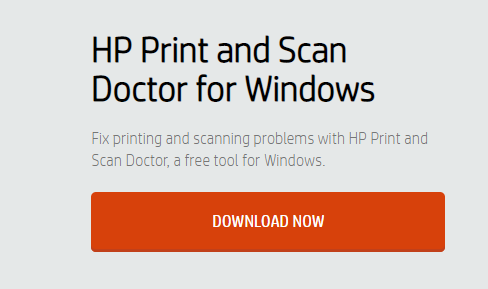
Pasul 2: Deschideți fișierul descărcat și urmați instrucțiunile de pe ecran pentru a instala HP Print and Scan Doctor.
Pasul 3: Rulați HP Print and Scan Doctor. Apoi apasa start și urmați instrucțiunile de pe ecran pentru a remedia problema.
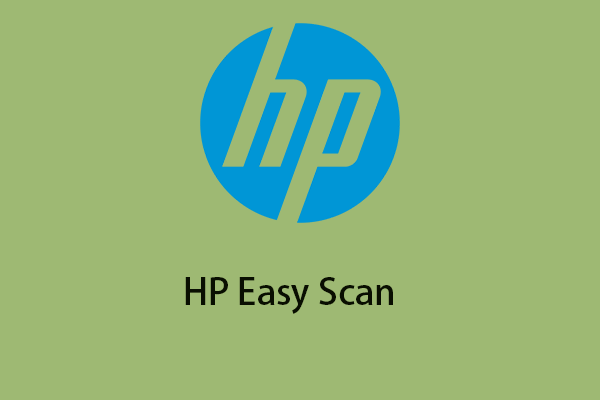 Cum să descărcați/instalați/actualizați HP Easy Scan pe Mac-ul dvs.?
Cum să descărcați/instalați/actualizați HP Easy Scan pe Mac-ul dvs.?Ce este HP Easy Scan? Cum să-l descarci pe Mac? Cum se instalează? Cum să-l actualizez? Această postare vă oferă un ghid complet.
Citeşte mai multCuvinte finale
Acestea sunt câteva metode pentru a remedia problema paginilor goale prin care imprimanta HP imprimă. Puteți selecta o metodă pe care doriți să o utilizați pentru a încerca. Dacă aveți probleme legate, ne puteți anunța în comentariu.



![Cum să opriți No Man’s Sky să nu se prăbușească pe computer? 6 moduri [Sfaturi MiniTool]](https://gov-civil-setubal.pt/img/disk-partition-tips/60/how-stop-no-man-s-sky-from-crashing-pc.jpg)






![Windows 8.1 nu se va actualiza! Rezolvați această problemă acum! [MiniTool News]](https://gov-civil-setubal.pt/img/minitool-news-center/02/windows-8-1-won-t-update.png)
![Windows 10 începe să avertizeze utilizatorii când se apropie sfârșitul asistenței [MiniTool News]](https://gov-civil-setubal.pt/img/minitool-news-center/26/windows-10-begins-warning-users-when-end-support-nears.jpg)


![Doriți să resetați o tastatură? Aceste metode sunt disponibile [MiniTool News]](https://gov-civil-setubal.pt/img/minitool-news-center/81/want-reset-keyboard.png)



![Cum se activează permanent Windows 10 gratuit cu CMD [MiniTool News]](https://gov-civil-setubal.pt/img/minitool-news-center/77/how-permanently-activate-windows-10-free-with-cmd.jpg)
![[REZOLVAT] Cum se recuperează fișierele șterse Shift cu ușurință | Ghid [Sfaturi MiniTool]](https://gov-civil-setubal.pt/img/data-recovery-tips/22/how-recover-shift-deleted-files-with-ease-guide.png)