Cum se schimbă formatul video? Încercați Top 6 convertoare video gratuite astăzi
How Change Video Format
Rezumat :

Există multe ocazii în care trebuie să schimbați formatul video pentru a-l reda sau edita. Dar, cum să schimbați tipul de fișier al unui videoclip? Această postare listează 6 convertoare video pentru a vă ajuta să schimbați formatul video în MP4 sau altele.
Navigare rapidă:
Trebuie să schimbați formatul video
Videoclipurile joacă un rol grozav în viața noastră. Urmărim videoclipuri pentru a obține niște informații, împărtășim videoclipuri cu prietenii și familia și chiar putem câștigați bani de pe YouTube . Cu toate acestea, uneori, trebuie schimbați formatul video pentru a partaja videoclipuri, edita videoclipuri sau reda videoclipuri.
De exemplu, am creat un film în Windows Movie Maker pe un PC, dar trebuie să îl puteți juca pe un Mac pentru școală. Cu toate acestea, mi s-a spus că Quick Time nu recunoaște fișierele .wmv. A trebuit să-l schimb în video MP4.
Cred că sunteți familiarizați cu cele 3 întrebări de mai jos.
NUMARUL 1. Fișierul este redat cu distorsiuni. Puteți reduce dimensiunea fișierului dvs. video sau puteți modifica codul acestuia pentru a remedia această problemă.
NU 2. Videoclipurile ocupă prea mult spațiu. Puteți comprima videoclipul pentru a se potrivi smartphone-ului, tabletei sau altor dispozitive.
NUMARUL 3. Dispozitivul dvs. nu recunoaște tipul de fișier. Puteți încerca să utilizați un instrument adecvat pentru a converti fișierul într-un alt format pentru a-l deschide.
În general, toate aceste întrebări pot fi finalizate atâta timp cât apelați la convertorul video.
Astăzi, această postare vă va arăta pas cu pas cum să schimbați formatul video în MP4, MKV, AVI, MPG, WMV, MOV și altele în câteva moduri diferite, utilizând convertorul video gratuit. Acest tutorial funcționează pentru Mac, Windows și dispozitivele mobile.
1. Format Factory (Win 10/8/7 / Vista / XP)
Format Factory este un convertor multimedia freeware acceptat de reclame. Acest convertor video gratuit vă permite să convertiți toate tipurile de fișiere video, audio și imagine. Suportă o mulțime de formate video diferite, inclusiv MPG, MP4, MP3, AVI, 3GP, OGG, BMP, WMV și multe altele.
Din păcate, instalatorul său include programe potențial nedorite. De exemplu, când instalam Format Factory, mi s-a solicitat să instalez browserul Chromium și extensia Search Manager pentru Chrome. Și, interfața sa pare acum depășită.
Pași pentru a schimba formatul video
Pasul 1. Deschideți Format Factory.
Pasul 2. În panoul din stânga, selectați un format video adecvat din Video iar fișierele dvs. video vor fi convertite în acest format specific.
Pasul 3. Faceți clic pe Adauga fisier , apoi selectați fișierul media pe care îl veți converti prin intermediul acestui convertor video gratuit și faceți clic pe Deschis buton. Apoi, dacă doriți, puteți selecta calitatea și dimensiunea videoclipului din Profil lista verticală.
Pasul 4. Faceți clic pe O.K și apoi selectați butonul start pentru a porni procesul de conversie a fișierelor media.
2. MiniTool Movie Maker (gratuit, Windows)
Când vine vorba de schimbarea formatului video, MiniTool Movie Maker , convertor video gratuit, este recomandat aici.
Cu acest instrument, nu aveți nevoie de experiență în editare video pentru a schimba cu ușurință tipul de fișier al videoclipului dvs., deoarece oferă interfețe asemănătoare unui expert. În plus, acest instrument gratuit acceptă aproape toate formatele video, inclusiv WMV, MP4, AVI, MOV, F4V și multe altele.
Aici, de exemplu, pentru a converti video în MP4, puteți urma pașii simpli de mai jos.
Pași pentru a schimba formatul video în MP4
Pasul 1. Adăugați fișierul dvs. video.
- Lansați MiniTool Movie Maker și apoi atingeți Mod Full-Feature pentru a obține interfața sa principală.
- Apasă pe Importați fișiere media
- Selectați fișierul video și faceți clic pe Deschis
- Acest convertor video gratuit va încărca acest fișier video.
- Trageți acest fișier video pe storyboard.
- Aici, dacă doriți, puteți adăugați subtitrări la acest videoclip , puteți adăuga filtre și animații la acest videoclip și puteți tăiați videoclipul pentru a elimina cadrele nedorite de la începutul sau sfârșitul unui clip.
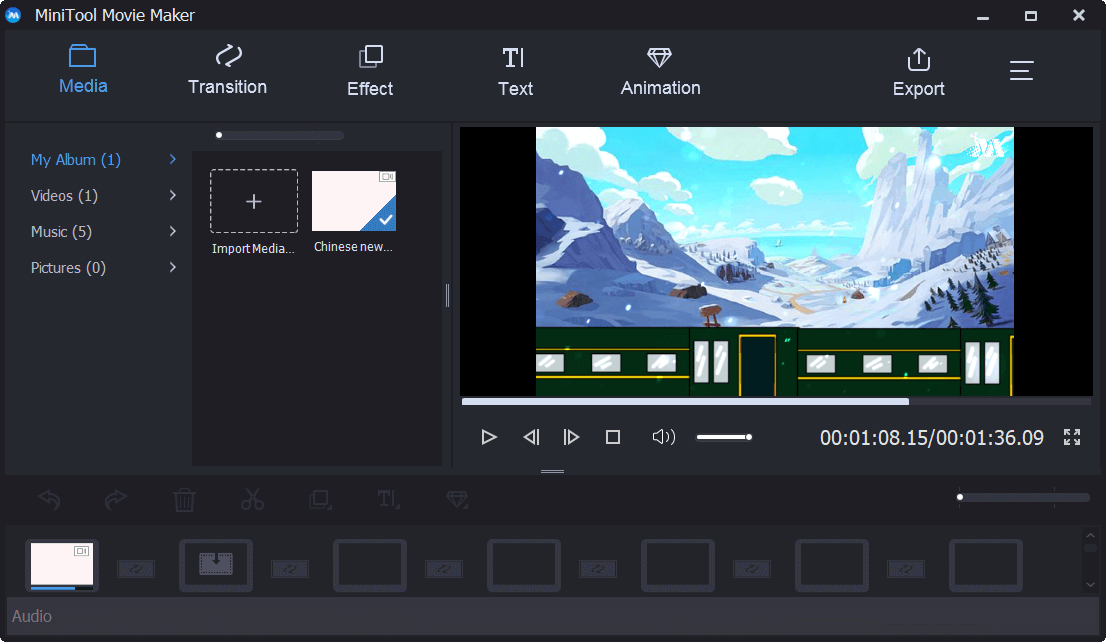
Pasul 2. Alegeți formatul video.
Apasă pe Export și apoi alegeți un nou format video, cum ar fi MP4.
Apoi, puteți modificați rezoluția video , numele videoclipului și selectați un loc potrivit pentru stocarea videoclipului.
Pasul 3. Începeți să schimbați formatul video
Când toate setările sunt ok, ar trebui să faceți clic pe Export butonul din nou pentru a începe conversia. Timpul de conversie depinde de hardware-ul computerului și de dimensiunea fișierului video. Vă rugăm să așteptați cu răbdare ...
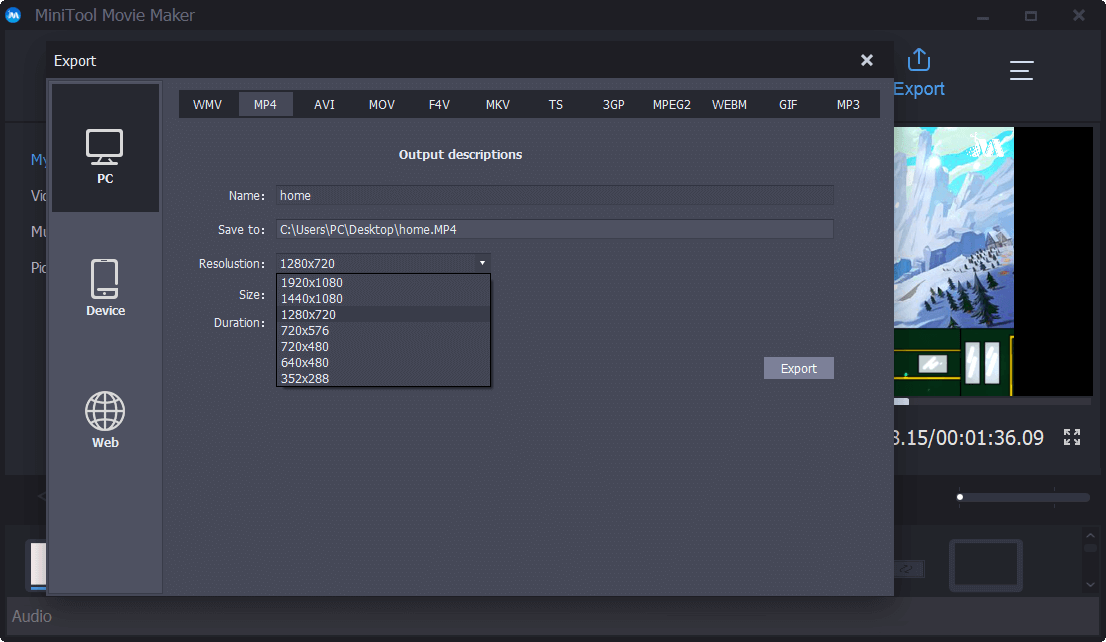
După finalizarea conversiei, puteți face clic pe Găsește ținta opțiune pentru vizionarea videoclipului.
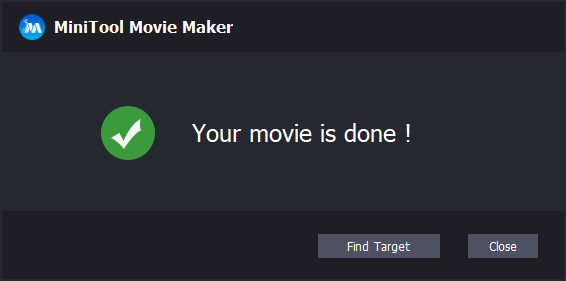
De fapt, pe lângă schimbarea tipului de fișier video, acest convertor video simplu și gratuit vă poate ajuta să salvați videoclipuri pentru dispozitive mobile.
Salvați videoclipuri pentru mobil cu MiniTool Movie Maker
După cum știm, proprietarii de dispozitive mobile întâmpină întotdeauna problema formatelor multimedia neacceptate. Pentru a rezolva această problemă, trebuie să cunoașteți câteva informații despre rezoluția video, raportul de aspect, codecurile video etc.
Din fericire, acest convertor video gratuit, MiniTool Movie Maker, vă poate ajuta să salvați videoclipuri pentru diferite dispozitive mobile, inclusiv iPhone, iPad, Nexus, Samsung Note 9, smartphone-uri, Xbox One, PS4, Apple TV, Sony TV.
Pași despre cum să schimbați formatul video pe mobil
- Puteți importa videoclipul dvs. Android sau iPhone în MiniTool Movie Maker.
- Trageți și fixați fișierul video pe storyboard.
- Editați videoclipul după cum doriți.
- Selectați dispozitivul pentru a-l exporta.
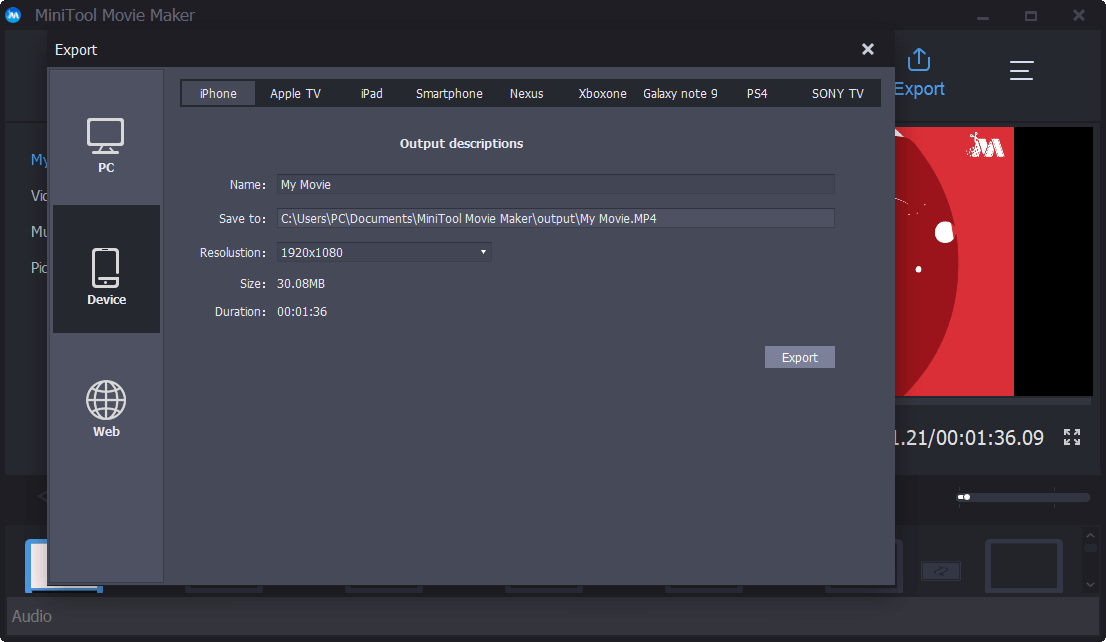


![Cum se actualizează Windows XP la Windows 10? Vezi Ghidul! [Sfaturi MiniTool]](https://gov-civil-setubal.pt/img/backup-tips/45/how-upgrade-windows-xp-windows-10.jpg)
![5 moduri în care baza de date a registrului de configurare este deteriorată [MiniTool News]](https://gov-civil-setubal.pt/img/minitool-news-center/53/5-ways-configuration-registry-database-is-corrupted.png)
![[REMEDIERE] Eroare „Mânerul este nevalid” la copierea de rezervă a sistemului [Sfaturi MiniTool]](https://gov-civil-setubal.pt/img/backup-tips/69/handle-is-invalid-error-when-backing-up-system.jpg)
![Cum se remediază eroarea de actualizare Windows 0x80070643? [Problemă rezolvată!] [Sfaturi MiniTool]](https://gov-civil-setubal.pt/img/data-recovery-tips/74/how-fix-windows-update-error-0x80070643.png)

![Limita dimensiunii fișierelor discordante | Cum să trimiteți videoclipuri mari pe Discord [MiniTool News]](https://gov-civil-setubal.pt/img/minitool-news-center/69/discord-file-size-limit-how-send-large-videos-discord.png)










![Primele 7 remedieri la Hal.dll Eroare BSOD [Ghid pas cu pas] [Sfaturi MiniTool]](https://gov-civil-setubal.pt/img/disk-partition-tips/01/top-7-fixes-hal-dll-bsod-error.jpg)
