Modalități de a crea eMachines Recovery Disk (Windows XP Vista 7 8)
Ways To Create Emachines Recovery Disk Windows Xp Vista 7 8
Este foarte frecvent să întâmpinați anumite probleme majore, cum ar fi defecțiunea sistemului, atunci când utilizați computerul. În acest fel, ar putea fi o idee bună să creați un disc de recuperare. În acest articol, MiniTool vă arată câteva modalități simple de a crea un disc de recuperare eMachines în Windows 11/10/8/7.
Scurta introducere
De fapt, marca eMachines și-a oprit producția din 2013. Software-ul său eMachines Recovery Management pentru restaurarea computerelor este ceea ce numim Acer eRecovery Management de astăzi. În plus, caracteristica Recovery Management acceptă crearea discurilor.
Cu posibile scenarii, cum ar fi o blocare a sistemului, ar trebui să creați un disc de recuperare eMachines, astfel încât să puteți restaura sistemul în viitor. Să aruncăm o privire la conținutul despre crearea discului de recuperare eMachines.
Creați eMachines Recovery Disk
Pentru a vă recupera computerul atunci când întâmpinați anumite urgențe sau defecțiuni de hard disk, puteți crea un disc de recuperare pentru Windows 7/8 sau alte versiuni pe un computer eMachines.
Pasul 1: Deschideți eMachines Recovery Management pe computer.
Pasul 2: Alegeți Backup fila și apoi alegeți Creați disc implicit din fabrică a continua.
Pasul 3: Conectați un CD, USB sau DVD gol. Selectați unitatea optică și faceți clic pe start butonul pentru a efectua crearea.
Sfaturi: Trebuie să utilizați o unitate CD, USB sau DVD goală, deoarece procesul de creare va șterge toate datele care sunt deja salvate pe unitate. În plus, uneori discul nu are suficient spațiu pentru toate datele stocate pe discul implicit. În acest fel, computerul va ejecta discul odată ce acesta este umplut și va trebui să comutați pe alt disc.Pasul 4: Când primul disc este scos după terminare, introduceți altul pentru a crea și repetați pașii de mai sus până când discul de recuperare este creat complet.
Restaurați sistemul de operare Windows
După ce ați creat cu succes un disc de recuperare eMachines, îl puteți utiliza pentru a restaura sistemul de operare Windows la setările din fabrică, urmând tutorialul simplu de mai jos.
Pasul 1: Lansați eMachines Recovery Management. Mergi la Restabili , și selectați Restaurați complet sistemul la valorile implicite din fabrică din partea dreaptă.
Pasul 2: Apoi faceți clic Bine și urmați instrucțiunile date pentru restaurare.
Pe de altă parte, eMachines Recovery Center poate restaura și sistemele Windows. Mergi la Start > Toate programele > Centrul de recuperare eMachines > Recuperare . Apoi faceți clic pe Următorul butonul pentru a efectua procesul de restaurare.
Neajunsuri
După cum știți, utilizarea eMachines Recovery Management este într-adevăr o opțiune excelentă. Cu toate acestea, acest instrument are unele limitări, de exemplu,
- Software-ul nu reușește să funcționeze.
- Instrumentul rămâne blocat în procesul de restaurare.
- Opțiunea Restaurare este inactivă.
- eMachines Recovery Management nu este disponibil în Windows 10/11.
Rulați MiniTool ShadowMaker
Pentru o lungă perioadă de timp, este posibil să vă simțiți frustrați de restaurarea sistemului sau de crearea unui disc de recuperare eMachines în Windows 7/8/Vista, în special Windows 10/11. În acest fel, folosind un gratuit Software de backup Windows , și anume, MiniTool ShadowMaker, te-ar putea face să te simți puțin mai relaxat.
Este un expert în backup pe disc, backup pe partiție, copie de rezervă a fișierelor , backup folder, backup sistem, sincronizare fișier, clonare disc (de exemplu, clonarea HDD-ului pe SSD ), și altele.
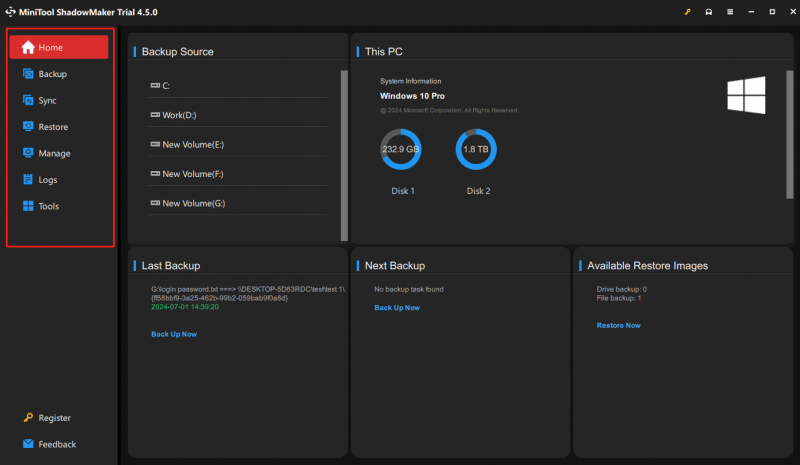
Dacă doriți să faceți backup pentru toate și să vă păstrați datele în siguranță în Windows 11/10/8/7, MiniTool ShadowMaker nu vă va dezamăgi niciodată. Încearcă.
MiniTool ShadowMaker Trial Faceți clic pentru a descărca 100% Curat și sigur
Concluzie
Pe scurt, puteți spune modalitatea de a crea un disc de recuperare eMachines din acest ghid simplu și clar. A împărtășit cum să-l creeze și să restaureze sistemul folosind eMachines Recovery Management. Cu această funcție, puteți inscripționa cu ușurință sistemul implicit din fabrică pe un disc și puteți restabili PC-ul la setările originale din fabrică. Ei bine, sperăm că ghidul a fost de ajutor. Vă mulțumim că ați citit și distribuit aceste mesaje.

![Cum se remediază eroarea „Imaginea de încărcare selectată nu s-a autentificat” [MiniTool News]](https://gov-civil-setubal.pt/img/minitool-news-center/58/how-fix-selected-boot-image-did-not-authenticate-error.jpg)
![7 moduri de a remedia touchpad-ul care nu funcționează pe Windows 10 [MiniTool News]](https://gov-civil-setubal.pt/img/minitool-news-center/07/7-ways-fix-touchpad-not-working-windows-10.png)







![5 metode fezabile pentru a deschide proprietățile sistemului Windows 10 [MiniTool News]](https://gov-civil-setubal.pt/img/minitool-news-center/06/5-feasible-methods-open-system-properties-windows-10.png)
![6 moduri de Windows Shell DLL comună a încetat să funcționeze [MiniTool News]](https://gov-civil-setubal.pt/img/minitool-news-center/62/6-ways-windows-shell-common-dll-has-stopped-working.png)
![[Ghid complet] Cum să recuperați datele de la Sony Vaio în 5 moduri](https://gov-civil-setubal.pt/img/partition-disk/55/full-guide-how-to-recover-data-from-sony-vaio-in-5-ways-1.jpg)





![[Recenzie completă] Voicemod este sigur și cum se poate utiliza mai sigur? [Sfaturi MiniTool]](https://gov-civil-setubal.pt/img/backup-tips/75/is-voicemod-safe-how-use-it-more-safely.jpg)
