Cum să ocoliți setarea contului Microsoft Windows 10? Ia drumul! [MiniTool News]
How Bypass Microsoft Account Windows 10 Setup
Rezumat :
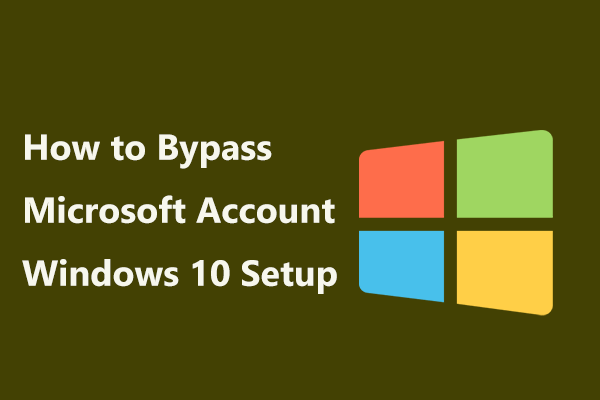
Doriți să rulați Windows 10 cu un cont local, dar Microsoft vă încurajează întotdeauna să utilizați contul dvs. Microsoft? Citiți această postare de MiniTool pentru a ști cum să ocoliți configurarea contului Microsoft Windows 10 și cum să treceți la un cont local dacă utilizați contul Microsoft.
Este necesar să instalați Windows 10 fără un cont Microsoft
De când este lansat Windows 8, Microsoft a cerut întotdeauna utilizarea contului Microsoft, deoarece puteți să conectați mai multe servicii Windows și dispozitive Microsoft și să sincronizați informațiile pe aceste dispozitive cu un cont Microsoft. Dar acestea necesită conectarea computerului la Internet.
Deși contul Microsoft aduce anumite avantaje pentru dvs., este posibil să nu aveți nevoie de acest cont și să preferați să utilizați un cont local pe computer din diverse motive, cum ar fi problemele de confidențialitate.
Bacsis: Doriți să cunoașteți unele diferențe între contul Microsoft și contul local? Citiți această postare - Windows 10 Cont local VS Cont Microsoft, pe care să îl utilizați pentru a obține niște informații.Deci, dacă doriți să vă conectați la Windows 10 fără un cont Microsoft, puteți continua să citiți pentru a obține metoda.
Creați un cont local în timpul instalării inițiale Windows 10
Când instalați Windows 10, aveți șansa de a crea un cont local, deși Microsoft vă încurajează să utilizați un cont Microsoft. Cum să ocoliți configurarea contului Microsoft Windows 10 și să creați un cont local? Urmați acești pași:
Pasul 1: La sfârșitul procesului de instalare, puteți vedea fișierul Fă-o a ta ecran care vă spune să vă conectați la sistemul Windows cu un cont Microsoft existent sau să creați unul nou. Doar alegeți Sari peste acest pas în colțul din stânga jos al acestui ecran.
Pasul 2: În Creați un cont pentru acest computer ecran, tastați numele dvs. de utilizator, parola și indicarea parolei (vă ajută să vă amintiți parola în cazul în care o uitați).
Pasul 3: Continuați instalarea apăsând pe Următor → buton. După finalizarea tuturor proceselor, puteți utiliza contul local activ.
În acest fel, este ușor să ocoliți configurarea contului Microsoft Windows 10. Dacă doriți să configurați Windows 10 fără un cont Microsoft, urmați acești pași menționați.
Convertiți contul Microsoft în cont local
În plus față de cazul de mai sus, puteți întâlni o altă situație: ați configurat Windows 10 pentru a utiliza un cont Microsoft. Ce se întâmplă dacă aveți nevoie de conectarea la Windows 10 fără un cont Microsoft? Este disponibil pentru a trece la un cont local din contul Microsoft.
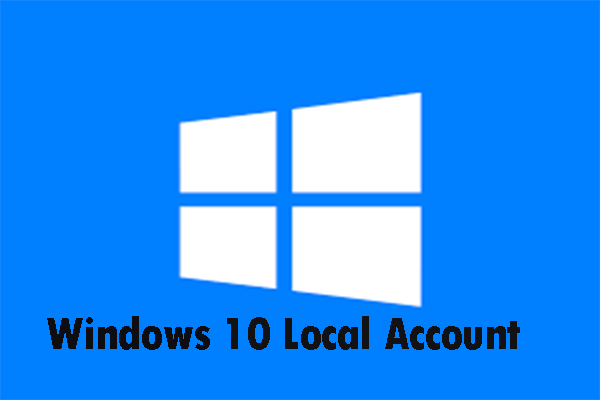 Microsoft a făcut mai greu crearea conturilor locale Windows 10
Microsoft a făcut mai greu crearea conturilor locale Windows 10 Microsoft a făcut mai dificilă crearea conturilor locale Windows 10. Citiți această postare pentru a obține mai multe informații și pentru a afla cum să vă conectați cu un cont local.
Citeste mai multIată ghidul:
Pasul 1: Deschideți setările contului Windows.
- Introduceți contul în caseta de căutare și faceți clic pe Administreaza-ti contul .
- Sau poți merge la Start> Setări> Conturi .
Pasul 2: Sub Informațiile dvs. fila, faceți clic pe Conectați-vă cu un cont local legătură.
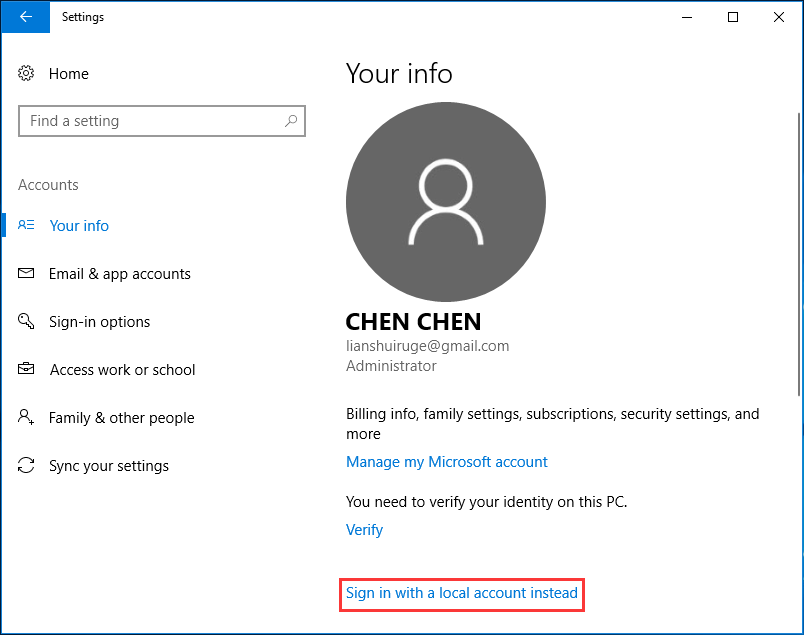
Pasul 3: În ecranul Comutare la un cont local, tastați parola dvs. curentă (contul Microsoft).
Pasul 4: În fereastra pop-up, tastați numele dvs. de utilizator, parola și indicarea parolei. Apoi apasa Următor → .
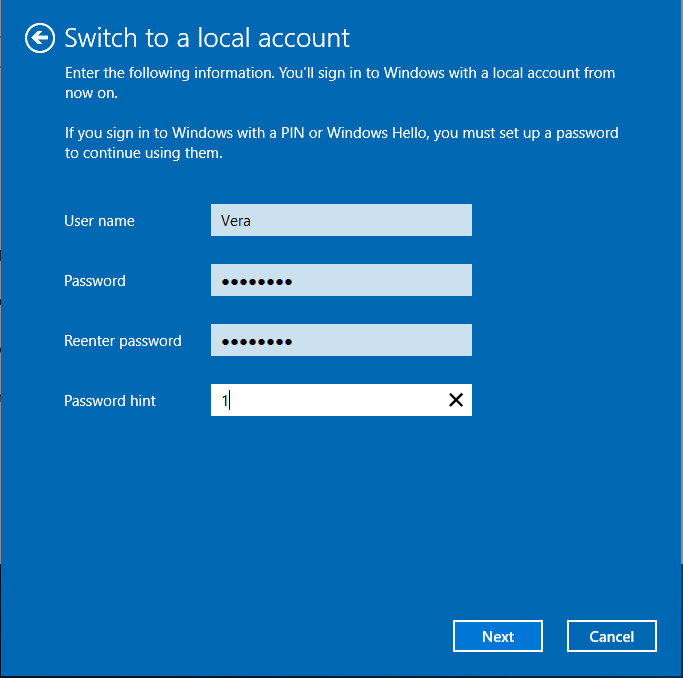
Pasul 5: Faceți clic Deconectează-te și termină . Apoi, Windows vă pregătește contul local și se deconectează și vi se cere să utilizați noua acreditare de cont pentru a vă conecta la sistemul de operare Windows.
Cuvinte finale
Este ușor să ocoliți configurarea contului Microsoft Windows 10 dacă instalați noul sistem de operare. De asemenea, dacă ați configurat un cont Microsoft, puteți trece cu ușurință la contul local. Doar urmați metodele de mai sus pe baza cazurilor dvs. reale și vă puteți conecta la Windows 10 fără cont Microsoft.



![[REZOLVAT] Cum se rezolvă bucla de reparare automată Windows 10 [Sfaturi MiniTool]](https://gov-civil-setubal.pt/img/data-recovery-tips/71/how-resolve-windows-10-automatic-repair-loop.png)

![[Soluții ușoare] Cum să remediați problemele cu ecranul negru Disney Plus?](https://gov-civil-setubal.pt/img/news/C9/easy-solutions-how-to-fix-disney-plus-black-screen-issues-1.png)











![Descărcați/Folosiți aplicația Microsoft Phone Link pentru a conecta Android și PC [MiniTool Tips]](https://gov-civil-setubal.pt/img/data-recovery/44/download/use-microsoft-phone-link-app-to-link-android-and-pc-minitool-tips-1.png)

