Ce este coliziunea semnăturii discului și cum se remediază? [MiniTool News]
What Is Disk Signature Collision
Rezumat :
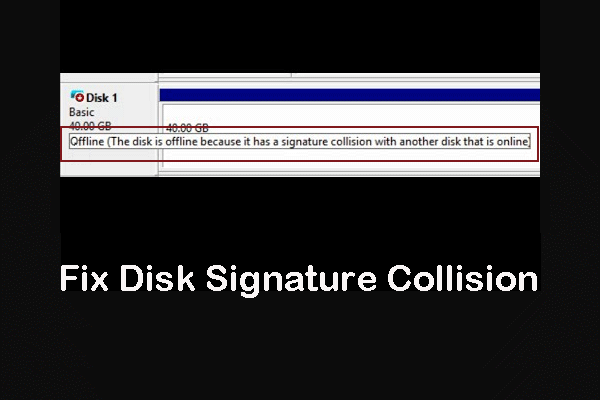
Când există o coliziune a semnăturii discului pe computerul dvs., discul care cauzează această problemă va fi offline și nu îl veți găsi în File Explorer. Aceasta este o problemă rară. Dar, dacă te deranjează, poți citi acest lucru MiniTool post pentru a obține două soluții eficiente pentru a scăpa de coliziunea semnăturii de disc pe Windows 10.
Ce este semnătura discului?
Dispozitivele de stocare a datelor sunt părți importante ale computerului. Acestea pot fi folosite pentru a salva, porta și extrage fișiere. De obicei, pe computerul dvs. există mai multe dispozitive de stocare. Pentru a distinge fiecare dispozitiv de pe sistemul dvs. de computer, aceste dispozitive au numerele lor unice care se numesc Semnătura discului pentru identificare.
Acest identificator unic de disc face parte din Master Boot Record ( MBR ). Sistemul de operare utilizează semnătura discului pentru a identifica diferitele dispozitive de stocare a datelor de pe computer.
Ce este coliziunea semnăturii pe disc?
În teorie, fiecare dispozitiv de stocare are o semnătură unică. Dar de ce coliziunea semnăturii discului tot se întâmplă?
Când aveți nevoie de un hard disk mai mare pentru a salva mai multe date, va trebui clonați datele de pe unitatea originală pe cea nouă mai mare .
În timpul procesului de clonare, unitățile trebuie să facă o copie similară pentru a utiliza atât copia clonată, cât și cea originală. În același timp, instrumentele de virtualizare sunt folosite pentru a virtualiza unitățile de disc fizice care sunt virtualizate pentru a crea unitatea de hard disk virtuală și sunt create mai multe clone de mașini virtuale cu unitățile de hard disk virtuale existente.
 Cum se actualizează singur MacBook Air SSD? (Un ghid 2019)
Cum se actualizează singur MacBook Air SSD? (Un ghid 2019) Când trebuie să faceți upgrade MacBook Air SSD? Ce ar trebui să faceți pentru a finaliza perfect această muncă? Acum, puteți obține toate răspunsurile necesare din acest articol.
Citeste mai multPuteți vedea că sunt copii identice, deci este foarte posibil ca aceste copii să aibă aceeași semnătură pe disc. Într-o astfel de situație, puteți întâlni coliziunea semnăturii discului problema.
Într-adevăr, coliziunea de semnătură offline a discului este o problemă rară, deoarece sistemul de operare Windows nu permite ca două discuri de hard disk să funcționeze în același timp dacă au aceeași semnătură de disc:
În vechiul sistem de operare Windows, cum ar fi Windows XP și Windows Vista, sistemul poate modifica automat semnătura discului dacă există o coliziune a semnăturii discului.
În Windows 7, Windows 8 și Windows 10, situația va fi diferită. Dacă două unități de stocare a datelor au aceeași semnătură pe disc, a doua unitate care provoacă coliziunea semnăturii pe disc va fi schimbată automat în starea offline. Nu veți putea utiliza acel disc înainte de a corecta coliziunea semnăturii discului.
Cum se remediază Disk Signature Collision pe Windows 10
Când se produce o coliziune de semnătură offline pe disc, veți vedea diferite mesaje de eroare ca:
- Selecția de boot nu a reușit deoarece un dispozitiv necesar este inaccesibil
- Discul este offline, deoarece are o coliziune de semnătură
- Discul este offline, deoarece are o coliziune de semnătură cu un alt disc care este online.
Există două metode ușoare pentru a scăpa de problema coliziunii semnăturii discului: utilizarea diskpart și utilizarea utilitarului Windows Disk Management.
În partea următoare, vă vom arăta cum să remediați coliziunea de semnătură offline a discului pe Windows 10.
Modificați semnătura discului utilizând Gestionarea discului
Puteți urma acești pași pentru a face treaba:
- presa Windows + R a deschide Alerga .
- Tip msc în caseta de căutare și apăsați introduce pentru a deschide Gestionarea discului.
- Faceți clic dreapta pe discul offline și selectați Pe net din meniul pop-up.
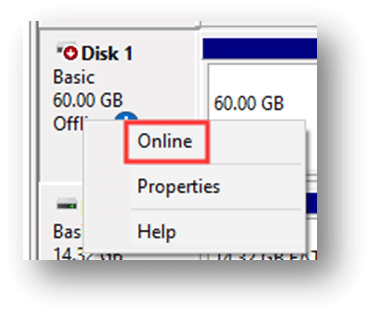
Apoi, Windows va numi o nouă semnătură de disc pentru unitate.
Schimbați semnătura discului utilizând Diskpart
Puteți urma acești pași pentru a face treaba:
- Caută Prompt de comandă și alegeți Rulat ca administrator .
- Introduceți discpart și apăsați introduce .
- Introduceți listă disc și apăsați introduce pentru a afișa toate discurile disponibile pe computer.
- Puteți vedea ce disc este offline. Apoi, tastați selectați discul * (* reprezintă numărul discului offline) și apăsați introduce .
- Introduceți ID disc unic = (Semnătură nouă) și apăsați introduce . Noua semnătură ar trebui să fie un ID nou în hexazecimal. De exemplu, puteți seta noul id ca ID-ul discului unic = BEFBB4AA .
- Introduceți disc online și apăsați introduce .
- Introduceți listă disc și apăsați introduce pentru a vedea dacă discul este online acum.
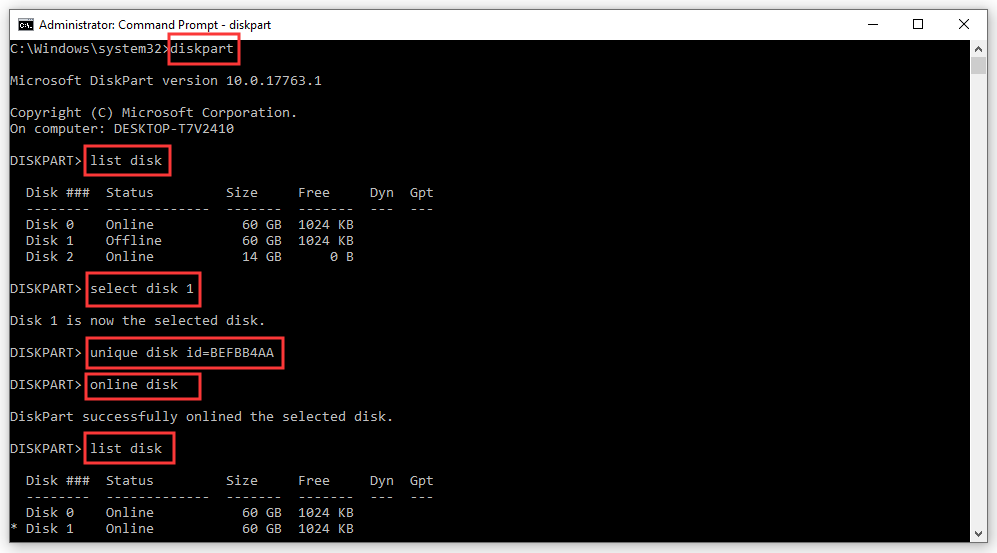
Dacă dați un format greșit de ID, veți primi următorul mesaj de eroare:
Identificatorul specificat nu este în formatul corect. Tastați identificatorul în formatul corect: în formă hexazecimală pentru un disc MBR sau ca GUID pentru un disc GPT.
În această situație, trebuie să atribuiți ID-ul potrivit pentru unitate.
După acești pași, puteți închide linia de comandă și reporniți computerul pentru a vedea dacă problema de coliziune a semnăturii discului este rezolvată.
Sperăm că aceste metode vă pot rezolva perfect problema.

![4 soluții la referința sursei de date nu sunt valabile [MiniTool News]](https://gov-civil-setubal.pt/img/minitool-news-center/74/4-solutions-data-source-reference-is-not-valid.png)
![Cum se recuperează fotografii de pe cardul de memorie al camerei digitale [FIXAT] [Sfaturi MiniTool]](https://gov-civil-setubal.pt/img/data-recovery-tips/97/how-recover-photos-from-digital-camera-memory-card.jpg)





![Dosarul DCIM lipsește, este gol sau nu afișează fotografii: rezolvat [Sfaturi MiniTool]](https://gov-civil-setubal.pt/img/data-recovery-tips/84/dcim-folder-is-missing.png)



![Cum se remediază eroarea de rezervă Windows 0x80070001 [MiniTool News]](https://gov-civil-setubal.pt/img/minitool-news-center/43/how-fix-windows-backup-error-0x80070001.png)

![Cum se remediază EROAREA FATALĂ VIDEO DXGKRNL pe Windows 10 [MiniTool News]](https://gov-civil-setubal.pt/img/minitool-news-center/26/how-fix-video-dxgkrnl-fatal-error-windows-10.png)

![Ce este CloudApp? Cum să descărcați CloudApp/Instalați/Dezinstalați? [Sfaturi MiniTool]](https://gov-civil-setubal.pt/img/news/4A/what-is-cloudapp-how-to-download-cloudapp/install/uninstall-it-minitool-tips-1.png)
![[GHID] Cum se repară iPhone 0 octeți disponibili [Sfaturi MiniTool]](https://gov-civil-setubal.pt/img/ios-file-recovery-tips/34/how-fix-iphone-0-bytes-available.jpg)

