Cum să rulezi jocul Steam ca administrator? Iată un ghid!
How Run Steam Game
Dacă ești utilizator Steam și vrei să rulezi jocul Steam ca administrator, știi cum să faci asta? Această postare de la MiniTool vă spune cum să rulați Steam ca administrator. În plus, puteți cunoaște beneficiile rulării jocului Steam ca administrator.
Pe aceasta pagina :- Avantajele și dezavantajele rulării jocului Steam ca administrator
- Cum să rulezi jocul Steam ca administrator
- Cuvinte finale
Steam este una dintre platformele de distribuție digitală populare pentru jocuri video. Puteți achiziționa și descărca direct jocurile preferate pentru PC pe computere. Cu toate acestea, ca toate aplicațiile pentru PC, clientul Steam întâmpină uneori probleme. De exemplu, dacă jocul nu a fost actualizat, Steam poate solicita drepturi de administrator pentru a rezolva această problemă.
Apoi, vom introduce avantajele și dezavantajele rulării Steam ca administrator. În plus, vă vom spune și cum rulați un joc Steam ca administrator.
Articole înrudite:
- Cum se repară Steam? Iată 3 soluții ușoare pentru tine!
- Ce să faci când Steam spune că jocul rulează? Obțineți metode acum!
Avantajele și dezavantajele rulării jocului Steam ca administrator
În primul rând, rularea oricărei aplicații ca administrator poate oferi PC-ului mai multă putere de a edita, rula sau modifica în alt mod fișierele și setările cheie ale sistemului. Acordând drepturi de administrator Steam, le puteți face. Deși Steam în sine nu este neapărat riscant în design, erorile nedescoperite sau alte vulnerabilități de securitate pot fi exploatate pentru a abuza de clientul Steam cu acces de administrator.
Cum să rulezi jocul Steam ca administrator
Dacă luați în considerare riscul și doriți totuși să rulați jocul Steam ca administrator, puteți continua să citiți această parte.
Calea 1: Prin meniul Start
Pentru a face ca jocul Steam să ruleze ca administrator, prima metodă pentru tine este să folosești meniul Start. Urmați ghidul de mai jos.
Pasul 1: Faceți clic pe start meniu și derulați în jos pentru a găsi Aburi pliant.
Pasul 2: extindeți Aburi Foler pentru a face clic dreapta Aburi . Apoi apasa Mai multe > Rulați ca administrator .

Modul 2: Prin caseta de căutare
A doua metodă pentru a rula jocul Steam ca administrator este folosirea casetei de căutare.
Pasul 1: Introduceți Steam în caseta de căutare.
Pasul 2: Alegeți Executare ca administrator.
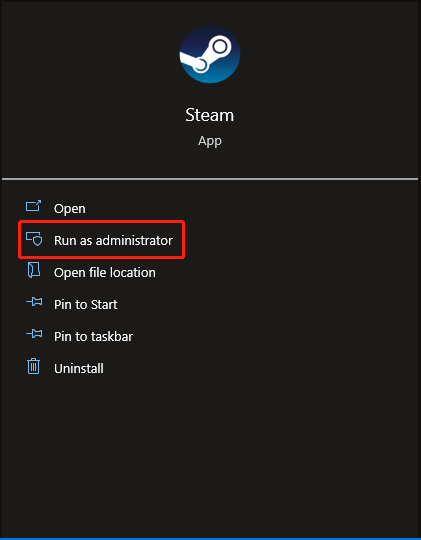
Calea 3: Prin intermediul comenzii rapide
Următoarea metodă pentru tine este prin intermediul comenzii rapide. Iată cum să faci asta:
Pasul 1: faceți clic dreapta pe desktop și alegeți Nou > Comandă rapidă .
Pasul 2: În Crează o scurtătură fereastra, faceți clic Naviga pentru a găsi fișierul executabil Steam al clientului Steam. În mod implicit, acesta este de obicei instalat în C:/Fișiere de program (x86)/Steam director. După selectare, faceți clic Următorul .
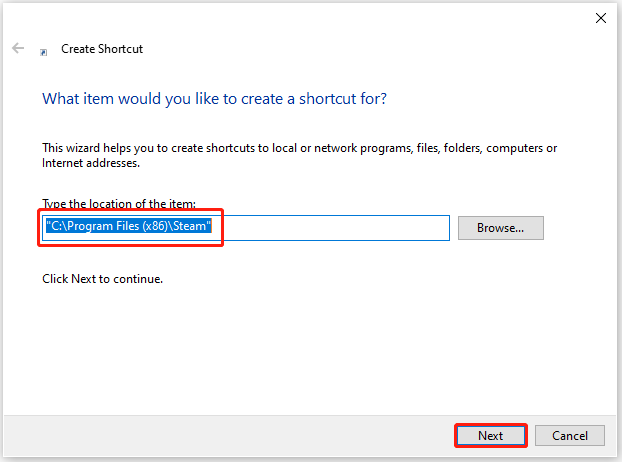
Pasul 3: Introduceți un nume pentru comanda rapidă. Îl puteți denumi ca Steam și faceți clic finalizarea .
Pasul 4: După crearea comenzii rapide, puteți găsi aplicația Steam pe desktop. Faceți clic dreapta pe el pentru a alege Proprietăți .
Pasul 5: Apoi, faceți clic pe Compatibilitate fila și verificați Rulați acest program ca administrator opțiune.
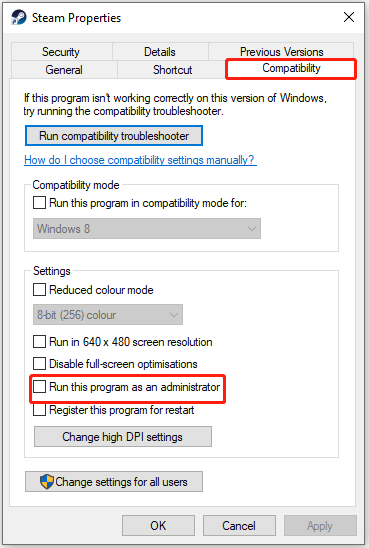
Calea 4: Prin Exploratorul de fișiere
Ultima modalitate pentru tine este prin File Explorer. Agrafele detaliate sunt după cum urmează:
Pasul 1: Deschideți Explorator de fișiere prin apăsarea butonului Windows + ȘI cheile împreună.
Pasul 2: Găsiți Steam.exe și faceți clic dreapta pe el pentru a alege Rulat ca administrator .
Cuvinte finale
Această postare vă oferă 4 moduri de a rula jocul Steam ca administrator. Dacă aveți opinii diferite despre rularea jocului Steam ca administrator, puteți lăsa un mesaj în zona de comentarii sau ne puteți contacta prin Ne și vă vom răspunde cât mai curând posibil.




![Ce este sigur de șters în Curățarea discului? Iată răspunsul [Sfaturi MiniTool]](https://gov-civil-setubal.pt/img/data-recovery-tips/02/what-is-safe-delete-disk-cleanup.jpg)




![[REZOLVAT] Soluții de remediere a discului dur extern care se deconectează [Sfaturi MiniTool]](https://gov-civil-setubal.pt/img/data-recovery-tips/35/solutions-fix-external-hard-drive-keeps-disconnecting.jpg)
![3 soluții eficiente pentru restabilirea marcajelor Safari pe iPad [Sfaturi MiniTool]](https://gov-civil-setubal.pt/img/ios-file-recovery-tips/90/3-effective-solutions-restore-safari-bookmarks-ipad.jpg)

![4 metode utile pentru a remedia eroarea „Imposibil de accesat fișierul Jarfile” [MiniTool News]](https://gov-civil-setubal.pt/img/minitool-news-center/74/4-useful-methods-fix-unable-access-jarfile-error.jpg)


![Cum să remediați Nu se poate conecta la App Store, iTunes Store etc. [Sfaturi MiniTool]](https://gov-civil-setubal.pt/img/news/A4/how-to-fix-can-t-connect-to-the-app-store-itunes-store-etc-minitool-tips-1.png)

![Eliminați/Ștergeți Google Chrome de pe computer sau dispozitiv mobil [MiniTool Tips]](https://gov-civil-setubal.pt/img/news/A0/remove/delete-google-chrome-from-your-computer-or-mobile-device-minitool-tips-1.png)

