Executarea serverului Windows Media Player nu a reușit? Încercați aceste metode [MiniTool News]
Windows Media Player Server Execution Failed
Rezumat :
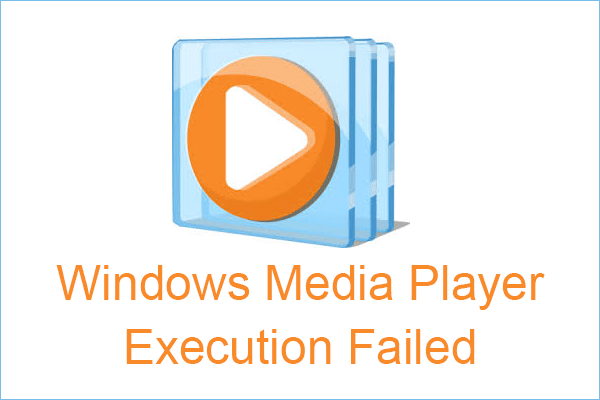
Dacă încercați să redați muzică utilizând Windows Media Player, dar primiți un mesaj de eroare care spune că executarea serverului Windows Media Player nu a reușit. Atunci ar trebui să citiți această postare oferită de Soluție MiniTool cu atenție, deoarece puteți găsi aici 3 metode utile.
Uneori, este posibil să primiți un mesaj de eroare care să ateste că executarea serverului Windows Media Player nu a reușit atunci când încercați să redați muzică cu Windows Media Player. Atunci cum să rezolvi problema? Urmați cele 3 metode prezentate mai jos pentru a scăpa de problemă.
Metoda 1: Rulați instrumentul de depanare a redării video
Executarea instrumentului de depanare a redării video este cea mai rapidă și mai simplă metodă pe care ar trebui să o încercați să rezolvați problema „Executarea serverului Windows Media Player a eșuat”. Urmați instrucțiunile de mai jos pentru a face acest lucru:
Pasul 1: Apăsați pe Câștigă + eu tastele în același timp pentru a deschide fișierul Setări aplicație, apoi selectați Actualizare și securitate .
Pasul 2: Mergeți la Depanare filă și apoi găsiți Redare video pe panoul din dreapta. Faceți clic pe acesta și apoi faceți clic pe Rulați instrumentul de depanare .
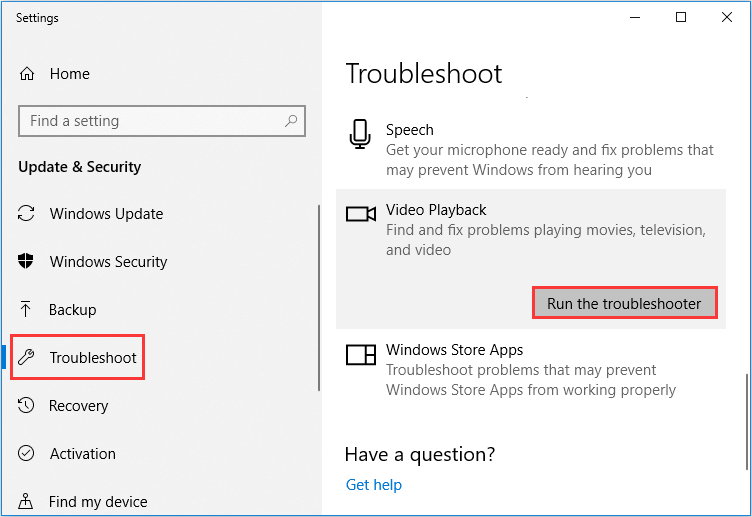
Pasul 3: Așteptați finalizarea procesului și apoi vă va arăta dacă există vreo problemă. Dacă există, adoptați soluția care se afișează pe ecran.
Pasul 4: Încercați să utilizați Windows Media Player pentru a reda muzică pentru a verifica dacă problema de executare a serverului a eșuat Windows Media Player este remediată.
Metoda 2: Dezactivați serviciul de partajare a rețelei WMP
Puteți utiliza Serviciul de partajare a rețelei WMP pentru a partaja bibliotecile Windows Media Player către alte playere și dispozitive media din rețea utilizând Universal Plug and Play. Dar nu este nevoie să utilizați nicio rețea aici și tot ce doriți să faceți este să redați un fișier de muzică, deci dezactivarea acestui serviciu vă poate ajuta să remediați problema „Executarea serverului Windows Media Player nu a reușit”.
Iată un ghid rapid despre cum să faceți acest lucru:
Pasul 1: Apăsați pe Câștigă + R tastele în același timp pentru a deschide fișierul Alerga cutie.
Pasul 2: Tastați services.msc în casetă și apoi faceți clic pe O.K a deschide Servicii .
Pasul 3: Găsiți Serviciul de partajare a rețelei Windows Media Player pe listă și apoi faceți clic dreapta pe ea pentru a alege Stop dacă este activat.
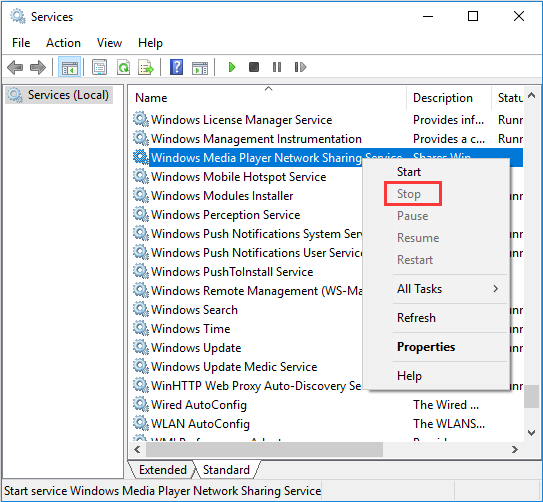
Pasul 4: Închideți serviciile și apoi încercați să redați din nou un fișier de muzică utilizând Windows Media Player pentru a verifica dacă problema „executării serverului a eșuat” este rezolvată.
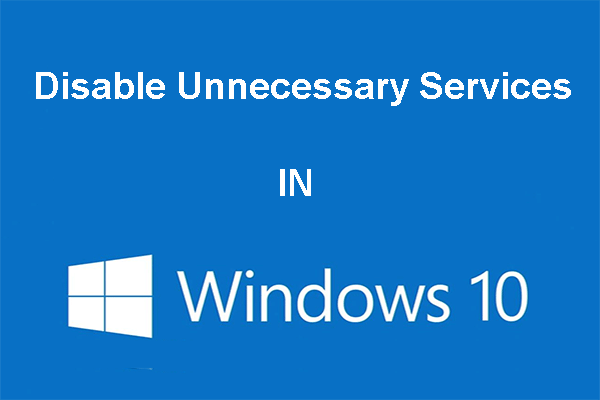 Puteți dezactiva serviciile inutile în Windows 10
Puteți dezactiva serviciile inutile în Windows 10 Dezactivarea serviciilor inutile în Windows 10 este o modalitate bună de a reduce timpul de pornire al computerului. Această postare spune cum să dezactivați și ce să dezactivați în siguranță.
Citeste mai multMetoda 3: Înregistrați Jscript.dll și Vbscript.dll
Puteți, de asemenea, să înregistrați Jscript.dll și Vbscript.dll pentru a rezolva problema de execuție a serverului Windows Media Player. Iată tutorialul:
Pasul 1: Tastați cmd în Căutare bara și apoi faceți clic dreapta Prompt de comandă a alege Rulat ca administrator .
Bacsis: Dacă nu găsiți bara de căutare, atunci puteți citi acest post - Bara de căutare Windows 10 lipsește? Iată 6 soluții .Pasul 2: Tastați regsvr32 jscript.dll în fereastră și apăsați introduce . Când ați terminat, faceți clic O.K .
Pasul 3: Tastați regsvr32 vbscript.dll în fereastră și apăsați introduce . Când ați terminat, faceți clic O.K .
Pasul 4: Închideți fereastra de comandă și apoi verificați dacă apare din nou mesajul de eroare „Executarea serverului Windows Media Player”.
Linia de fund
Pentru a rezuma, această postare v-a oferit trei metode eficiente pentru a rezolva problema că execuția serverului Windows Media Player a eșuat. Prin urmare, atunci când întâmpinați problema, puteți încerca metodele menționate mai sus.


![Driver de afișaj Nvlddmkm Nu a mai răspuns? Iată răspunsuri! [MiniTool News]](https://gov-civil-setubal.pt/img/minitool-news-center/37/display-driver-nvlddmkm-stopped-responding.png)




![Metode utile pentru a remedia codul de eroare Windows Firewall 0x80070422 [MiniTool News]](https://gov-civil-setubal.pt/img/minitool-news-center/62/useful-methods-fix-windows-firewall-error-code-0x80070422.jpg)






![Computerul se oprește aleatoriu? Iată 4 soluții fezabile [MiniTool News]](https://gov-civil-setubal.pt/img/minitool-news-center/26/computer-randomly-turns-off.jpg)
![Cum să faceți upgrade Windows 10 Home la Pro fără a pierde date cu ușurință [MiniTool News]](https://gov-civil-setubal.pt/img/minitool-news-center/77/how-upgrade-windows-10-home-pro-without-losing-data-easily.jpg)
![[Rezolvat] Cum se remediază eșecul general al Ping pe Windows 10? [MiniTool News]](https://gov-civil-setubal.pt/img/minitool-news-center/42/how-fix-ping-general-failure-windows-10.png)


