Remedierea procesului de inactivitate a sistemului Utilizare ridicată a procesorului Windows 10/8/7 [MiniTool News]
Fix System Idle Process High Cpu Usage Windows 10 8 7
Rezumat :

Dacă System Idle Process folosește un procesor mare în computerul dvs. Windows 10/8/7, cum să îl remediați? Verificați cum să rezolvați problema de utilizare a procesorului inactiv al sistemului în acest post. Dacă computerul dvs. are probleme, Software MiniTool vă oferă recuperarea datelor, gestionarea hard diskului, soluții de backup și restaurare a sistemului.
- De ce este procesorul meu System Idle Process atât de mare?
- Cum pot repara procesul de inactivitate al sistemului de utilizare ridicată a procesorului?
Uneori, atunci când deschideți Managerul de activități și găsiți System Idle Process utilizează mare CPU până la 100% . Dacă computerul nu devine lent, îl puteți părăsi. Cu toate acestea, dacă PC-ul devine lent, puteți încerca modalitățile de mai jos pentru a remedia procesul de inactivitate a sistemului de utilizare ridicată a procesorului în Windows 10/8/7.
Ce este procesul inactiv al sistemului și de ce folosește atât de mult CPU
Procesul inactiv al sistemului este un proces de sistem care rulează în fundal. Dacă găsiți că procesul de inactivitate al sistemului necesită un procesor mare, nu vă faceți griji, resursele procesorului utilizate de sistemul de inactivitate sunt resursele procesorului care nu sunt utilizate. Cu alte cuvinte, dacă alte programe de pe computerul dvs. utilizează 6% din procesor, atunci procesul inactiv al sistemului va utiliza 94% din procesor. Utilizarea procesorului inactiv al sistemului reprezintă procentajul de CPU disponibil. Acest proces menține întotdeauna procesorul computerului ocupat cu a face ceva în fundal atunci când sistemul Windows rulează și acest lucru împiedică înghețarea computerului. Prin urmare, nu este recomandat să dezactivați sau să opriți procesul de inactivitate a sistemului.
Dacă computerul dvs. este lent, nu este vina procesului de inactivitate a sistemului. Poate fi cauzată de alte probleme, cum ar fi lipsa de memorie sau alte programe care consumă resursele computerului. Puteți încerca câteva remedieri la accelerați computerul Windows 10 .
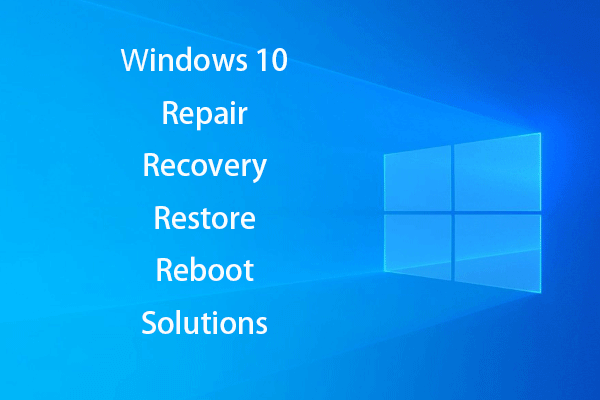 [REZOLVAT] Cum să revigorați Windows 10 cu unitatea de recuperare | Fix ușor
[REZOLVAT] Cum să revigorați Windows 10 cu unitatea de recuperare | Fix ușor Soluții de reparare, recuperare, repornire, reinstalare, restaurare Windows 10. Creați discul de reparație Win 10 / discul de recuperare / unitatea USB / imaginea de sistem pentru a repara problemele sistemului de operare Win 10.
Citeste mai multRulați o scanare antivirus
Dacă computerul dvs. este infectat de un malware sau de un virus, acesta poate deveni lent. Puteți rula o scanare malware / virus cu Windows Defender sau alt software antivirus terță parte și puteți elimina complet malware / virus detectat. Este recomandat să porniți Windows 10 în modul sigur pentru a elimina complet malware / virusul detectat.
Dezactivați unele procese de pornire
Dacă există multe procese de fundal care rulează în sistem, puteți încheiați unele procese cu resurse ridicate cu Managerul de activități .
- Puteți apăsa Ctrl + Shift + Esc pentru a deschide fereastra Task Manager. Clic Mai multe detalii pentru a vizualiza toate procesele și programele care rulează în Task Manager.
- Clic Lansare și identificați procesele și programele pe care nu doriți să le deschideți la pornire. Faceți clic dreapta pe procesul / programul țintă și faceți clic pe Dezactivează
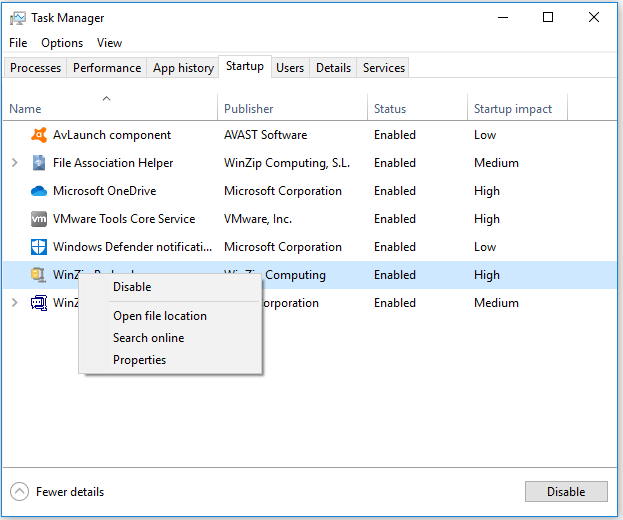
Cum se recuperează date de pe computerul Windows 10/8/7
Dacă ați pierdut câteva date importante pe computerul dvs. Windows 10/8/7 din cauza unor probleme, puteți utiliza MiniTool Power Data Recovery pentru a recupera cu ușurință datele pierdute de pe PC.
MiniTool Power Data Recovery este un software profesional de recuperare a datelor care vă permite să recuperați fișierele șterse / pierdute de pe computer, hard disk extern, SSD, USB, card SD etc. Versiunea sa avansată vă poate ajuta, de asemenea, recuperați datele de pe un computer care nu poate porni . Ghidul de utilizare ușor este atașat mai jos.
Pasul 1. Rulați MiniTool Power Data Recovery și selectați dispozitivul de pe care doriți să recuperați datele. Clic Scanează și va scana automat toate datele de pe dispozitivul țintă.
Pasul 2. După ce acest software termină scanarea, puteți verifica rezultatul scanării pentru a găsi fișierele necesare, selectați-le și faceți clic Salvați pentru a le stoca pe o nouă cale.
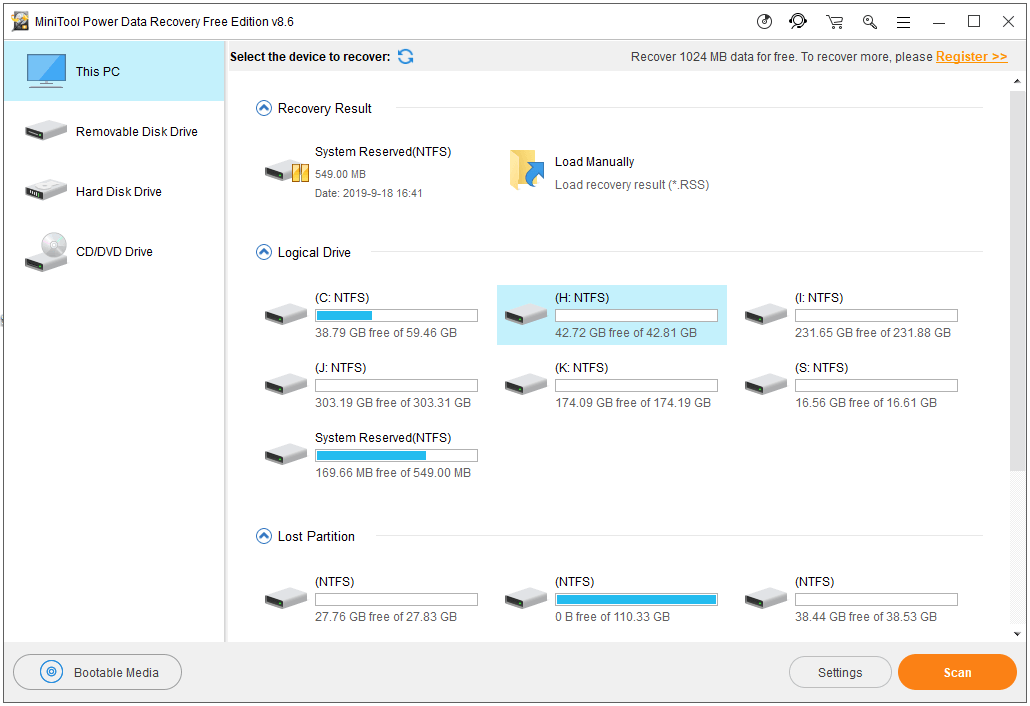
Linia de fund
Nu trebuie să vă faceți griji cu privire la problema de utilizare a procesorului în modul inactiv al sistemului, deoarece înseamnă resursele CPU neutilizate din computer. Dacă computerul dvs. este lent, puteți încerca câteva măsuri pentru a îmbunătățiți performanța computerului .
 Remediați telefonul meu SD gratuit: Remediați cardul SD corupt și restaurați datele (5 moduri)
Remediați telefonul meu SD gratuit: Remediați cardul SD corupt și restaurați datele (5 moduri) Cum să repar telefonul meu SD gratuit? Această postare oferă 5 moduri de reparare a cardului SD deteriorat pe telefoanele (Android) și vă ajută să restaurați cu ușurință datele și fișierele cardului SD în 3 pași simpli.
Citeste mai mult![Remediați problemele legate de CPU sau de memorie cu Manager ferestre de birou [Știri MiniTool]](https://gov-civil-setubal.pt/img/minitool-news-center/16/fix-desktop-window-manager-high-cpu.png)
![Remediere: unitatea în care este instalat Windows este blocată (6 moduri) [Sfaturi MiniTool]](https://gov-civil-setubal.pt/img/disk-partition-tips/47/fix-drive-where-windows-is-installed-is-locked.jpg)
![5 sfaturi pentru remedierea codului de eroare GeForce Experience 0x0003 Windows 10 [MiniTool News]](https://gov-civil-setubal.pt/img/minitool-news-center/25/5-tips-fix-geforce-experience-error-code-0x0003-windows-10.png)




![Windows Update Error 8024A000: remedieri utile pentru aceasta [MiniTool News]](https://gov-civil-setubal.pt/img/minitool-news-center/63/windows-update-error-8024a000.png)





![[3 moduri] Downgrade/Dezinstalați Windows 11 și reveniți la Windows 10](https://gov-civil-setubal.pt/img/news/80/downgrade-uninstall-windows-11.png)





![Iată 9 soluții pentru clic dreapta pe mouse care nu funcționează [MiniTool News]](https://gov-civil-setubal.pt/img/minitool-news-center/73/here-are-9-solutions-mouse-right-click-not-working.png)