Ghid complet: OneDrive deschide întotdeauna două instanțe pe Windows
Full Guide Onedrive Always Opens Two Instances On Windows
Când descoperiți că OneDrive deschide întotdeauna două instanțe de fiecare dată când vă conectați la Windows, știți ce să faceți pentru a remedia problema? Această postare de la MiniTool vă arată cum să remediați această problemă cu mai multe metode practice.De ce se afișează OneDrive de două ori?
Când căutați online răspunsuri la problema OneDrive deschide întotdeauna două instanțe, veți găsi multe alte persoane tulburate de aceeași problemă. Este posibil să vedeți cele două pictograme OneDrive în bara de sistem sau în File Explorer. De ce se întâmplă această problemă?
În termeni simpli, această problemă poate fi cauzată de setările de configurare ale acestei aplicații. Dacă vă conectați la OneDrive cu contul dvs. Microsoft, OneDrive creează un cont personal pentru a vă face backup pentru fișiere. Dacă instalați Office 365 și vă conectați cu acreditările de angajator, OneDrive va crea un alt cont pentru serviciu sau școală. Prin urmare, este posibil să găsiți OneDrive afișat de două ori în File Explorer.
Ce să faci în această situație? Vă rugăm să continuați să citiți și să încercați următoarele metode pentru a remedia problema.
Cum să remediați problema OneDrive care afișează de două ori?
Metoda 1: Deconectați un cont OneDrive diferit
Când există două pictograme OneDrive în bara de sistem, puteți deconecta un cont de care nu aveți nevoie pe acest computer.
Pasul 1: Faceți clic pe OneDrive pictograma și faceți clic pe Angrenaj pictograma.
Pasul 2: Alegeți Setări din meniul contextual.
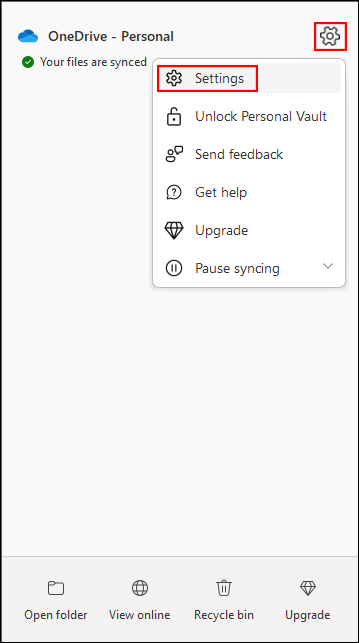
Pasul 3: Treci la Cont fila, apoi alegeți Deconectați acest computer pe panoul din dreapta.
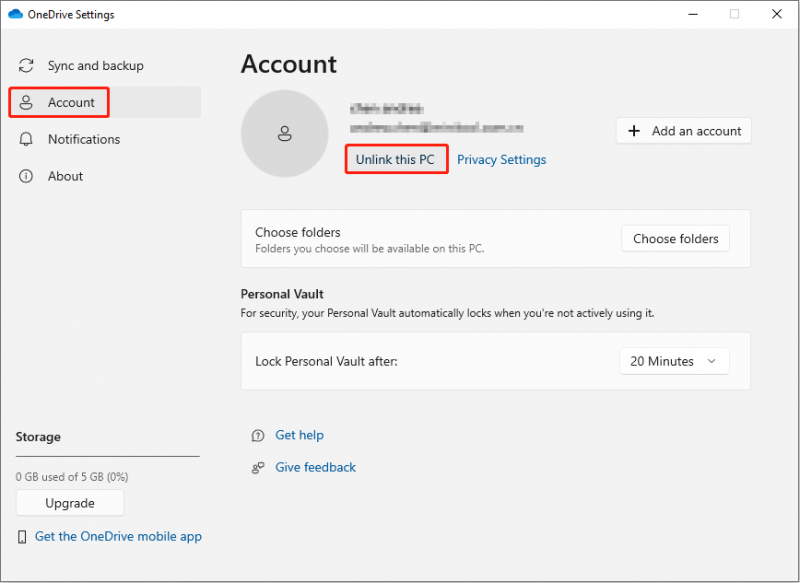
După aceea, examinați dacă există două instanțe sau una în bara de sistem.
Metoda 2: Resetați OneDrive
Resetarea OneDrive va deconecta toate conexiunile existente cu computerul utilizat curent. Puteți încerca această metodă pentru a rezolva problema OneDrive care se afișează de două ori în File Explorer.
Pasul 1: Faceți clic dreapta pe OneDrive pictograma din bara de sistem.
Pasul 2: Selectați Întrerupeți sincronizarea din meniul drop-down, apoi faceți clic pe Părăsiți OneDrive din submeniu.
Pasul 3: Apăsați Câștigă + R pentru a deschide fereastra Run.
Pasul 4: Copiați și inserați următoarea comandă în caseta de text și faceți clic Bine .
%localappdata%\Microsoft\OneDrive\onedrive.exe /reset
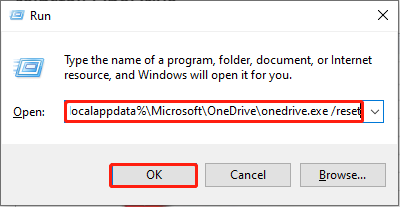
După resetare, trebuie să reporniți OneDrive pentru a verifica dacă problema este rezolvată.
Metoda 3: Modificați registrul Windows
Când descoperiți că OneDrive deschide întotdeauna două instanțe pe computerul dvs., puteți merge să verificați Registrul Windows. Puteți șterge subcheile aferente pentru a rezolva această problemă.
Pasul 1: Apăsați Câștigă + R pentru a deschide fereastra Run.
Pasul 2: Tastați regedit în cutie și apăsați introduce pentru a deschide fereastra Registry Editor.
Pasul 3: Navigați la HKEY_CURRENT_USER > SOFTWARE > Microsoft > Windows > Versiune curentă > Explorator > Desktop > NameSpace .
Pasul 4: Dacă există mai multe foldere sub NameSpace opțiunea, ar trebui să le verificați unul câte unul pentru a găsi subcheile legate de OneDrive. Puteți identifica subcheia după informațiile de sub Date fila. De exemplu, OneDrive – Personal sau OneDrive – CompanyName .
Pasul 5: Faceți clic dreapta pe o subcheie de care nu aveți nevoie, apoi selectați Șterge din meniul contextual.
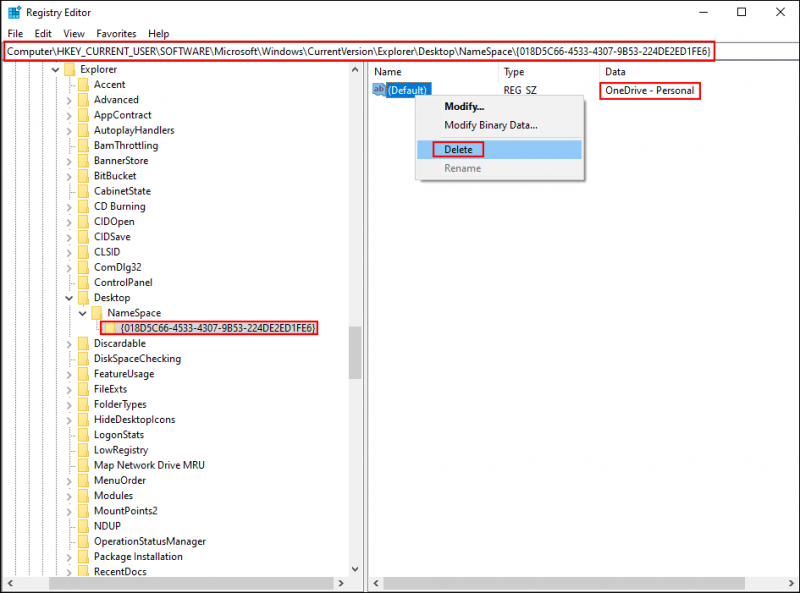
Pasul 6: Faceți clic da pentru a confirma decizia.
După aceasta, verificați dacă OneDrive deschide întotdeauna două instanțe, problema mai există.
Metoda 4: Reinstalați OneDrive
Cea mai directă modalitate este să reinstalați OneDrive. Dar pentru a evita conectarea automată la contul dvs., trebuie să eliminați acreditările OneDrive din cache. Urmați pașii următori pentru a finaliza această metodă.
Pasul 1: Apăsați Câștigă + eu pentru a deschide Setări Windows.
Pasul 2: Alegeți Aplicații > Aplicații și funcții , apoi tastați OneDrive în caseta de căutare pentru a găsi aplicația.
Pasul 3: Faceți clic pe el pentru a dezinstala, apoi faceți clic Dezinstalează din nou pentru a vă confirma alegerea.
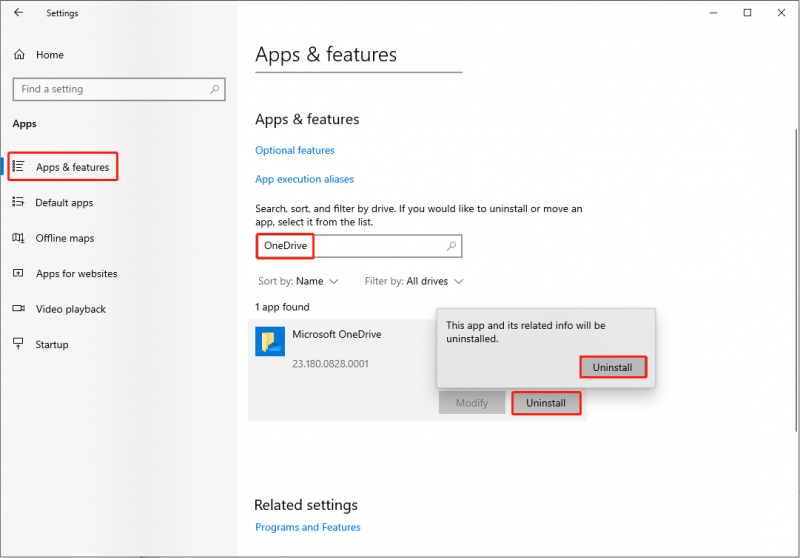
Pasul 4: Apăsați Câștigă + S și tip Manager de acreditari în bara de căutare.
Pasul 5: Loviți introduce pentru a deschide fereastra.
Pasul 6: Faceți clic pe Acreditări Windows în fereastra următoare.
Pasul 7: Sub Acreditări generice secțiune, faceți clic pe Acreditări în cache OneDrive și alegeți Elimina opțiune.
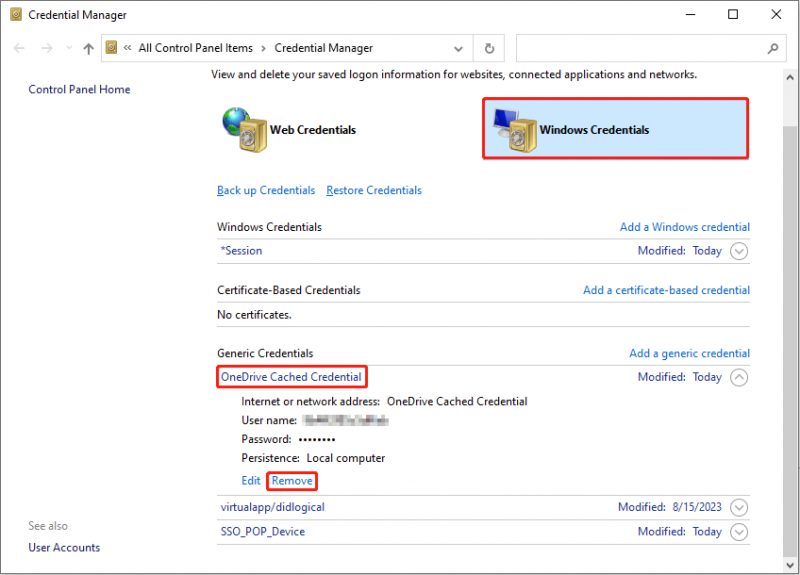
Pasul 8: Acum, puteți merge la Pagina Microsoft pentru a descărca și instala din nou OneDrive.
Sfaturi: Dacă fișierele dvs. de pe OneDrive au dispărut, le puteți restaura cu ușurință cu un profesionist software de recuperare a fișierelor , cum ar fi MiniTool Power Data Recovery. Acest software gratuit de recuperare a datelor poate sa recuperați fișierele șterse din OneDrive uşor. În plus, puteți folosi acest instrument pentru a recuperați fotografiile șterse , videoclipuri, audio și alte tipuri de fișiere de pe diferite dispozitive de stocare a datelor. Încercați mai întâi ediția gratuită pentru a scana și a restaura până la 1 GB de fișiere.MiniTool Power Data Recovery gratuit Faceți clic pentru a descărca 100% Curat și sigur
Concluzie
Dacă descoperiți că există două pictograme OneDrive în bara de sistem sau în File Explorer, acest lucru este de obicei cauzat de mai multe conturi. Încercați metodele de mai sus pentru a rezolva singur problema OneDrive care arată de două ori. Dacă întâmpinați probleme când utilizați software-ul MiniTool, anunțați-ne prin [e-mail protejat] .

![Top 6 soluții pentru glisorul de luminozitate Windows 10 lipsesc [MiniTool News]](https://gov-civil-setubal.pt/img/minitool-news-center/16/top-6-solutions-windows-10-brightness-slider-missing.png)




![Cel mai minunat instrument pentru recuperarea fișierelor VCF vă este oferit [Sfaturi MiniTool]](https://gov-civil-setubal.pt/img/data-recovery-tips/70/most-awesome-tool-recover-vcf-files-is-provided.png)

![4 metode utile pentru a remedia eroarea „Imposibil de accesat fișierul Jarfile” [MiniTool News]](https://gov-civil-setubal.pt/img/minitool-news-center/74/4-useful-methods-fix-unable-access-jarfile-error.jpg)





![[Remedieri rapide] Dota 2 Lag, bâlbâială și FPS scăzut pe Windows 10 11](https://gov-civil-setubal.pt/img/news/90/quick-fixes-dota-2-lag-stuttering-and-low-fps-on-windows-10-11-1.png)


![8 soluții utile pentru a remedia Google Drive imposibil de conectat [Sfaturi MiniTool]](https://gov-civil-setubal.pt/img/backup-tips/47/8-useful-solutions-fix-google-drive-unable-connect.png)
![Introducere completă la POST și diferitele tipuri de erori [MiniTool Wiki]](https://gov-civil-setubal.pt/img/minitool-wiki-library/23/full-introduction-post.png)
