Ce este Windows Server Backup Bare Metal Recovery? Răspuns!
What Is Windows Server Backup Bare Metal Recovery Answered
Ce este Windows Server backup bare metal recovery? Cum să efectuezi asta? Este același lucru cu backup-ul și recuperarea stării sistemului? Țineți aceste întrebări și continuați să citiți în această postare MiniTool . Veți găsi informații detaliate și metode pentru a realiza acest lucru. În plus, vă vom introduce un excelent software de backup pentru server.Ce este Windows Server Backup Bare Metal Recovery?
Recuperarea bare metal de backup pentru Windows Server este o caracteristică destul de importantă pentru securitatea datelor și a sistemului de server. Această recuperare conține sistemul de operare, setările, aplicațiile și alte configurații, cu excepția datelor utilizatorului pe volumul critic. Adică, dacă sistemul dvs. este blocat în unele probleme și nu poate porni, puteți restabili această copie de rezervă Windows Server pentru a vă recupera datele.
Cu toate acestea, înainte de asta, trebuie să pregătiți mai întâi o copie de rezervă pentru Windows Server. Pentru backup-ul de recuperare completă (BMR), lucrarea va fi efectuată direct către o partajare de pe serverul System Center Data Protection Manager, nu într-un folder de pe serverul protejat. Când se termină, jurnalele sunt stocate în C:\Windows\Logs\WindowsServerBackup.
Dacă nu puteți găsi backup-ul Windows Server, puteți citi această postare pentru depanare: Cum să remediați problema „Lipsește serviciul de backup Windows Server”. .
De ce aveți nevoie de backup și recuperare Windows Server Bare Metal?
Există multe beneficii pentru a efectua o copie de rezervă și recuperare bare metal Windows Server. După cum am menționat mai sus, poate intra în vigoare în anumite ocazii specifice, cum ar fi a pierdere de date eveniment, defecțiune hardware , blocări de sistem, atacuri ransomware , etc.
Când începe recuperarea bare metal, întregul sistem de operare poate fi restaurat și configurat în câteva minute, ceea ce îl face alegerea principală ca plan de recuperare în caz de dezastru. Deci, procesul rapid și ușor este unul dintre motivele pentru care trebuie să faceți asta atunci când sistemul dvs. are probleme.
În caz contrar, nu este nevoie să construiți configurația computerului dvs. cărămidă cu cărămidă. Prin pași simpli, Windows Server poate obține o recuperare sigură.
Cum se efectuează backup și recuperare Windows Server Bare Metal?
Backup-ul Bare metal recovery (BMR) are multe caracteristici în comparație cu alte tipuri de backup, cum ar fi viteză mai mare, operațiuni ușoare și siguranță. Cu toate acestea, avem încă câteva notificări înainte de a începe recuperarea Windows Server bare metal.
Condiția prealabilă pentru această sarcină de recuperare este să fie efectuată pe aceeași mașină fizică sau pe o altă mașină fizică care are aceeași marcă, model și hardware. În plus, asigurați-vă că locul unde doriți să efectuați recuperarea bare metal are suficient spațiu pe disc. Dacă puteți îndeplini aceste cerințe, atunci recuperarea bare metal poate face cel mai bine.
- Trebuie să creați o copie de rezervă pentru Windows Server. Trebuie să descărcați și să instalați Windows Server Backup din Server Manager și apoi să utilizați acest instrument de backup pentru a crea o copie de rezervă completă recomandată pentru server. Dacă doriți să recuperați de pe o altă mașină, stocați copia de rezervă pe o unitate externă și conectați-o înainte de a începe recuperarea. În cele mai multe cazuri, utilizați metoda pentru recuperarea acelorași dispozitive în caz de defecțiune.
- Pregătiți un disc de instalare cu versiunea de sistem corespunzătoare pentru a accesa Mediu de recuperare Windows . Introduceți-l în server și asigurați-vă că dispozitivul este setat să pornească de pe discul din BIOS.
- Recuperați backupul bare metal Windows Server pe mașina curentă.
Mișcarea 1: creați o copie de rezervă Windows Server și un disc de instalare
Dacă nu ați instalat Windows Server Backup, faceți asta mai întâi din Server Manager.
Pasul 1: Deschideți Server Manager și alegeți Administra în colțul din dreapta sus.
Pasul 2: Alegeți Adăugați roluri și funcții din meniul derulant și faceți clic pe Următorul.
Pasul 3: Alegeți Instalare bazată pe roluri sau pe funcții și faceți clic Următorul .
Pasul 4: Urmați instrucțiunile de pe ecran și când vă aflați în Caracteristici secțiune, alegeți Backup Windows Server .
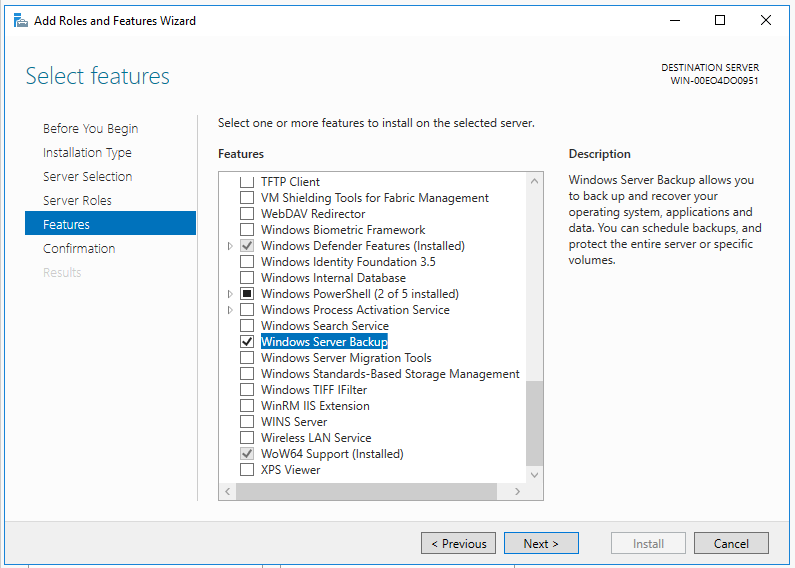
Pasul 5: Apoi faceți clic Următorul , confirmați selecțiile și faceți clic Instalare .
Când terminați instalarea, acum puteți începe să creați o copie de rezervă Windows Server.
Pasul 1: Deschideți Backup Windows Server și localizați Backup local din panoul din stânga.
Pasul 2: Faceți clic Faceți o copie de rezervă o dată... din panoul din dreapta și când vi se cere să alegeți tipul de configurație, vă rugăm să selectați Server complet (recomandat) .
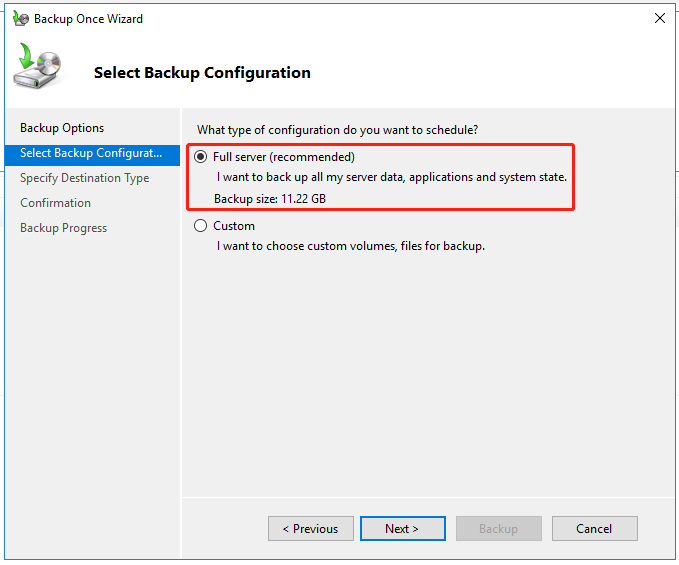
Pasul 3: În Specificați timpul de rezervă secțiunea, puteți alege cât de des și când să executați copii de rezervă.
Pasul 4: Apoi alegeți o destinație pentru a stoca backup-ul și urmați instrucțiunile pentru a finaliza backup-ul.
După pașii de mai sus, trebuie pregătiți un disc de recuperare sau un disc de instalare. Observați că, dacă dispozitivul țintă nu are instalat niciun sistem, este mai bine să alegeți un disc de instalare.
Mișcarea 2: Efectuați o recuperare Bare Metal
Deoarece recuperarea bare metal Windows Server este o caracteristică comună care poate fi utilizată pe mai multe versiuni de Windows Server, unele detalii pot fi diferite, iar următorii pași sunt pentru referință.
Pasul 1: Introduceți discul de instalare Windows Server pregătit pe serverul pe care doriți să efectuați o recuperare și să porniți de pe acesta.
Pasul 2: Urmați instrucțiunile de pe ecran pentru a configura limba, ora și tastatura și faceți clic Următorul .
Pasul 3: Apoi faceți clic Reparați computerul și alegeți Depanare > Recuperare imagine sistem .
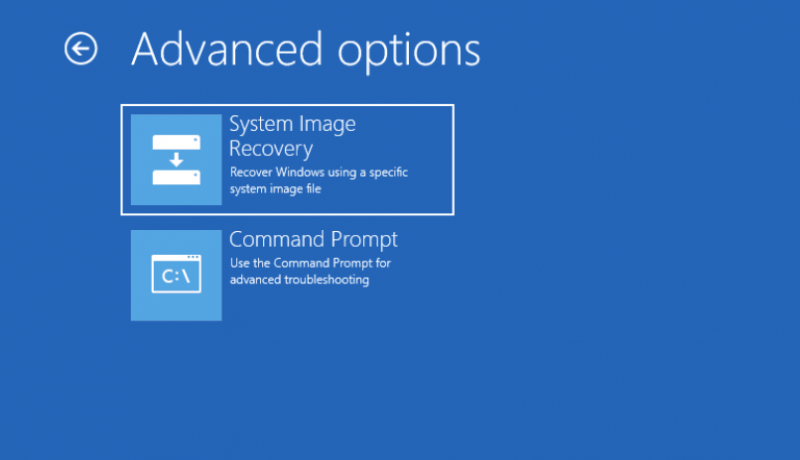
Pasul 4: În următorul ecran, alegeți imaginea de rezervă BMR și faceți clic Următorul . Rețineți că, dacă imaginea dvs. este stocată pe un hard disk extern, conectați-o înainte de a începe recuperarea.
Pasul 5: După ce ați specificat versiunea de rezervă, faceți clic finalizarea iar recuperarea va începe. Acest proces poate dura ceva timp, care depinde de câte date vor fi restaurate.
Pentru o mai bună protecție a serverului: utilizați MiniTool ShadowMaker
După cum puteți vedea, recuperarea bare metal are unele limitări. De exemplu, nu poate restaura o imagine de sistem pe un disc mai mic sau pe o mașină cu firmware diferit. Aici, avem o alternativă mai bună pentru această copie de rezervă Windows Server și recuperare bare metal.
Acest software de backup terță parte – MiniTool ShadowMaker pentru Backup de server poate face mai bine dacă doriți să beneficiați de protecție avansată a datelor. Este un software de backup gratuit , care permite utilizatorilor să copia de rezervă a fișierelor & foldere și partiții și discuri. De asemenea, oferă un singur clic copie de rezervă a sistemului soluție și oferă soluții de recuperare în caz de dezastru.
Cel mai important, poate crea o imagine de sistem pe un computer normal și o poate restaura rapid pe un hardware similar sau diferit. The Restaurare universală caracteristica poate rezolva problemele de compatibilitate. Prin configurarea schemelor și programelor de backup, puteți gestiona mai bine spațiul pe hard disk și puteți proteja bine datele.
Următoarele caracteristici evidențiate merită pentru încercarea dvs.
- Diverse soluții de backup fiabile
- Restaurare rapidă și ușoară a sistemului
- Sincronizare automată a fișierelor
- Clonare sigură a discului
- Management inteligent de backup
- Copiere de rezervă pentru criptarea imaginii
- Instrument disponibil pentru crearea unui suport de salvare bootabil
- etc.
Iată o versiune de probă gratuită pentru tine. Pentru a face o copie de rezervă a dispozitivului, procedați după cum urmează și introduceți mai întâi un hard disk extern în dispozitiv, dacă este necesar.
MiniTool ShadowMaker Trial Faceți clic pentru a descărca 100% Curat și sigur
Notă: Unele funcții MiniTool nu sunt disponibile pentru cei care folosesc Free Edition și Trial Edition, cum ar fi Media Builder. Puteți upgrade la ediții plătite înainte de a accesa.Pasul 1: Lansați programul și faceți clic Păstrați procesul .
Pasul 2: În Backup fila, partițiile de sistem au fost selectate implicit în SURSĂ secțiunea și alegeți unitatea dorită din DESTINAŢIE secțiune. Vă rugăm să vă asigurați că aveți suficient spațiu pentru a stoca backup-ul.
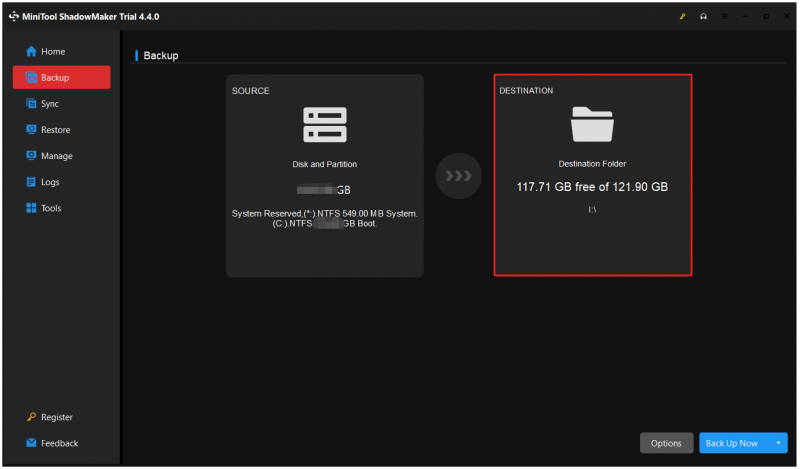
Pasul 3: Puteți face clic Opțiuni pentru a configura backupul și apoi faceți clic Back Up acum pentru a începe sarcina.
După backup, trebuie să creați o unitate flash USB bootabilă pentru a porni computerul care nu poate fi pornit sau computerul complet. Puteți face asta folosind Media Builder în Instrumente fila.
Pasul 1: Pregătiți o unitate USB (4 GB – 64 GB) și conectați-o la dispozitiv.
Pasul 2: Accesați MiniTool Media Builder în Instrumente filă și selectați Media bazate pe WinPE cu plug-in MiniTool .
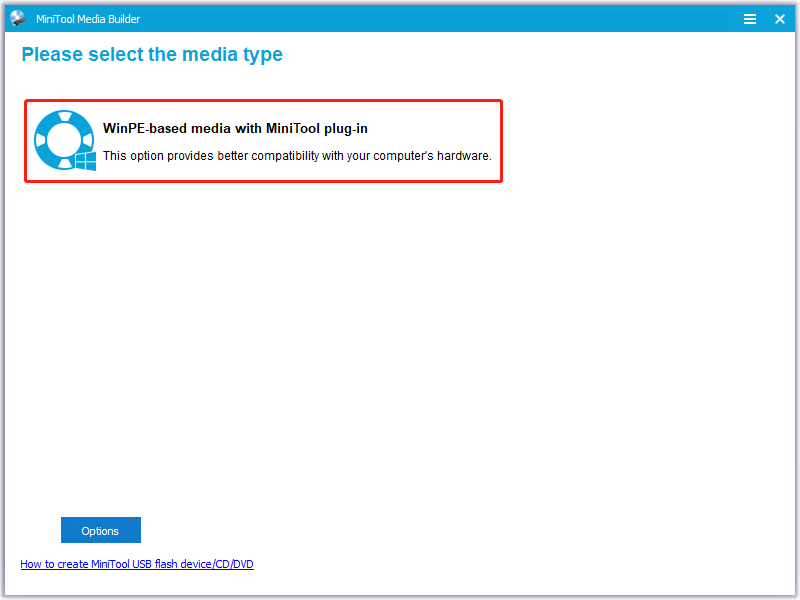
Pasul 3: Alegeți Flash Drive USB și alegeți-l pe cel potrivit pentru a arde unitatea flash de pornire.
Pasul 4: Așteptați puțin și faceți clic finalizarea când arderea reușește.
Pasul 5: Apoi conectați unitatea USB bootabilă creată la computer înainte de a porni computerul și intra in BIOS prin apăsarea tastelor dedicate.
Pasul 6: Găsiți opțiunile de pornire, setați unitatea USB ca primul dispozitiv de pornire și salvați modificările.
Pasul 7: După ce ați ales dacă să schimbați rezoluția ecranului și dacă să încărcați software-ul MiniTool, ați ajuns la interfața principală a unității flash de pornire MiniTool.
Acum, vă aflați în mediul de recuperare MiniTool, unde puteți începe cu ușurință recuperarea.
Rulați MiniTool ShadowMaker și găsiți imaginea de sistem pe care ați creat-o pe Restabili pagină. Clic Restabili să-l pornească.
- Alegeți o versiune și faceți clic Următorul ;
- Verificați partițiile necesare și alegeți MBR și Track 0 pentru pasul următor;
- Determinați ce disc țintă doriți să restabiliți backupul bare metal și începeți recuperarea.
Dacă doriți să efectuați „Recuperare bare metal de rezervă Windows Server” pentru un computer diferit cu firmware disparat, MiniTool ShadowMaker poate face asta, dar nu este suficient doar prin pașii de mai sus. Vă rugăm să continuați să utilizați această funcție - Restaurare universală – pentru a remedia problemele de incompatibilitate.
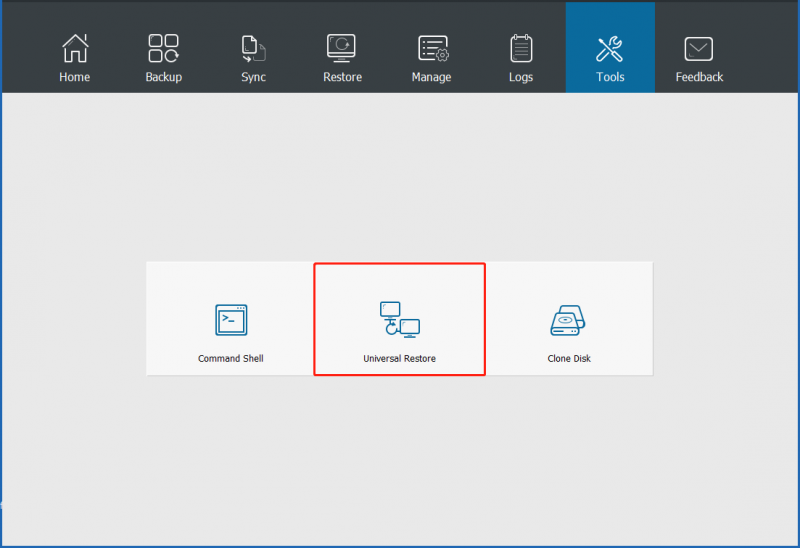
Totuși, deschideți MiniTool ShadowMaker în WinPE și accesați Instrumente a alege Restaurare universală . Apoi toate sistemele de operare instalate vor fi detectate și listate automat și îl puteți alege pe cel de care aveți nevoie și faceți clic RESTABILI . Când procesul este terminat, puteți ieși din WinPE și puteți porni Windows pe un hardware diferit.
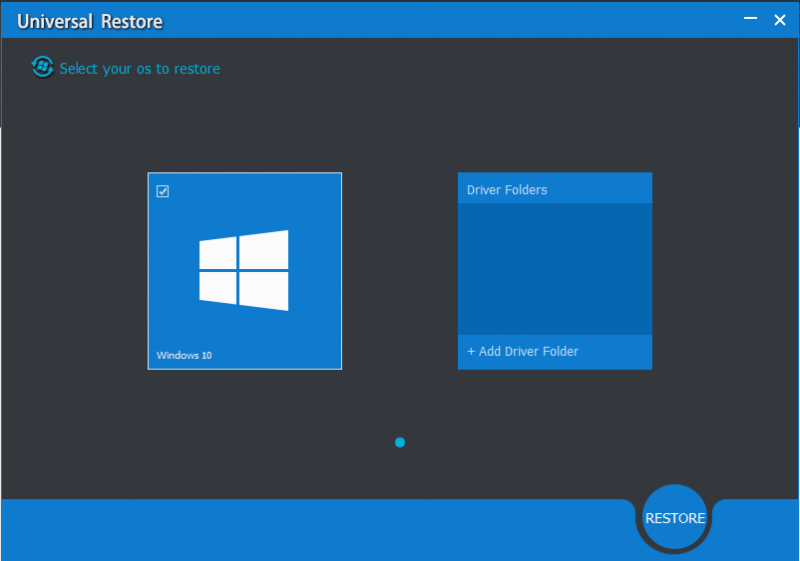
Lectură suplimentară: Recuperarea stării sistemului vs Recuperarea Bare Metal
Unii utilizatori sunt curioși cu privire la diferența dintre recuperarea bare metal și recuperarea stării sistemului. Principiile lor de lucru sunt diferite cu ținte variate, dar vă putem oferi o concluzie prin definiție, adică o copie de rezervă și recuperare BMR include o copie de rezervă și o recuperare a stării sistemului.
Spre deosebire de backup-ul și recuperarea stării sistemului, BMR (bare metal recovery) necesită ca Windows Server Backup să fie instalat pe computerul protejat. Backup-urile bare metal oferă o recuperare completă pentru un sistem complet instantaneu dar backup-urile stării sistemului se concentrează asupra componentelor critice ale sistemului.
În recuperarea în caz de dezastru, o restaurare bare-metal este procesul de reconstrucție a unui computer de la zero după o defecțiune. Backup-ul și recuperarea completă oferă protecție atunci când o mașină nu pornește și trebuie să restaurați totul. Backup-ul pentru starea sistemului poate ajuta la realizarea de copii de siguranță a fișierelor sistemului de operare, ceea ce ar fi util atunci când o mașină pornește, dar fișierele de sistem și registry au dispărut.
După cum puteți vedea, au scenarii de aplicare diferite.
Concluzie:
Este important să pregătiți o copie de rezervă pentru Windows Server, care vă poate asigura că puteți restaura rapid tot ce aveți nevoie atunci când sistemul dumneavoastră merge prost. Chiar dacă Windows Server oferă o taxă încorporată pentru backup complet, totuși recomandăm o alternativă mai bună pentru backup Server, cum ar fi MiniTool ShadowMaker cu funcții avansate.
Acest articol a oferit un ghid detaliat și problemele dvs. pot fi rezolvate. Dacă aveți întrebări când utilizați MiniTool ShadowMaker, ne puteți contacta prin [e-mail protejat] iar echipa noastră de asistență va încerca toate eforturile pentru confortul dvs.
Întrebări frecvente despre Windows Server Backup Bare Metal Recovery
Cum se efectuează restaurarea bare-metal Windows Server 2012 R2? Cu diferite versiuni de server, pașii pentru restaurarea bare-metal a serverului ar fi variați. Pentru Windows Server 2012 R2, procedați astfel:1. Porniți de pe discul de instalare.
2. Configurați setările de limbă, format și tastare > faceți clic Următorul .
3. Faceți clic Reparați computerul > Depanare > Recuperare imagine sistem .
4. Restaurați cea mai recentă imagine de sistem și faceți clic Următorul > Următorul .
5. Verificați informațiile și alegeți Terminați > Da > Restaurați acum . Este backupul bare-metal mai bun decât backupul complet? Backup complet este un proces de creare a copiilor tuturor fișierelor de date organizaționale într-o singură operațiune de backup. Backup-ul complet este mai bun decât o copie de rezervă completă în unele cazuri, deoarece utilizatorii pot reconstrui rapid un computer prăbușit utilizând imagini de disc pentru care au făcut backup anterior.
![Cum se remediază eroarea de actualizare Windows 0x8024001e? Încercați cele 6 metode [Sfaturi MiniTool]](https://gov-civil-setubal.pt/img/backup-tips/23/how-fix-windows-update-error-0x8024001e.png)





![Fix! Depanatorul hardware și dispozitiv lipsește Windows 10 [MiniTool News]](https://gov-civil-setubal.pt/img/minitool-news-center/10/fixed-hardware-device-troubleshooter-is-missing-windows-10.png)
![Cum să uiți un dispozitiv Bluetooth pe iPhone/Android/laptop? [Sfaturi MiniTool]](https://gov-civil-setubal.pt/img/news/00/how-to-unforget-a-bluetooth-device-on-iphone/android/laptop-minitool-tips-1.png)
![Cum să asociați/conectați o tastatură la iPad-ul dvs.? 3 cazuri [MiniTool Tips]](https://gov-civil-setubal.pt/img/news/85/how-to-pair/connect-a-keyboard-to-your-ipad-3-cases-minitool-tips-1.png)

![Cum să porniți dispozitivul Android în modul sigur? [REZOLVAT!] [Știri MiniTool]](https://gov-civil-setubal.pt/img/minitool-news-center/67/how-start-your-android-device-safe-mode.jpg)




![Cum se schimbă dispozitivele de redare audio implicite Windows 10 [MiniTool News]](https://gov-civil-setubal.pt/img/minitool-news-center/14/how-change-default-audio-playback-devices-windows-10.png)

![Cum se elimină virusul de pe laptop fără software antivirus [Sfaturi MiniTool]](https://gov-civil-setubal.pt/img/backup-tips/12/how-remove-virus-from-laptop-without-antivirus-software.jpg)