Instrumentul Microsoft de scanare a integrității memoriei ajută la verificarea compatibilității
Instrumentul Microsoft De Scanare A Integritatii Memoriei Ajuta La Verificarea Compatibilitatii
Ce este instrumentul de scanare a integrității memoriei Microsoft? Cum pot face acest instrument să verifice dacă există compatibilitate cu integritatea memoriei? Continuă să citești și MiniTool vă va arăta multe detalii despre acesta, precum și cum să păstrați datele în siguranță pentru a evita pierderea datelor din cauza programelor malware.
Ce este integritatea memoriei
Integritatea memoriei este o caracteristică încorporată în Windows 10 și 11 pentru a bloca accesul codului rău intenționat la procesele de înaltă securitate atunci când apare un atac.
Este o caracteristică aflată sub izolare de bază. Integritatea memoriei, cunoscută și sub numele de integritatea codului protejat prin hypervisor (HVCI), face parte din securitatea bazată pe virtualizare (VBS) care oferă un strat suplimentar pentru a ajuta la protejarea împotriva atacurilor cibernetice sofisticate, cum ar fi modificarea datelor kernelului, injectarea de cod și exploatarea driverelor.
În mod implicit, integritatea memoriei este activată în Windows. Cu toate acestea, uneori integritatea memoriei nu este activată din cauza șoferilor incompatibili. Uneori există probleme de compatibilitate cu integritatea memoriei, ceea ce duce la unele probleme și erori. Deci, o verificare/testare a integrității memoriei este necesară pentru a vă ajuta să aflați ce nu este compatibil.
Instrument de scanare a integrității memoriei pentru Windows 11/10
Pentru a verifica problemele de compatibilitate cu integritatea memoriei, puteți rula un instrument profesional. Recent, Microsoft a lansat un program numit instrument de scanare a integrității memoriei, care poate fi un bun asistent. Acest instrument poate detecta orice problemă de compatibilitate prezentă pe computerul dvs. care poate influența integritatea memoriei ((HVCI).
Instrumentul de scanare a integrității memoriei Microsoft poate rula bine pe multe sisteme de operare, inclusiv Windows Server 2016/2019/2022 și Windows 10 și Windows 11. Este disponibil pentru descărcare și instalare pe computer pentru un test de integritate a memoriei. Vedeți cum să obțineți acest utilitar.
Instrumentul de scanare a integrității memoriei Descărcați și rulați pentru Windows 11/10
Urmați pașii de mai jos pentru a descărca și rula acest instrument de scanare pe computer:
Pasul 1: Vizitați site-ul web oficial al Microsoft printr-un browser web - https://www.microsoft.com/en-us/download/105217.
Pasul 2: Faceți clic pe Descarca butonul pentru a continua.

Pasul 3: Microsoft oferă două fișiere hvciscan.exe de descărcat - hvciscan_amd64.exe și hvciscan_arm64.exe. Trebuie să alegeți unul pe baza arhitecturii sistemului dvs. și să faceți clic pe Următorul buton. Apoi, începe procesul de descărcare.
Pasul 4: După ce obțineți fișierul hvciscan.exe, trebuie să rulați acest instrument dintr-o fereastră de comandă ridicată sau PowerShell.
Doar tastează cmd sau powershell în caseta de căutare din Windows 11/10, faceți clic dreapta pe Prompt de comandă sau Windows PowerShell , și alegeți Rulat ca administrator . Apoi, tastați C:\Utilizatori\cy\Desktop\hvciscan_amd64.exe (a inlocui C:\Utilizatori\cy\Desktop cu locația fișierului dvs.) și apăsați introduce pentru a rula acest instrument de scanare a integrității memoriei. Apoi, puteți vedea rezultatul rezultat pentru a identifica eventualele incompatibilități.
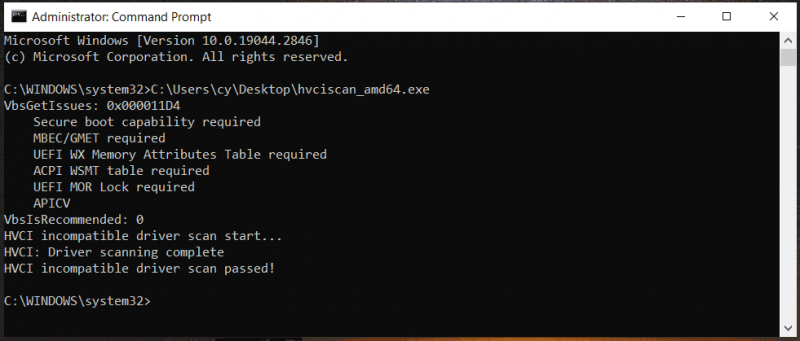
Recomandare: faceți o copie de rezervă a computerului dvs
Este o opțiune bună să activați integritatea memoriei și să efectuați o verificare/testare a integrității memoriei pentru a vă proteja computerul de atacuri complicate de malware. Cu toate acestea, nu toate atacurile cibernetice pot fi blocate. Odată ce computerul dvs. este invadat, unele date se pot cripta sau se pot pierde. Pentru a vă asigura că datele dvs. sunt în siguranță și pentru a evita pierderea în cazul unui atac, ar fi bine să faceți o copie de rezervă a fișierelor esențiale. Dacă aveți o cantitate mare de fișiere de generat din când în când, puteți configura planul de backup programat.
Pentru a face copii de rezervă ale datelor într-un mod fiabil, vă recomandăm să utilizați aplicația profesională și software de backup gratuit – MiniTool ShadowMaker. Vă permite să creați o copie de rezervă pentru date și sistem, precum și să creați copii de rezervă automate, incrementale și diferențiate. Acum, nu ezitați să obțineți acest program pentru o încercare gratuită în 30 de zile.
Pasul 1: Deschideți MiniTool ShadowMaker și faceți clic Păstrați procesul a continua.
Pasul 2: Atingeți Backup > SOURCE > Foldere și fișiere , alegeți elementele pentru care doriți să faceți backup și faceți clic Bine .
Pasul 3: Atingeți DESTINAŢIE sub Backup și alegeți o cale pentru a salva fișierul imagine de rezervă.
Pasul 4: Pentru a face backup automat la fișiere, faceți clic Opțiuni > Setări de programare , activați această funcție și configurați un punct de timp sub Zilnic , Săptămânal , sau Lunar sau alegeți o opțiune de sub Pe Eveniment .
Pasul 5: Faceți clic Faceți backup acum in cele din urma.
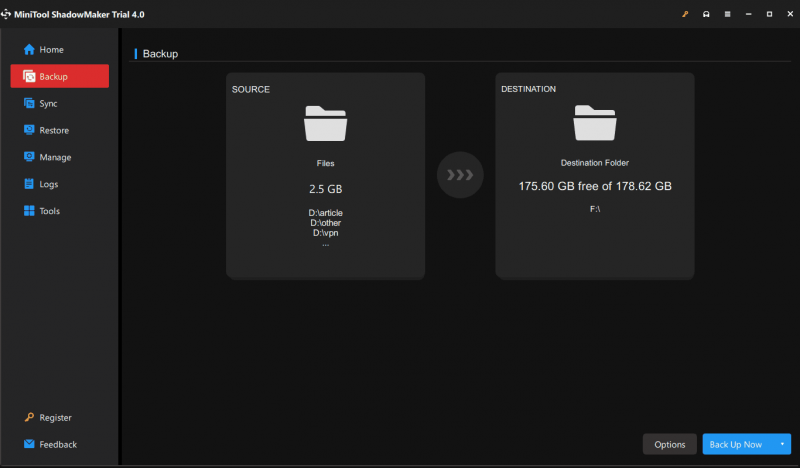
![Cum se remediază WaasMedic.exe High CPU Problem pe Windows 10? [Știri MiniTool]](https://gov-civil-setubal.pt/img/minitool-news-center/02/how-fix-waasmedic.png)
![Verificați sănătatea bateriei iPhone pentru a decide dacă este necesară una nouă [MiniTool News]](https://gov-civil-setubal.pt/img/minitool-news-center/59/check-iphone-battery-health-decide-if-new-one-is-needed.png)
![Cum să reveniți la driverele Nvidia pentru Windows 10 - 3 pași [Știri MiniTool]](https://gov-civil-setubal.pt/img/minitool-news-center/20/how-roll-back-nvidia-drivers-windows-10-3-steps.jpg)

![3 metode de remediere a ecranului albastru al morții Ntfs.sys pe Windows 7/8/10 [MiniTool News]](https://gov-civil-setubal.pt/img/minitool-news-center/29/3-methods-fix-ntfs.png)


![Cum să remediați eroarea de memorie 13-71 în Call of Duty Warzone/Warfare? [Sfaturi MiniTool]](https://gov-civil-setubal.pt/img/news/0B/how-to-fix-memory-error-13-71-in-call-of-duty-warzone/warfare-minitool-tips-1.png)



![Cum se recuperează istoricul șters pe Google Chrome - Ghid final [Sfaturi MiniTool]](https://gov-civil-setubal.pt/img/data-recovery-tips/79/how-recover-deleted-history-google-chrome-ultimate-guide.png)
![Cum să remediați eroarea de sincronizare iTunes 54 pe Windows și Mac [MiniTool News]](https://gov-civil-setubal.pt/img/minitool-news-center/23/how-fix-itunes-sync-error-54-windows-mac.png)



![7 soluții - Blocat pe ecranul de întâmpinare Windows 10/8/7 [Sfaturi MiniTool]](https://gov-civil-setubal.pt/img/data-recovery-tips/41/7-solutions-stuck-welcome-screen-windows-10-8-7.jpg)
![Firefox continuă să se blocheze? Iată ce ar trebui să faceți pentru a remedia problema! [MiniTool News]](https://gov-civil-setubal.pt/img/minitool-news-center/05/firefox-keeps-crashing.png)

